Cómo Habilitar el Wi-Fi en una Laptop.
En la actualidad, el Wi-Fi es una herramienta fundamental para mantenernos conectados a internet en todo momento. Por ello, resulta muy importante saber cómo habilitar esta función en nuestra laptop. Si bien puede parecer algo básico, hay muchas personas que aún no saben cómo hacerlo, por lo que en este artículo te mostraremos los pasos necesarios para lograrlo.
¿Qué es el Wi-Fi?
Antes de entrar en materia, es importante definir qué es el Wi-Fi. Se trata de una tecnología que permite la conexión a internet sin necesidad de utilizar cables, mediante la emisión de señales de radiofrecuencia. De esta manera, es posible conectarnos a una red inalámbrica desde cualquier lugar donde haya cobertura, siempre que tengamos el equipo adecuado.
Consejos prácticos para activar el Wi-Fi en tu laptop y mantener una conexión estable en todo momento
Activar el Wi-Fi en tu laptop
Para activar el Wi-Fi en tu laptop, asegúrate de que tu dispositivo tenga una tarjeta de red inalámbrica instalada. Si es así, sigue estos sencillos pasos:
- Busca el botón de Wi-Fi. La mayoría de las laptops tienen un botón físico que permite habilitar o deshabilitar la conexión inalámbrica. Este botón puede encontrarse en diferentes lugares dependiendo del modelo de la laptop.
- En caso de que no encuentres el botón físico, busca la opción en el menú de configuración del sistema operativo. En Windows, por ejemplo, puedes abrir el "Centro de redes y recursos compartidos" y seleccionar "Cambiar configuración del adaptador". Luego, haz clic derecho en la tarjeta de red inalámbrica y selecciona "Habilitar".
Mantener una conexión estable en todo momento
Una vez que hayas activado el Wi-Fi en tu laptop, es importante mantener una conexión estable para evitar problemas de velocidad y desconexiones. Aquí hay algunos consejos prácticos que pueden ayudarte a lograrlo:
- Ubicación del router: Asegúrate de que tu laptop esté lo más cerca posible del router. Las paredes y otros obstáculos pueden interferir en la señal inalámbrica y reducir la calidad de la conexión.
- Actualización de controladores: Verifica que los controladores de la tarjeta de red inalámbrica estén actualizados. De esta forma, podrás asegurarte de que tu laptop esté utilizando la última versión del software para conectarse a la red inalámbrica.
- Verificar interferencias: Otros dispositivos electrónicos, como los teléfonos móviles y los microondas, pueden generar interferencias en la señal Wi-Fi. Procura mantener tu laptop alejada de estos dispositivos para evitar problemas de conexión.
- Configuración del router: Si tienes acceso a la configuración del router, puedes ajustar algunos parámetros para mejorar la calidad de la conexión. Por ejemplo, puedes cambiar el canal Wi-Fi para evitar interferencias con otros dispositivos cercanos.
- Actualización de firmware: Al igual que los controladores, es importante mantener el firmware del router actualizado. De esta forma, podrás aprovechar las últimas mejoras de seguridad y rendimiento ofrecidas por el fabricante.
Siguiendo estos consejos prácticos, podrás activar el Wi-Fi en tu laptop y mantener una conexión estable en todo momento. Recuerda que es importante verificar regularmente el estado de tu conexión inalámbrica y tomar medidas preventivas para evitar problemas en el futuro.
Mira También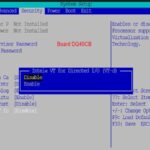 Cómo Activar la Característica VT en tu Laptop
Cómo Activar la Característica VT en tu Laptop✅ No Aparecen REDES WI-FI En WINDOWS, Solo Modo Avión | SOLUCIÓN✅
Wi-FI desativado? Como resolver! (somente em computador Windows 10 Pro)
¿Cómo verificar si el dispositivo Wi-Fi está habilitado en una laptop?
Para verificar si el dispositivo Wi-Fi está habilitado en una laptop, sigue los siguientes pasos:
- Verifica la conexión de red: Lo primero que debes hacer es revisar la conexión de red de tu laptop. Si la conexión de red está desactivada, el Wi-Fi también estará desactivado. Para verificarlo, haz clic en el icono de red en la barra de tareas y verifica si la conexión está activa.
- Verifica la configuración de Wi-Fi: Si la conexión de red está activa, verifica la configuración de Wi-Fi. Haz clic en el icono de red en la barra de tareas y selecciona "Configuración de red e Internet". Luego, haz clic en "Wi-Fi" y asegúrate de que la opción "Conectar automáticamente" esté habilitada.
- Verifica el botón de Wi-Fi: En algunas laptops, existe un botón físico para habilitar o deshabilitar el Wi-Fi. Asegúrate de que este botón esté en la posición correcta para habilitar el Wi-Fi.
- Verifica el administrador de dispositivos: Si ninguna de las opciones anteriores funciona, verifica el administrador de dispositivos de tu laptop. Para hacer esto, haz clic con el botón derecho en el menú Inicio y selecciona "Administrador de dispositivos". En el administrador de dispositivos, busca la opción "Adaptadores de red" y expande la lista. Si el dispositivo Wi-Fi está deshabilitado, haz clic con el botón derecho en él y selecciona "Habilitar".
Siguiendo estos pasos, podrás verificar si el dispositivo Wi-Fi está habilitado en tu laptop y solucionar cualquier problema que puedas tener con la conexión a Internet.
¿Cuáles son los pasos para habilitar el Wi-Fi en una laptop con Windows?
Para habilitar el Wi-Fi en una laptop con Windows, sigue los siguientes pasos:
- Abre la configuración de Red e Internet haciendo clic en el icono del Centro de Acción en la barra de tareas y seleccionando "Red e Internet" o buscándolo en el menú de inicio.
- Selecciona la opción Wi-Fi en el panel izquierdo y asegúrate de que la opción de Wi-Fi esté activada en el panel derecho.
- En la misma pantalla, haz clic en "Configuración del adaptador" para abrir la lista de adaptadores de red.
- Encuentra tu adaptador de red inalámbrico en la lista y haz clic derecho en él. Selecciona "Habilitar" para encender el Wi-Fi.
Una vez habilitado, tu laptop debería detectar automáticamente las redes Wi-Fi disponibles cercanas. Si no es así, asegúrate de que el interruptor físico de Wi-Fi en tu laptop esté encendido y que los controladores de red estén actualizados.
¿Qué hacer si después de habilitar el Wi-Fi, la laptop no se conecta a la red inalámbrica?
Primero, es importante verificar si el problema es con el dispositivo o con la red en sí. Para hacer esto, intente conectarse a otras redes inalámbricas desde su laptop. Si el problema persiste, entonces el problema puede ser con su dispositivo.
Posibles soluciones a intentar:
- Reinicie su router y dispositivo.
- Asegúrese de que el adaptador inalámbrico de su dispositivo esté habilitado.
- Compruebe si hay actualizaciones disponibles para el controlador del adaptador inalámbrico. Puede hacer esto a través del administrador de dispositivos de su sistema operativo.
- Elimine la red inalámbrica y vuelva a agregarla.
- Asegúrese de que la contraseña de la red inalámbrica sea correcta.
- Si todo lo demás falla, puede ser necesario reparar o reemplazar el adaptador inalámbrico de su dispositivo.
¿Cómo solucionar problemas de conexión Wi-Fi en una laptop?
Para solucionar problemas de conexión Wi-Fi en una laptop, sigue los siguientes pasos:
Mira También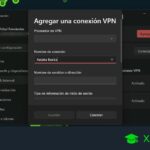 Cómo Activar una VPN en tu Laptop de Manera Sencilla
Cómo Activar una VPN en tu Laptop de Manera Sencilla- Reinicia el router y la laptop. A veces, esto puede solucionar el problema.
- Asegúrate de que la laptop esté dentro del rango de alcance del router y que no haya obstáculos que interfieran en la señal.
- Comprueba si otros dispositivos pueden conectarse a la red Wi-Fi. Si es así, el problema está en la laptop.
- Verifica si el adaptador Wi-Fi está encendido y habilitado en la laptop. Puedes hacerlo desde el Administrador de dispositivos de Windows.
- Actualiza los controladores del adaptador Wi-Fi. Busca la marca y modelo del adaptador en la página web del fabricante y descarga los controladores más recientes.
- Desactiva el firewall temporalmente para comprobar si está bloqueando la conexión Wi-Fi. Si se establece la conexión, agrega una excepción en el firewall para permitir la conexión Wi-Fi.
- Restablece la configuración de red de la laptop. Ve a Configuración > Red e Internet > Estado > Restablecer ahora.
- Si todo lo anterior falla, considera la posibilidad de reemplazar el adaptador Wi-Fi o llevar la laptop a un técnico especializado para una revisión más detallada.
Palabras Finales
En conclusión, el mantenimiento de una computadora es una tarea importante para asegurarse de que su equipo funcione en óptimas condiciones. Desde la limpieza regular y la eliminación de archivos innecesarios hasta la actualización de software y hardware, cada paso es crucial para garantizar el rendimiento y la durabilidad de su dispositivo.
Aprender cómo habilitar el Wi-Fi en una laptop es una habilidad básica que debe tener todo usuario de PC en estos días. Con los avances tecnológicos, la mayoría de las personas dependen de Internet para realizar tareas cotidianas, por lo que es importante tener una conexión estable y rápida. Al seguir los pasos adecuados y ajustar la configuración correcta, puede conectarse a cualquier red inalámbrica disponible.
Es fundamental tener cuidado al manipular la configuración de su computadora, especialmente si no tiene experiencia en el campo del mantenimiento de PC. Si está en duda sobre cómo realizar ciertos ajustes, es recomendable buscar ayuda profesional para evitar daños en el sistema.
En resumen, el mantenimiento de su PC es crucial para garantizar su funcionalidad y durabilidad. Aprender cómo habilitar el Wi-Fi en una laptop es una habilidad importante para cualquier persona que desee utilizar Internet de manera efectiva. Manténgase seguro y siempre busque ayuda si no está seguro de cómo realizar un ajuste.
¡Comparte con tus amigos!
Si te ha gustado este articulo, ¿por qué no lo compartes con tus amigos en las redes sociales? No solo ayudará a más personas a mantener sus PC en buen estado, sino que también nos brindará la oportunidad de llegar a más personas y ayudarlas a solucionar sus problemas informáticos.
Además, si tiene alguna pregunta o comentario sobre el tema tratado, no dude en dejarnos un mensaje en la sección de comentarios a continuación. ¡Estamos ansiosos por escuchar tus pensamientos y ayudarte en todo lo que podamos!
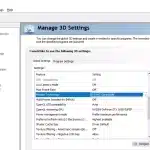 Cómo Activar G-Sync en una Laptop para Obtener un Rendimiento Superior
Cómo Activar G-Sync en una Laptop para Obtener un Rendimiento SuperiorPor último, si necesita ayuda con algún problema relacionado con la PC, no dude en ponerse en contacto con nosotros. Estaremos encantados de ayudarlo en todo lo que podamos. ¡Gracias por leer!
Si quieres conocer otros artículos parecidos a Cómo Habilitar el Wi-Fi en una Laptop. puedes visitar la categoría Tutoriales.
Deja una respuesta

¡Más Contenido!