Cómo Habilitar DHCP en Tu Laptop Fácilmente
En el mundo de la informática, es imprescindible conocer cómo funciona el sistema de redes y conexiones. Una de las formas más utilizadas para establecer una conexión a internet es mediante el protocolo DHCP (Dynamic Host Configuration Protocol). Sin embargo, muchos usuarios no saben cómo habilitar este protocolo en su laptop y pueden tener dificultades para conectarse correctamente.
Para solucionar este problema, en este artículo te explicaremos paso a paso cómo habilitar DHCP en tu laptop de manera fácil y rápida. Con esta guía, podrás conectarte a internet sin problemas y disfrutar de todas las ventajas que ofrece la red mundial. ¡No te pierdas esta información valiosa!
- ¿Qué es DHCP y por qué es importante para el mantenimiento de tu laptop?
- how to fix dhcp is not enabled for wifi windows 7,8,10
-
How to fix "DHCP is not enabled for Ethernet" Windows 10 (Unidentified Network No Internet access)
- ¿Qué es DHCP y por qué es importante habilitarlo en tu laptop para el mantenimiento de tu PC?
- ¿Cuáles son los pasos necesarios para habilitar DHCP en tu laptop y asegurarte de que esté funcionando correctamente?
- ¿Qué problemas comunes pueden ocurrir al habilitar DHCP en una laptop y cómo solucionarlos?
- ¿Cómo puedes verificar si DHCP está habilitado en tu laptop y asegurarte de que se esté utilizando para obtener una dirección IP?
- Resumen
- ¡Comparte este artículo!
¿Qué es DHCP y por qué es importante para el mantenimiento de tu laptop?
Qué es DHCP?
DHCP (Dynamic Host Configuration Protocol) es un protocolo de red que se encarga de asignar direcciones IP automáticamente a los dispositivos conectados a una red. De esta manera, se evita tener que asignar manualmente una dirección IP a cada dispositivo, lo que simplifica mucho la configuración de redes más grandes.
Por qué es importante para el mantenimiento de tu laptop?
El DHCP es muy importante para el mantenimiento de tu laptop por varias razones. En primer lugar, el DHCP te permite conectar automáticamente a cualquier red a la que tengas acceso sin tener que preocuparte por la configuración de la dirección IP. Esto es especialmente útil si viajas con tu laptop y necesitas conectarte a diferentes redes en lugares como hoteles, aeropuertos o cafeterías.
Además, el DHCP también te permite evitar conflictos de direcciones IP. Si dos dispositivos tienen la misma dirección IP en la misma red, pueden surgir problemas de conectividad y otros problemas de red. El DHCP evita esto asignando automáticamente direcciones IP únicas a cada dispositivo.
Cómo funciona el DHCP?
Cuando tu laptop se conecta a una red que utiliza DHCP, envía una solicitud al servidor DHCP de la red pidiendo una dirección IP. El servidor DHCP responde con una dirección IP disponible y otros parámetros de red como la máscara de subred, la puerta de enlace predeterminada y los servidores DNS. Tu laptop entonces utiliza esta información para configurar automáticamente su conexión de red.
Mira También Aprende Cómo Abrir Una Laptop HP Omen Fácilmente.
Aprende Cómo Abrir Una Laptop HP Omen Fácilmente.El servidor DHCP también asigna un tiempo de arrendamiento a cada dirección IP. Esto significa que tu laptop solo tendrá esa dirección IP durante un cierto período de tiempo, después del cual tendrá que renovar su solicitud de dirección IP. Esto ayuda a evitar que las direcciones IP se asignen permanentemente a dispositivos que pueden no estar conectados a la red durante un período de tiempo prolongado.
Cómo configurar el DHCP en tu laptop?
La mayoría de las laptops tienen el DHCP habilitado de forma predeterminada, lo que significa que se conectan automáticamente a cualquier red que utilice DHCP y obtienen una dirección IP automáticamente. Sin embargo, si necesitas configurar manualmente una dirección IP en tu laptop por alguna razón, también puedes desactivar el DHCP temporalmente y asignar una dirección IP estática.
Para desactivar el DHCP en Windows, ve a Configuración de red e Internet > Estado > Cambiar opciones del adaptador. Luego haz clic derecho en la conexión de red que quieres configurar y selecciona Propiedades. En la pestaña Red, selecciona Protocolo de Internet versión 4 (TCP/IPv4) y haz clic en Propiedades. Aquí puedes desactivar el DHCP y asignar una dirección IP estática.
En resumen, el DHCP es un protocolo muy útil para simplificar la configuración de redes y evitar conflictos de direcciones IP. Es importante entender cómo funciona el DHCP y cómo configurarlo en tu laptop si es necesario.
how to fix dhcp is not enabled for wifi windows 7,8,10
How to fix "DHCP is not enabled for Ethernet" Windows 10 (Unidentified Network No Internet access)
¿Qué es DHCP y por qué es importante habilitarlo en tu laptop para el mantenimiento de tu PC?
DHCP significa Protocolo de Configuración Dinámica de Hosts en inglés. Es un protocolo de red que permite que los dispositivos obtengan automáticamente una dirección IP y otra información de configuración de red, como la máscara de subred y la puerta de enlace predeterminada.
Es importante habilitar el DHCP en tu laptop porque de esta manera no tienes que configurar manualmente la dirección IP, lo que puede ser complicado si no eres un usuario avanzado o si estás conectándote a diferentes redes con frecuencia. Además, si usas una dirección IP asignada a otro dispositivo, puede haber conflictos de direcciones IP que causen problemas de conectividad en tu red.
 Aprende a Abrir y Reparar una Laptop HP 15-Db0004
Aprende a Abrir y Reparar una Laptop HP 15-Db0004Para habilitar el DHCP en tu laptop, sigue estos pasos:
- Abre la configuración de red de tu laptop.
- Busca la opción de configuración TCP/IP.
- Selecciona la opción de obtener una dirección IP automáticamente.
- Guarda los cambios y reinicia tu laptop.
En resumen, habilitar el DHCP en tu laptop es importante para evitar conflictos de direcciones IP y simplificar la configuración de red.
¿Cuáles son los pasos necesarios para habilitar DHCP en tu laptop y asegurarte de que esté funcionando correctamente?
Para habilitar DHCP en tu laptop y asegurarte de que esté funcionando correctamente, sigue los siguientes pasos:
- Abre el Panel de Control: Puedes acceder al Panel de Control desde el menú Inicio o buscándolo en la barra de búsqueda.
- Selecciona "Redes e Internet": Haz clic en la opción "Redes e Internet" dentro del Panel de Control.
- Accede al Centro de redes y recursos compartidos: Dentro de "Redes e Internet", selecciona "Centro de redes y recursos compartidos".
- Cambia la configuración del adaptador: En el Centro de redes y recursos compartidos, haz clic en "Cambiar configuración del adaptador".
- Selecciona la conexión que deseas configurar: Si tienes más de una conexión, selecciona la que quieres configurar para DHCP.
- Abre las propiedades de la conexión: Haz clic derecho en la conexión seleccionada y selecciona "Propiedades".
- Selecciona Protocolo de Internet versión 4 (TCP/IPv4): Selecciona esta opción y haz clic en "Propiedades".
- Configura TCP/IPv4 para DHCP: En las propiedades de TCP/IPv4, selecciona "Obtener una dirección IP automáticamente" y "Obtener la dirección del servidor DNS automáticamente".
- Asegúrate de que DHCP está habilitado en tu router: Verifica que tu router está configurado para asignar direcciones IP mediante DHCP.
- Verifica que la conexión está funcionando correctamente: Una vez que hayas habilitado DHCP, verifica que la conexión esté funcionando correctamente revisando si puedes acceder a internet.
Siguiendo estos pasos, podrás habilitar DHCP en tu laptop y asegurarte de que esté funcionando correctamente.
¿Qué problemas comunes pueden ocurrir al habilitar DHCP en una laptop y cómo solucionarlos?
Al habilitar DHCP en una laptop, existen varios problemas comunes que pueden ocurrir y afectar el acceso a internet y la conectividad de la red. Estos problemas incluyen:
1. Conflicto de direcciones IP: Si hay más de un dispositivo en la red con la misma dirección IP asignada por DHCP, se producirá un conflicto de direcciones IP y la conexión a internet será interrumpida. Esto puede solucionarse liberando y renovando la dirección IP en la laptop afectada.
Mira También Aprende a Abrir un Cargador de Laptop con Estos Sencillos Pasos.
Aprende a Abrir un Cargador de Laptop con Estos Sencillos Pasos.2. Problemas de velocidad: En algunas situaciones, habilitar DHCP puede hacer que la laptop experimente una disminución en la velocidad de conexión. Esto puede ser causado por una mala asignación de ancho de banda por parte del servidor DHCP o por problemas de congestión de red.
3. Problemas de seguridad: Al habilitar DHCP, cualquier dispositivo puede conectarse a la red y obtener una dirección IP automáticamente. Esto puede representar un problema de seguridad si algún dispositivo no autorizado se conecta a la red. Para evitar esto, se recomienda utilizar medidas de seguridad adicionales, como la configuración de filtros MAC o la implementación de contraseñas seguras.
Para solucionar estos problemas, se pueden tomar las siguientes medidas:
- Liberar y renovar la dirección IP: Se puede hacer esto mediante la consola de comandos en Windows, utilizando los comandos "ipconfig /release" y "ipconfig /renew".
- Configurar manualmente la dirección IP: Si se experimentan problemas de conflicto de direcciones IP, se puede configurar manualmente una dirección IP para la laptop.
- Verificar la configuración del servidor DHCP: Si la laptop experimenta problemas de velocidad, se puede verificar la configuración del servidor DHCP y ajustarla según sea necesario.
Mira También Cómo Utilizar Tu Laptop Como Monitor Para Tu Nintendo Switch.
Cómo Utilizar Tu Laptop Como Monitor Para Tu Nintendo Switch.- Implementar medidas de seguridad adicionales: Para evitar problemas de seguridad, se pueden implementar medidas adicionales, como la configuración de filtros MAC o la implementación de contraseñas seguras.
En resumen, al habilitar DHCP en una laptop, es importante estar consciente de los problemas comunes que pueden ocurrir y tomar las medidas necesarias para solucionarlos.
¿Cómo puedes verificar si DHCP está habilitado en tu laptop y asegurarte de que se esté utilizando para obtener una dirección IP?
Para verificar si DHCP está habilitado en tu laptop y asegurarte de que se esté utilizando para obtener una dirección IP, sigue los siguientes pasos:
Paso 1: Abre el Panel de Control en tu laptop.
Paso 2: Haz clic en "Red e Internet".
Paso 3: Selecciona "Centro de redes y recursos compartidos".
Mira También Llevar Tu Laptop de Mano y Viajar Sin Problemas: Cómo Hacerlo Correctamente
Llevar Tu Laptop de Mano y Viajar Sin Problemas: Cómo Hacerlo CorrectamentePaso 4: Haz clic en el nombre de la red a la que estás conectado actualmente.
Paso 5: Se abrirá una ventana emergente, haz clic en "Detalles".
Paso 6: Busca la línea que dice "Configuración IPv4" y asegúrate de que la opción "Obtener una dirección IP automáticamente" esté seleccionada.
Si la opción está seleccionada, significa que DHCP está habilitado en tu laptop y se está utilizando para obtener una dirección IP. Si la opción no está seleccionada, puedes habilitar DHCP haciendo clic en "Propiedades" en la misma ventana y seleccionando "Obtener una dirección IP automáticamente".
Nota: Es importante tener DHCP habilitado en tu laptop para garantizar que obtengas una dirección IP válida y puedas conectarte correctamente a la red.
Resumen
En conclusión, el mantenimiento de una laptop es crucial para asegurarte de que funcione de manera óptima y evite problemas en el futuro. Una de las tareas importantes en este proceso es habilitar DHCP en tu laptop, lo que te permitirá obtener automáticamente una dirección IP y conectarte a una red de manera más eficiente. Para hacerlo fácilmente, sigue los pasos mencionados anteriormente, y no olvides verificar que tu laptop tenga una conexión estable para evitar interrupciones en el proceso.
Mira También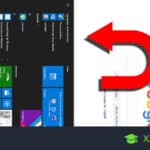 Cómo voltear la pantalla de tu laptop fácilmente.
Cómo voltear la pantalla de tu laptop fácilmente.Recuerda, además de habilitar DHCP, debes realizar otras tareas de mantenimiento en tu laptop como limpiar regularmente el hardware, actualizar el sistema operativo y los controladores, eliminar archivos innecesarios y realizar copias de seguridad periódicas.
Si tienes alguna duda o necesitas ayuda con el mantenimiento de tu laptop, siempre puedes contactar a un técnico especializado para obtener asistencia profesional.
¡Comparte este artículo!
¿Te ha sido útil esta información? ¡Compártela con tus amigos en redes sociales para que también puedan aprender cómo habilitar DHCP en su laptop fácilmente! Además, déjanos tus comentarios y sugerencias para mejorar nuestro contenido. Nos encantaría saber de ti y ayudarte en todo lo que podamos para mantener tu laptop en las mejores condiciones.
Si quieres conocer otros artículos parecidos a Cómo Habilitar DHCP en Tu Laptop Fácilmente puedes visitar la categoría Tutoriales.
Deja una respuesta

¡Más Contenido!