Cómo Grabar una Sesión de Zoom Usando Tu Laptop.
En la era de la pandemia, las reuniones virtuales se han convertido en una parte fundamental de nuestra vida laboral. Zoom es una de las herramientas más populares para hacer videoconferencias, ya sea que estemos teniendo una reunión con nuestros compañeros de trabajo o compartiendo una clase virtual con nuestros estudiantes. A veces, sin embargo, puede ser necesario grabar estas sesiones para poder revisarlas más tarde o compartirlas con aquellos que no pudieron asistir en vivo. En este artículo, te enseñaremos cómo grabar una sesión de Zoom usando tu laptop.
Antes de empezar, es importante tener en cuenta que debes obtener el consentimiento de todos los participantes antes de grabar la sesión. Una vez que hayas asegurado esto, el proceso para grabar una sesión de Zoom es bastante sencillo. Hay varias formas de hacerlo, dependiendo de si eres el anfitrión de la reunión o simplemente un participante. En este artículo, cubriremos ambas opciones para que puedas elegir la que mejor se adapte a tus necesidades. ¡Empecemos!
-
Subtítulo: Consejos para optimizar la grabación de una sesión de Zoom en tu laptop y evitar problemas de rendimiento.
- Consejos para optimizar la grabación de una sesión de Zoom en tu laptop y evitar problemas de rendimiento
- 1. Cierra todas las aplicaciones innecesarias
- 2. Desactiva las actualizaciones automáticas
- 3. Ajusta la configuración de Zoom
- 4. Utiliza una conexión a Internet estable
- 5. Actualiza los controladores de tu computadora
- 6. Utiliza un software de optimización del sistema
- Conclusión
- EL MEJOR GRABADOR DE PANTALLA GRATUITO para Windows. GRABA EN FULL HD Y 4K - 2021 Sin Marca de Agua
- Cómo usar tú CELULAR como una WEBCAM!! GRATIS, SIN APLICACIÓN, IOS Y ANDROID! ??
- Síntesis
- ¡Comparte y Déjanos un Comentario!
Subtítulo: Consejos para optimizar la grabación de una sesión de Zoom en tu laptop y evitar problemas de rendimiento.
Consejos para optimizar la grabación de una sesión de Zoom en tu laptop y evitar problemas de rendimiento
Cuando se trata de grabar sesiones de Zoom en tu laptop, es importante asegurarse de que todo funcione sin problemas para garantizar una grabación de alta calidad. Sin embargo, puede haber varios factores que afecten el rendimiento de tu computadora y, por lo tanto, la calidad de la grabación. Aquí hay algunos consejos para ayudarte a optimizar la grabación de una sesión de Zoom en tu laptop y evitar problemas de rendimiento.
1. Cierra todas las aplicaciones innecesarias
Antes de iniciar la grabación de la sesión de Zoom, es importante cerrar todas las aplicaciones que no sean necesarias. Las aplicaciones en segundo plano pueden consumir recursos valiosos del sistema y hacer que tu computadora funcione más lentamente. Al cerrar las aplicaciones innecesarias, puedes liberar recursos del sistema y mejorar el rendimiento de tu computadora.
2. Desactiva las actualizaciones automáticas
Las actualizaciones automáticas pueden ser una gran distracción durante una sesión de Zoom, especialmente si se están descargando e instalando en segundo plano. Asegúrate de desactivar las actualizaciones automáticas antes de comenzar la sesión de Zoom para evitar cualquier interrupción y mejorar el rendimiento de tu computadora.
3. Ajusta la configuración de Zoom
Zoom ofrece varias opciones de configuración que pueden ayudarte a mejorar el rendimiento de tu computadora durante una sesión de grabación. Por ejemplo, puedes reducir la calidad de video o audio para ahorrar recursos del sistema. También puedes desactivar la función de grabación de la nube de Zoom y optar por guardar la grabación localmente en tu computadora.
Mira También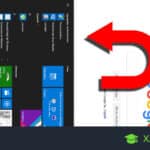 Cómo Girar la Pantalla de tu Laptop en Segundos.
Cómo Girar la Pantalla de tu Laptop en Segundos.4. Utiliza una conexión a Internet estable
Una conexión a Internet inestable puede afectar la calidad de la grabación de la sesión de Zoom. Asegúrate de tener una conexión a Internet estable antes de iniciar la sesión de grabación. Si es posible, utiliza una conexión por cable en lugar de Wi-Fi para mejorar la estabilidad de la conexión.
5. Actualiza los controladores de tu computadora
Los controladores obsoletos pueden afectar el rendimiento de tu computadora y hacer que se bloquee o se cuelgue durante una sesión de grabación de Zoom. Asegúrate de mantener actualizados los controladores de tu computadora para garantizar un rendimiento óptimo durante la sesión de grabación.
6. Utiliza un software de optimización del sistema
Existen varios programas de software de optimización del sistema disponibles que pueden ayudarte a mejorar el rendimiento de tu computadora. Estos programas pueden liberar espacio en disco, optimizar la memoria y ajustar la configuración del sistema para garantizar un rendimiento óptimo durante la sesión de grabación de Zoom.
Conclusión
Estos son algunos consejos para optimizar la grabación de una sesión de Zoom en tu laptop y evitar problemas de rendimiento. Al seguir estos consejos, puedes garantizar una grabación de alta calidad sin interrupciones ni problemas de rendimiento. Recuerda cerrar todas las aplicaciones innecesarias, desactivar las actualizaciones automáticas, ajustar la configuración de Zoom, utilizar una conexión a Internet estable, actualizar los controladores de tu computadora y utilizar un software de optimización del sistema.
EL MEJOR GRABADOR DE PANTALLA GRATUITO para Windows. GRABA EN FULL HD Y 4K - 2021 Sin Marca de Agua
Cómo usar tú CELULAR como una WEBCAM!! GRATIS, SIN APLICACIÓN, IOS Y ANDROID! ??
¿Cómo preparar tu laptop para grabar una sesión de Zoom?
Para preparar tu laptop para grabar una sesión de Zoom, sigue estos pasos:
- Asegúrate de tener suficiente espacio de almacenamiento: Antes de comenzar la grabación, asegúrate de tener suficiente espacio de almacenamiento en tu disco duro o en la nube. La grabación de una sesión de Zoom puede ocupar mucho espacio, especialmente si es una sesión larga.
- Verifica que tienes la última versión de Zoom: Asegúrate de tener la última versión de Zoom instalada en tu laptop. Las actualizaciones de software a menudo incluyen mejoras de rendimiento y solución de errores, lo que puede garantizar una grabación de sesión sin problemas.
- Configura las opciones de grabación: En la configuración de Zoom, puedes elegir dónde guardar las grabaciones y qué formato utilizar. También puedes seleccionar si deseas grabar el audio de los participantes, la pantalla compartida y/o la cámara web. Ajusta estas opciones según tus necesidades y preferencias.
- Prueba la grabación antes de la sesión: Realiza una prueba de grabación con un amigo o colega antes de la sesión real. De esta manera, puedes asegurarte de que todo está funcionando correctamente y de que estás familiarizado con el proceso de grabación.
- Cierra otras aplicaciones y programas: Para evitar que tu laptop se ralentice durante la grabación, cierra todas las aplicaciones y programas que no sean necesarios. Esto liberará recursos de tu sistema y permitirá que Zoom y la grabación funcionen sin problemas.
- Conecta tu laptop a una fuente de alimentación: Si la sesión de Zoom es larga, es importante que conectes tu laptop a una fuente de alimentación para evitar que la batería se agote durante la grabación. De esta manera, podrás asegurarte de que la grabación se complete sin interrupciones.
Siguiendo estos pasos, estarás listo para grabar una sesión de Zoom en tu laptop sin problemas. Recuerda revisar los ajustes de configuración para asegurarte de que las grabaciones se guarden en el lugar correcto y en el formato adecuado para ti.
 Consejos Para Reducir El Gasto de Batería en un Laptop.
Consejos Para Reducir El Gasto de Batería en un Laptop. ¿Qué configuraciones necesitas ajustar antes de iniciar la grabación en Zoom?
Antes de iniciar la grabación en Zoom, es importante ajustar las configuraciones necesarias para asegurarnos de que la grabación sea de buena calidad y cumpla con nuestras necesidades. Algunas de estas configuraciones incluyen:
1. Verificar que el micrófono y los altavoces estén funcionando correctamente. Podemos hacer una prueba de audio antes de iniciar la reunión para asegurarnos de que se escuche bien.
2. Ajustar la calidad de video para que se adapte a nuestras necesidades. Si queremos una grabación de alta calidad, podemos seleccionar la opción "HD" en las configuraciones de video.
3. Elegir la ubicación donde se guardará la grabación. Es recomendable elegir una ubicación en nuestro disco duro que tenga suficiente espacio para almacenar la grabación.
4. Seleccionar la opción de grabar audio separadamente. Esta opción nos permitirá tener un archivo de audio independiente de la grabación de video, lo que facilitará su edición posterior.
En resumen, antes de iniciar la grabación en Zoom, es importante verificar que el audio y el video estén funcionando correctamente, ajustar la calidad de video, elegir una ubicación de almacenamiento adecuada y seleccionar la opción de grabar audio separadamente.
Mira También Cómo Obtener una Laptop Gratis en 2021 en Perú
Cómo Obtener una Laptop Gratis en 2021 en Perú ¿Cómo guardar y exportar la grabación de Zoom en tu laptop?
Para guardar y exportar una grabación de Zoom en tu laptop, sigue los siguientes pasos:
- Inicia sesión en tu cuenta de Zoom en la página web.
- Dirígete a la sección "Grabaciones" en el menú de la izquierda.
- Busca la grabación que deseas guardar y haz clic en "Descargar".
- Espera a que se descargue el archivo en tu laptop.
- Si necesitas exportar la grabación en otro formato, puedes usar un software de edición de video como Adobe Premiere o iMovie.
Recuerda que es importante mantener tus grabaciones guardadas en un lugar seguro y realizar copias de seguridad regularmente para evitar la pérdida accidental de datos.
¿Cómo mantener tu laptop en buen estado durante y después de la sesión de grabación de Zoom?
Para mantener tu laptop en buen estado durante y después de una sesión de grabación de Zoom, debes seguir estos consejos:
1. Revisa la temperatura: Durante la grabación, la temperatura de tu laptop puede aumentar debido al uso prolongado de la cámara y el micrófono, lo que puede dañar los componentes internos. Asegúrate de que la ventilación esté libre de obstrucciones y utiliza una base de enfriamiento si es necesario.
2. Limpia la pantalla y el teclado: Después de la sesión de grabación, limpia la pantalla y el teclado con un paño suave y limpio. Esto evitará la acumulación de polvo y suciedad, lo que puede causar problemas con el funcionamiento del equipo.
3. Desinstala programas no utilizados: Si tienes programas instalados en tu laptop que ya no usas, desinstálalos para liberar espacio en el disco duro. Esto también puede mejorar el rendimiento general de tu equipo.
Mira También Cómo Funciona El Ventilador de Una Laptop.
Cómo Funciona El Ventilador de Una Laptop.4. Realiza escaneos regulares de virus: Para proteger tu laptop de virus y malware, realiza escaneos regulares con un programa antivirus confiable.
5. Actualiza los controladores: Mantén actualizados los controladores de tus dispositivos, como la cámara y el micrófono, para garantizar su correcto funcionamiento durante las sesiones de grabación.
Siguiendo estos simples consejos, puedes mantener tu laptop en buen estado durante y después de una sesión de grabación de Zoom.
Síntesis
En resumen, el mantenimiento de PC es esencial para garantizar el correcto funcionamiento y prolongar la vida útil de tu equipo. Desde la limpieza interna y externa hasta el reemplazo de piezas defectuosas, hay varias medidas que puedes tomar para mantener tu computadora en óptimas condiciones.
Ahora bien, si necesitas grabar una sesión de Zoom utilizando tu laptop, lo primero que debes hacer es asegurarte de tener una buena conexión a internet y espacio suficiente en tu disco duro. A continuación, sigue los siguientes pasos:
1. Abre Zoom y comienza la sesión que deseas grabar.
2. Haz clic en la opción "Grabar" que aparece en la barra inferior de la pantalla.
3. Selecciona "Grabar en la computadora" y elige la ubicación donde deseas guardar el archivo.
4. Cuando finalice la sesión, haz clic en "Detener la grabación" en la barra inferior.
 ¿Cómo Utilizar el Touchpad de una Laptop Correctamente?
¿Cómo Utilizar el Touchpad de una Laptop Correctamente?Recuerda que, al igual que con cualquier otra tarea en tu laptop, es importante asegurarte de tener suficiente espacio en tu disco duro y mantener tu equipo actualizado para evitar problemas de rendimiento.
¡Comparte y Déjanos un Comentario!
Si te ha gustado este artículo sobre mantenimiento de PC y cómo grabar una sesión de Zoom usando tu laptop, ¡compártelo con tus amigos en redes sociales! Además, nos encantaría conocer tu opinión y experiencia en estos temas, así que déjanos un comentario abajo.
Si tienes alguna pregunta o necesitas ayuda con el mantenimiento de tu PC, no dudes en ponerte en contacto con nosotros. Estamos aquí para ayudarte a mantener tu equipo en óptimas condiciones y aprovechar al máximo su potencial.
Si quieres conocer otros artículos parecidos a Cómo Grabar una Sesión de Zoom Usando Tu Laptop. puedes visitar la categoría Tutoriales.
Deja una respuesta

¡Más Contenido!