Cómo Escribir la Letra á en una Laptop Dell.
Si eres usuario de una laptop Dell, es posible que te hayas enfrentado a la dificultad de escribir la letra á± en algunos programas o aplicaciones. Este problema es más común de lo que se piensa y puede ser muy frustrante para quienes necesitan utilizar esta letra con frecuencia.
Afortunadamente, existen soluciones sencillas para poder escribir la letra á± en tu laptop Dell, ya sea utilizando atajos de teclado o cambiando la configuración de idioma en tu sistema operativo. En este artículo, te explicaremos paso a paso cómo resolver este problema y hacer que tu experiencia de escritura sea mucho más cómoda.
- Solución rápida y sencilla: Configuración de teclado para escribir la letra ñ en una Laptop Dell
- COMO SACAR LA @ EN PORTÁTIL (LA ARROBA)
-
SOLUCIONADO ✅ NO FUNCIONAN ALGUNAS TECLAS DE MI TECLADO 2023
- ¿Cuáles son los pasos para activar la tecla de acento en una Laptop Dell?
- ¿Cómo solucionar problemas comunes al escribir la letra á± en una Laptop Dell?
- ¿Qué configuraciones se pueden ajustar para mejorar la escritura de la letra á± en una Laptop Dell?
- ¿Existe alguna herramienta o software adicional que pueda ayudar en la escritura de la letra á± en una Laptop Dell?
- Resumen
- Comparte este contenido y déjanos tus comentarios
Solución rápida y sencilla: Configuración de teclado para escribir la letra ñ en una Laptop Dell
Configuración de teclado para escribir la letra ñ en una Laptop Dell
Si eres usuario de una laptop Dell y necesitas escribir la letra ñ, es posible que te hayas encontrado con el problema de que esta tecla no se encuentra en su ubicación habitual del teclado. Sin embargo, hay una solución rápida y sencilla para configurar tu teclado y poder escribir la letra ñ sin complicaciones.
1. Comprueba si tu teclado tiene la tecla ñ
Antes de hacer cualquier cambio en la configuración de tu teclado, es importante que verifiques si tu equipo cuenta con la tecla ñ en alguna de sus ubicaciones. En algunos modelos de laptops Dell, la tecla ñ se encuentra en combinación con otras teclas, como Alt Gr + n o Ctrl + Shift + ~ + n. Revisa el manual de usuario de tu laptop para conocer las diferentes opciones de configuración del teclado.
2. Configura tu teclado para escribir la letra ñ
Si tu teclado no tiene la tecla ñ en ninguna de sus ubicaciones, deberás realizar una configuración adicional para poder escribirla. Sigue estos pasos para hacerlo:
- Ingresa al Menú de inicio de Windows y selecciona "Panel de control".
- Busca la opción "Reloj, idioma y región" y haz clic en ella.
- Selecciona "Cambiar teclados o otros métodos de entrada".
- En la pestaña "Teclados e idiomas", haz clic en "Cambiar teclados".
- Selecciona la opción "Agregar" y busca el idioma español.
- Selecciona la opción "Español (España, internacional)" y haz clic en "Aceptar".
- Marca la casilla "Mostrar el icono del teclado en la barra de tareas" para tener acceso rápido a la configuración del teclado.
3. Usa la tecla Alt Gr + n para escribir la letra ñ
Una vez que has configurado tu teclado para escribir en español, podrás usar la tecla Alt Gr + n para escribir la letra ñ en cualquier aplicación de tu laptop Dell. También puedes hacer clic en el icono del teclado en la barra de tareas para seleccionar el idioma y la distribución del teclado que deseas utilizar.
 Cómo Teclar el Símbolo de la Arroba en un Portátil Lenovo
Cómo Teclar el Símbolo de la Arroba en un Portátil LenovoEn conclusión, configurar tu teclado para escribir la letra ñ en una laptop Dell es una tarea sencilla que no requiere de conocimientos avanzados de informática. Con estos simples pasos, podrás escribir con normalidad y sin problemas de configuración en tu equipo.
COMO SACAR LA @ EN PORTÁTIL (LA ARROBA)
SOLUCIONADO ✅ NO FUNCIONAN ALGUNAS TECLAS DE MI TECLADO 2023
¿Cuáles son los pasos para activar la tecla de acento en una Laptop Dell?
Para activar la tecla de acento en una Laptop Dell, sigue estos pasos:
1. Presiona la tecla "Inicio" en tu teclado y busca "Panel de Control".
2. Haz clic en "Reloj, idioma y región" y luego selecciona "Cambiar teclados o otros métodos de entrada".
3. Selecciona "Cambiar teclados" y luego haz clic en "Agregar".
4. Busca "Español (México)" y selecciona "Teclado" y luego "Aceptar".
5. Selecciona el nuevo teclado agregado y haz clic en "Establecer como predeterminado".
6. Cierra todas las ventanas y reinicia tu computadora para que los cambios surtan efecto.
Recuerda: Si tienes problemas con el teclado, también puedes intentar actualizar los controladores de tu laptop Dell. Para hacer esto, ve al sitio web de soporte de Dell, busca tu modelo de computadora y descarga los controladores más recientes disponibles.
- Presiona la tecla "Inicio" en tu teclado y busca "Panel de Control".
- Haz clic en "Reloj, idioma y región" y luego selecciona "Cambiar teclados o otros métodos de entrada".
- Selecciona "Cambiar teclados" y luego haz clic en "Agregar".
- Busca "Español (México)" y selecciona "Teclado" y luego "Aceptar".
- Selecciona el nuevo teclado agregado y haz clic en "Establecer como predeterminado".
- Cierra todas las ventanas y reinicia tu computadora para que los cambios surtan efecto.
¿Cómo solucionar problemas comunes al escribir la letra á± en una Laptop Dell?
Para solucionar problemas al escribir la letra á± en una Laptop Dell, puedes seguir los siguientes pasos:
1. Verificar si el teclado está configurado en el idioma correcto. Para ello, puedes ir a Configuración > Hora e idioma > Idioma y seleccionar el idioma correspondiente a tu ubicación geográfica.
2. Verificar si el teclado está dañado o sucio. En algunos casos, el problema puede ser físico y se debe a que alguna tecla no funciona correctamente o está sucia. Puedes intentar limpiar el teclado con un paño suave y seco o utilizar aire comprimido para quitar la suciedad acumulada.
3. Comprobar si hay algún conflicto de software. A veces, algunos programas pueden interferir con el funcionamiento del teclado. Puedes intentar desinstalar cualquier programa recientemente instalado o que haya sido asociado con el teclado.
4. Actualizar los controladores del teclado. Puedes ir al sitio web oficial de Dell, buscar el modelo de tu laptop y descargar los controladores más recientes para el teclado.
5. Reiniciar la laptop. A veces, simplemente reiniciar la computadora puede resolver el problema.
 Cómo Escribir el Símbolo de Arroba en una Laptop HP.
Cómo Escribir el Símbolo de Arroba en una Laptop HP.En resumen, para solucionar problemas al escribir la letra á± en una Laptop Dell, debes verificar la configuración del idioma, comprobar si el teclado está dañado o sucio, comprobar si hay algún conflicto de software, actualizar los controladores del teclado y reiniciar la laptop.
¿Qué configuraciones se pueden ajustar para mejorar la escritura de la letra á± en una Laptop Dell?
Para mejorar la escritura de la letra á± en una Laptop Dell, se pueden ajustar las configuraciones del teclado. Primero, se debe verificar que el idioma del teclado esté configurado correctamente en español. Luego, se puede ajustar la distribución del teclado a "Español (Latinoamérica)" para asegurarse de que la tecla de la letra á± esté disponible en el teclado. Si la letra aún no funciona correctamente, se puede intentar cambiar la combinación de teclas para escribirla, utilizando la tecla "Alt Gr" junto con la tecla correspondiente. También se puede verificar si el controlador del teclado está actualizado y reinstalarlo si es necesario.
En resumen:
- Verificar el idioma del teclado configurado en español
- Ajustar la distribución del teclado a "Español (Latinoamérica)"
- Cambiar la combinación de teclas si la letra aún no funciona correctamente
- Verificar y actualizar el controlador del teclado si es necesario
¿Existe alguna herramienta o software adicional que pueda ayudar en la escritura de la letra á± en una Laptop Dell?
Sí, existe una herramienta llamada "Mapa de caracteres" en Windows que puede ayudar a escribir caracteres especiales, incluyendo la letra á±. Para acceder a esta herramienta, se debe ir a "Inicio", luego "Accesorios", y finalmente "Herramientas del sistema". En el "Mapa de caracteres", se puede seleccionar la letra á± y copiarla para pegarla en el documento deseado.
Es importante tener en cuenta que la falta de mantenimiento en un PC puede provocar errores y problemas en su funcionamiento. Para evitar esto, se recomienda realizar tareas de mantenimiento regularmente, como limpiar el polvo de los ventiladores y componentes internos, actualizar el software y los controladores, y realizar escaneos de virus y malware.
- Para limpiar el polvo, se puede utilizar una lata de aire comprimido o un cepillo suave para quitar el polvo acumulado en los ventiladores y en las áreas de ventilación.
- Para actualizar el software y controladores, se debe verificar regularmente si hay actualizaciones disponibles en los sitios web oficiales de los fabricantes de los componentes.
- Para realizar escaneos de virus y malware, se pueden utilizar programas antivirus y antimalware confiables y actualizados.
Además, también es recomendable hacer una copia de seguridad regular de los datos importantes y mantener los programas y archivos organizados y actualizados.
Mira También Cómo Desbloquear el Teclado de una Laptop HP de Forma Rápida y Segura
Cómo Desbloquear el Teclado de una Laptop HP de Forma Rápida y Segura- Para hacer una copia de seguridad, se pueden utilizar dispositivos externos de almacenamiento, servicios de nube o programas de copia de seguridad automáticos.
- Para mantener los programas y archivos organizados, se puede utilizar una herramienta de limpieza de disco para eliminar archivos innecesarios y desfragmentar el disco duro.
- Para mantener los archivos actualizados, se pueden utilizar programas de sincronización de archivos o servicios de nube que sincronicen los archivos en diferentes dispositivos.
En resumen, realizar tareas regulares de mantenimiento en un PC puede mejorar su rendimiento y prolongar su vida útil. La herramienta "Mapa de caracteres" puede ser útil para escribir caracteres especiales como la letra á± en una Laptop Dell.
Resumen
En conclusión, el mantenimiento de una computadora es crucial para su correcto funcionamiento y prolongar su vida útil. Es importante realizar limpiezas periódicas para evitar sobrecalentamientos y fallas en los componentes, así como también actualizar el software y controladores para mejorar la seguridad y eficiencia del equipo.
Uno de los problemas más comunes al escribir en una laptop Dell es la dificultad para encontrar la letra "ñ". Sin embargo, existen diferentes métodos para poder acceder a esta letra sin necesidad de cambiar el idioma del teclado o usar combinaciones de teclas complicadas.
Método 1: Mantener presionada la tecla "Alt Gr" y presionar la tecla "n" dos veces seguidas.
Método 2: Utilizar la combinación de teclas "Ctrl + Alt + Shift + n".
Método 3: Configurar una tecla personalizada para la letra "ñ" en el panel de control de la laptop.
Mira También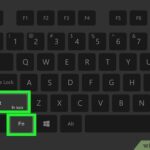 Cómo Desactivar la Tecla Fn en una Laptop Lenovo.
Cómo Desactivar la Tecla Fn en una Laptop Lenovo.Recuerda que el mantenimiento de tu laptop Dell no solo se trata de cuidar el hardware, sino también de mantener una buena organización de archivos y programas para evitar problemas de rendimiento y almacenamiento.
Comparte este contenido y déjanos tus comentarios
¡No te quedes con la información solo para ti! Comparte este artículo en tus redes sociales y ayuda a más personas a mantener sus laptops Dell en buen estado. Déjanos tus comentarios y opina sobre el contenido, ¿te fue útil?, ¿tienes algún otro método para escribir la letra "ñ"? Estamos ansiosos por leer tu opinión.
Si tienes alguna duda o sugerencia, puedes ponerte en contacto con el administrador de este blog a través de nuestro correo electrónico o redes sociales. ¡Gracias por leernos!
Si quieres conocer otros artículos parecidos a Cómo Escribir la Letra á en una Laptop Dell. puedes visitar la categoría Teclado.
Deja una respuesta

¡Más Contenido!