Cómo Encontrar La Cámara de Tu Laptop Fácilmente
¿No sabes dónde está tu cámara web en la laptop? Es común que muchos usuarios no sepan dónde encontrarla, lo que puede ser un problema si necesitas hacer una videollamada o tomar una foto. En este artículo te mostraremos cómo encontrar la cámara de tu laptop de manera fácil y rápida.
Antes de comenzar, es importante tener en cuenta que cada marca y modelo de laptop puede tener la cámara ubicada en diferentes lugares. Sin embargo, existen algunas ubicaciones comunes donde se suele encontrar. Si estás buscando la cámara de tu laptop, sigue leyendo para descubrir dónde puede estar y cómo puedes acceder a ella.
- Localiza la cámara de tu laptop en segundos: Consejos para un mantenimiento eficiente
- Solución No podemos encontrar su cámara: código de error 0xA00F4244 (0xC00D36D5) en Windows 10
-
Solución: no podemos encontrar el error 0xA00F4244 de su cámara en Windows 10
- ¿Por qué es importante encontrar la cámara de tu laptop para el mantenimiento preventivo?
- ¿Cuáles son los pasos a seguir para encontrar la cámara de tu laptop?
- ¿Cómo puedes probar si la cámara de tu laptop está funcionando correctamente después de haberla encontrado?
- ¿Qué precauciones debes tomar al desmontar la pantalla de tu laptop para acceder a la cámara?
- Palabras Finales
- ¡Comparte y Comenta!
Localiza la cámara de tu laptop en segundos: Consejos para un mantenimiento eficiente
Localizando la cámara de tu laptop en segundos
Para ubicar rápidamente la cámara de tu laptop, sigue los siguientes pasos:
- Revisa el borde superior de la pantalla: La mayoría de las cámaras web integradas se ubican en la parte superior del marco de la pantalla. Busca una pequeña lente circular o rectangular.
- Busca un ícono de cámara en el teclado: Algunos fabricantes de computadoras incluyen un botón dedicado para activar la cámara web. También puedes buscar una tecla con un ícono de cámara impreso en ella.
- Revisa la configuración de la cámara: Si aún no puedes encontrar la cámara web, revisa la configuración de la cámara en el software de la computadora. Generalmente, hay opciones para encender y apagar la cámara, así como para ajustar la resolución y la calidad de la imagen.
Consejos para un mantenimiento eficiente
Mantener tu PC en buen estado es fundamental para garantizar su rendimiento y durabilidad a largo plazo. Aquí hay algunos consejos prácticos para un mantenimiento eficiente:
- Limpia regularmente el polvo y la suciedad: El polvo y la suciedad pueden acumularse en los componentes internos de la PC y obstruir el flujo de aire, lo que puede provocar sobrecalentamiento y dañar los componentes. Utiliza una botella de aire comprimido para soplar el polvo de los ventiladores y las áreas de difícil acceso.
- Actualiza regularmente el software: Mantén actualizado el sistema operativo, los controladores y las aplicaciones para garantizar la seguridad y el rendimiento óptimo de la PC.
- Realiza análisis de virus y malware periódicamente: Los virus y el malware pueden afectar seriamente el rendimiento de la PC y comprometer la seguridad de los datos. Utiliza un software antivirus confiable para realizar análisis regulares y eliminar cualquier amenaza identificada.
- No sobrecargues la memoria: Evita tener demasiadas aplicaciones abiertas al mismo tiempo o almacenar archivos innecesarios en la PC. La sobrecarga de la memoria puede ralentizar el rendimiento de la PC y hacerla más propensa a errores y fallas.
- Realiza copias de seguridad de los datos importantes: Asegúrate de guardar regularmente los archivos importantes en una unidad externa o en la nube para protegerlos en caso de pérdida o daño de la PC.
En conclusión, el mantenimiento regular de la PC es fundamental para garantizar un rendimiento óptimo y prolongar la vida útil del equipo. Sigue estos consejos prácticos para mantener tu PC en buen estado y reducir el riesgo de problemas y fallas en el futuro.
Solución No podemos encontrar su cámara: código de error 0xA00F4244 (0xC00D36D5) en Windows 10
Solución: no podemos encontrar el error 0xA00F4244 de su cámara en Windows 10
¿Por qué es importante encontrar la cámara de tu laptop para el mantenimiento preventivo?
Es importante encontrar la cámara de tu laptop para el mantenimiento preventivo, ya que esta es una pieza delicada y vulnerable. Si no se cuida adecuadamente, puede sufrir daños que afecten su funcionamiento y calidad de imagen.
Mira También Cómo Identificar el Modelo de tu Laptop
Cómo Identificar el Modelo de tu Laptop¿Cómo encontrar la cámara de tu laptop?
- Revisa el manual de usuario: Esta es la forma más fácil y segura de encontrar la ubicación de la cámara de tu laptop.
- Busca en la parte superior de la pantalla: La mayoría de las cámaras de laptops se encuentran en la parte superior del marco de la pantalla.
- Abre una aplicación de video: Si no estás seguro de la ubicación de la cámara, puedes abrir una aplicación de video y buscar la fuente de la imagen.
Una vez que hayas encontrado la cámara de tu laptop, debes tomar medidas para protegerla y mantenerla en buen estado. Esto incluye no tocarla con los dedos, limpiarla con un paño suave y evitar exponerla a la luz directa del sol durante largos períodos de tiempo. Realizar estas sencillas tareas de mantenimiento preventivo te ayudará a prolongar la vida útil de la cámara de tu laptop y asegurar su correcto funcionamiento.
¿Cuáles son los pasos a seguir para encontrar la cámara de tu laptop?
Para encontrar la cámara de tu laptop y realizar su mantenimiento, sigue estos pasos:
1. Busca el manual de usuario de tu laptop en línea o en la caja en la que vino. Ahí podrás encontrar información detallada sobre la ubicación de la cámara.
2. Si no tienes acceso al manual, busca una pequeña lente redonda en la parte superior de la pantalla. Esta es la ubicación más común para la cámara en las laptops.
3. Si aún no puedes encontrar la cámara, busca en el Panel de Control de tu sistema operativo. En Windows, abre el Panel de Control y selecciona "Dispositivos e impresoras". Ahí deberías encontrar tu laptop y sus dispositivos integrados, incluyendo la cámara.
 Cómo Buscar El Cursor En Una Laptop.
Cómo Buscar El Cursor En Una Laptop.4. Si sigues teniendo problemas para encontrar la cámara, usa un programa como "Device Manager" en Windows para buscar dispositivos desconocidos. Si encuentras un dispositivo desconocido, es posible que sea la cámara.
Recuerda que el mantenimiento de la cámara debe ser realizado con cuidado y utilizando los productos adecuados. Si no estás seguro de cómo realizar el mantenimiento de la cámara, consulta el manual de usuario o busca la ayuda de un profesional.
¿Cómo puedes probar si la cámara de tu laptop está funcionando correctamente después de haberla encontrado?
Para probar si la cámara de tu laptop está funcionando correctamente después de haberla encontrado, sigue los siguientes pasos:
- Abre el menú de inicio y busca la aplicación de "Cámara" o "Webcam".
- Abre la aplicación y asegúrate de que la cámara esté activada.
- Comprueba si la imagen se está mostrando correctamente en la pantalla. Si es así, entonces la cámara está funcionando correctamente.
- Si la imagen no se muestra o aparece borrosa, intenta reiniciar la computadora e intenta nuevamente.
- Si aún no funciona, revisa las configuraciones de la cámara en el panel de control y asegúrate de que estén configuradas correctamente.
- Si después de seguir estos pasos, la cámara todavía no funciona, es posible que debas llevarla a un técnico especializado para su reparación.
¿Qué precauciones debes tomar al desmontar la pantalla de tu laptop para acceder a la cámara?
Al desmontar la pantalla de tu laptop para acceder a la cámara, es importante que tomes las siguientes precauciones:
1. Desconecta la batería: Antes de comenzar cualquier trabajo de mantenimiento en tu laptop, es importante que desconectes la batería para prevenir una descarga eléctrica.
2. Usa guantes antiestáticos: Al trabajar con componentes internos de la laptop, es importante que uses guantes antiestáticos para prevenir la acumulación de electricidad estática en tus manos.
Mira También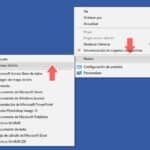 Aprende Cómo Limpiar El Cache De Tu Laptop Fácilmente.
Aprende Cómo Limpiar El Cache De Tu Laptop Fácilmente.3. Desmonta con cuidado: Para desmontar la pantalla de tu laptop, necesitarás retirar algunos tornillos y cables. Asegúrate de hacerlo con cuidado y siguiendo las instrucciones del manual del usuario para no dañar ningún componente.
4. Limpia la pantalla: Si estás desmontando la pantalla, aprovecha para limpiarla con un paño suave y sin pelusa. No utilices productos químicos agresivos que puedan dañar la pantalla.
5. Vuelve a armar con cuidado: Una vez que hayas terminado de trabajar en la cámara o cualquier componente de la pantalla, asegúrate de volver a armar todo con cuidado y siguiendo las instrucciones del manual del usuario.
En resumen, para desmontar la pantalla de tu laptop y acceder a la cámara, debes tomar precauciones como desconectar la batería, usar guantes antiestáticos, desmontar con cuidado, limpiar la pantalla y volver a armar con cuidado. De esta manera, podrás realizar el mantenimiento necesario en tu laptop sin dañar ningún componente.
Palabras Finales
En conclusión, el mantenimiento de PC es una tarea muy importante que debe ser realizada de manera periódica para garantizar el correcto funcionamiento de nuestro equipo. Desde la limpieza física hasta la actualización de software y hardware, cada detalle cuenta cuando se trata de alargar la vida útil de nuestra computadora.
Es fundamental saber cómo encontrar la cámara de tu laptop fácilmente, ya que esto te permitirá utilizarla de manera efectiva en videoconferencias, grabaciones y demás actividades que requieran su uso. En este sentido, una buena práctica es revisar el manual del fabricante o buscar información en línea sobre la ubicación de la cámara en el modelo de tu equipo.
Mira También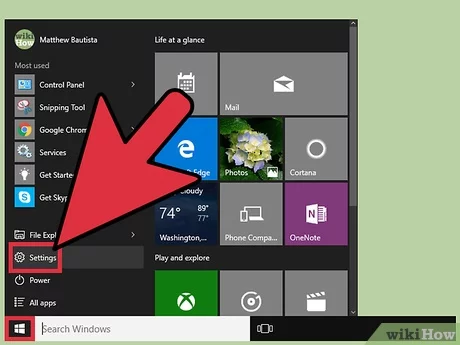 Cómo Bloquear la Pantalla de Tu Laptop en Poco Tiempo
Cómo Bloquear la Pantalla de Tu Laptop en Poco TiempoPara encontrar la cámara de tu laptop, sigue estos sencillos pasos:
- Revisa el borde superior de la pantalla, donde usualmente se encuentra la cámara integrada.
- Abre la aplicación de la cámara o cualquier otra que requiera su uso y observa dónde aparece la imagen.
- En caso de no encontrarla, busca en la configuración de hardware o dispositivos de tu equipo.
Recuerda también que mantener la cámara limpia es importante para garantizar una buena calidad de imagen. Utiliza un paño suave y un poco de alcohol isopropílico para limpiarla con cuidado.
¡Comparte y Comenta!
Si te ha gustado este artículo sobre mantenimiento de PC y cómo encontrar la cámara de tu laptop fácilmente, no dudes en compartirlo con tus amigos y seguidores en redes sociales. Además, nos encantaría conocer tu opinión y experiencias relacionadas con el tema, así que deja tu comentario y participa en la conversación.
¡Y si tienes alguna otra duda o necesitas ayuda con el mantenimiento de tu PC, no dudes en ponerte en contacto con nosotros! Estamos aquí para ayudarte en todo lo que necesites.
Mira También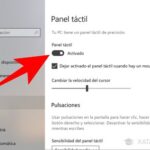 Cómo Bloquear El Touchpad de Tu Laptop de Manera Sencilla
Cómo Bloquear El Touchpad de Tu Laptop de Manera SencillaSi quieres conocer otros artículos parecidos a Cómo Encontrar La Cámara de Tu Laptop Fácilmente puedes visitar la categoría Tutoriales.
Deja una respuesta

¡Más Contenido!