Cómo Encender Una Mac Con El Teclado Fácilmente.
En este artículo hablaremos sobre cómo encender una Mac utilizando el teclado de manera fácil y rápida. Aprenderás algunos atajos con el teclado para encender tu Mac sin necesidad de utilizar el botón de encendido. ¡No te pierdas estos consejos útiles para ahorrar tiempo y prolongar la vida útil de tu equipo! Encender una Mac con el teclado puede ser una opción muy conveniente.
- Conoce la forma más eficiente de encender tu Mac utilizando el teclado: Consejos de mantenimiento de PC para mejorar tu experiencia de usuario
- SOLUCION CUANDO TU TECLADO APPLE KEYBOARD NO FUNCIONA PARA PONER LA CLAVE
-
Falla en el teclado MacBook Pro | Teclado mariposa
- ¿Cuáles son los beneficios de encender una Mac con el teclado en lugar del botón de encendido?
- ¿Cuáles son las combinaciones de teclas que se pueden utilizar para encender una Mac?
- ¿Cómo solucionar problemas comunes al intentar encender una Mac con el teclado?
- ¿Es seguro encender una Mac con el teclado? ¿Puede causar daños al sistema?
- ¿Cómo configurar la Mac para que se encienda automáticamente al presionar una tecla específica?
- ¿Qué medidas de seguridad deben tomarse al encender una Mac con el teclado?
- Resumen
- Comparte y déjanos un comentario
Conoce la forma más eficiente de encender tu Mac utilizando el teclado: Consejos de mantenimiento de PC para mejorar tu experiencia de usuario
Para encender tu Mac de forma eficiente utilizando el teclado, debes presionar la tecla Control, seguida de la tecla Command y luego la tecla Power. Esto hará que la computadora se encienda de inmediato.
En cuanto a consejos de mantenimiento de PC para mejorar la experiencia de usuario, es importante realizar limpieza interna periódica en la computadora, asegurarse de tener suficiente espacio libre en el disco duro, evitar instalar programas innecesarios, mantener actualizado el sistema operativo y los controladores de hardware, y escanear regularmente en busca de virus y malware.
Para llevar un registro de estas tareas de mantenimiento, puedes crear una lista utilizando etiquetas HTML
para listados con viñetas. De esta manera, podrás seguir una rutina de mantenimiento preventivo y prolongar la vida útil de tu PC.
SOLUCION CUANDO TU TECLADO APPLE KEYBOARD NO FUNCIONA PARA PONER LA CLAVE
Falla en el teclado MacBook Pro | Teclado mariposa
¿Cuáles son los beneficios de encender una Mac con el teclado en lugar del botón de encendido?
Encender una Mac con el teclado en lugar del botón de encendido tiene varios beneficios:
 Cómo se llama la suite de software de macOS
Cómo se llama la suite de software de macOS- Evita presionar el botón de encendido, que puede desgastarse o dañarse con el tiempo.
- Permite a la computadora realizar un inicio más suave y seguro, ya que activa los componentes de manera secuencial y verifica el estado del sistema.
- Facilita la realización de algunas acciones especiales, como arrancar desde un disco externo o restablecer la memoria PRAM.
- Es más fácil de alcanzar si el botón de encendido se encuentra en una ubicación incómoda.
Para encender una Mac con el teclado, sigue estos pasos:
- Conecta tu Mac a la corriente y asegúrate de que esté apagada.
- Presiona y mantén presionada la tecla de encendido (la que tiene el símbolo de un círculo con una línea vertical)
- Espera unos segundos hasta que aparezca la pantalla de inicio de sesión o el escritorio de tu usuario.
Es importante tener en cuenta que algunos teclados pueden tener una tecla especial para encender la Mac, como F5 en los teclados Bluetooth de Apple. Consulta el manual de usuario de tu equipo o teclado para obtener más información.
¿Cuáles son las combinaciones de teclas que se pueden utilizar para encender una Mac?
En el caso de las Mac, no es posible encenderlas mediante combinaciones de teclas. Para encender una computadora Mac, es necesario presionar el botón de encendido ubicado en la parte posterior o lateral del equipo, dependiendo del modelo.
Sin embargo, existen combinaciones de teclas que pueden ser útiles durante el proceso de arranque o para solucionar problemas. Algunas de ellas son:
- Comando + R: Inicia la Mac en modo de recuperación, donde se pueden realizar tareas de mantenimiento y solucionar problemas de software.
- Comando + Option + P + R: Reinicia la memoria PRAM/NVRAM, que almacena información sobre la configuración de hardware y software de la Mac.
- Shift: Inicia la Mac en modo seguro, desactivando temporalmente algunos componentes y programas para solucionar problemas de arranque.
- Comando + S: Inicia la Mac en modo de usuario único, que permite ingresar comandos de texto para realizar tareas de mantenimiento avanzadas.
 Cuánto Duran las Baterías de los Mac y Cómo Aumentar su Autonomía
Cuánto Duran las Baterías de los Mac y Cómo Aumentar su AutonomíaEs importante tener en cuenta que estas combinaciones de teclas deben realizarse con precisión y en el momento adecuado durante el proceso de arranque de la Mac. Se recomienda consultar la documentación oficial de Apple o buscar asesoría de un técnico especializado en caso de tener dudas o problemas específicos.
¿Cómo solucionar problemas comunes al intentar encender una Mac con el teclado?
Para solucionar problemas comunes al intentar encender una Mac con el teclado, se pueden seguir los siguientes pasos:
1. Verificar la conexión del teclado: Asegurarse de que el teclado esté conectado correctamente a la Mac y que no haya problemas de conexión.
2. Reiniciar la Mac: En muchos casos, reiniciar la Mac puede solucionar el problema de encendido del teclado.
3. Restablecer la NVRAM: La memoria no volátil de acceso aleatorio (NVRAM) es un componente importante que almacena información sobre el hardware de la Mac. Resetear la NVRAM puede ayudar a solucionar problemas de encendido del teclado.
4. Verificar el estado de las teclas: Es posible que algunas teclas del teclado estén dañadas o atascadas, lo que puede afectar su capacidad para encender la Mac. Verificar el estado de las teclas y reemplazar aquellas que estén dañadas puede resolver el problema.
Mira También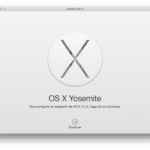 Cómo Instalar Mac OS: los Pasos Necesarios
Cómo Instalar Mac OS: los Pasos Necesarios5. Actualizar el software: Asegurarse de que la Mac tenga la última versión del sistema operativo y de las actualizaciones de firmware puede ayudar a solucionar problemas de encendido del teclado.
En conclusión, si experimentas problemas al intentar encender tu Mac con el teclado, puedes seguir estos pasos para solucionarlos. Verificar la conexión del teclado, reiniciar la Mac, resetear la NVRAM, verificar el estado de las teclas y actualizar el software pueden ser soluciones efectivas para este problema común.
¿Es seguro encender una Mac con el teclado? ¿Puede causar daños al sistema?
No es recomendable encender una Mac con el teclado, ya que puede causar daños al sistema.
El teclado de una Mac está diseñado para enviar señales eléctricas al sistema cuando se presionan las teclas. Si se utiliza el teclado para encender la computadora, se envía una señal eléctrica directamente a la placa madre, lo que puede provocar un cortocircuito o dañar los componentes internos.
Para encender correctamente una Mac, es importante utilizar el botón de encendido que se encuentra en la parte posterior o lateral de la computadora, dependiendo del modelo. Este botón está diseñado específicamente para encender y apagar la computadora de manera segura y evitar daños al sistema.
Además, es importante realizar un mantenimiento preventivo regular en la Mac para garantizar su correcto funcionamiento a largo plazo. Esto incluye limpiar regularmente el teclado y la pantalla, actualizar el sistema operativo y los programas instalados, y realizar copias de seguridad de los datos importantes. Con estos cuidados, se puede prolongar la vida útil de la Mac y mantenerla funcionando sin problemas.
Mira También Cómo Funciona El Interfaz de Mac OS Y Sus Características
Cómo Funciona El Interfaz de Mac OS Y Sus CaracterísticasEn resumen, no es seguro encender una Mac con el teclado y es importante realizar un mantenimiento preventivo regular para garantizar su correcto funcionamiento a largo plazo.
¿Cómo configurar la Mac para que se encienda automáticamente al presionar una tecla específica?
Para configurar tu Mac para que se encienda automáticamente al presionar una tecla específica, sigue los siguientes pasos:
1. Abre las Preferencias del Sistema y haz clic en "Ahorro de energía".
2. Haz clic en la pestaña "Programación".
3. Haz clic en el botón "Encender o apagar" ubicado en la parte inferior izquierda.
4. Establece la hora en la que deseas que tu Mac se encienda automáticamente y haz clic en "Aceptar".
5. Luego, selecciona la opción "Activar encendido automático" y haz clic en "Aceptar".
6. Cierra las Preferencias del Sistema.
Nota: Para que este método funcione, tu Mac debe estar conectado a la corriente y no en modo de suspensión.
- En resumen, estos son los pasos para configurar el encendido automático en una Mac:
Con estos sencillos pasos, podrás configurar tu Mac para que se encienda automáticamente cuando lo necesites, lo que puede ser útil si necesitas realizar tareas de mantenimiento en horarios específicos.
¿Qué medidas de seguridad deben tomarse al encender una Mac con el teclado?
Al encender una Mac con el teclado, es importante tomar ciertas medidas de seguridad para evitar daños a la computadora y garantizar su correcto funcionamiento. Algunas de estas medidas son:
Mira También Las Impresionantes Ventajas Competitivas Que Apple Ofrece.
Las Impresionantes Ventajas Competitivas Que Apple Ofrece.1. Conectar los cables adecuadamente: Antes de encender la Mac, asegúrate de que todos los cables estén conectados correctamente. Esto incluye el cable de alimentación, el cable del monitor (si corresponde) y cualquier otro cable necesario para el funcionamiento de la computadora.
2. Comprobar el estado del teclado: Si el teclado no funciona correctamente, puede causar problemas al encender la Mac. Asegúrate de que todas las teclas funcionen correctamente antes de encender la computadora.
3. Mantener la Mac limpia: La acumulación de polvo y suciedad en el interior de la Mac puede causar problemas de sobrecalentamiento y otros problemas relacionados con el hardware. Mantén la Mac limpia para evitar estos problemas y prolongar su vida útil.
4. Actualizar el software: Mantener el software de la Mac actualizado es importante para garantizar su seguridad y estabilidad. Asegúrate de instalar todas las actualizaciones de software disponibles antes de encender la computadora.
5. Realizar copias de seguridad: Antes de encender la Mac, asegúrate de haber realizado una copia de seguridad de todos tus archivos importantes. Esto puede ayudarte a recuperar tus datos en caso de que algo salga mal durante el proceso de encendido.
En resumen, al encender una Mac con el teclado, es importante conectar los cables adecuadamente, comprobar el estado del teclado, mantener la Mac limpia, actualizar el software y realizar copias de seguridad. Siguiendo estas medidas de seguridad, puedes garantizar el correcto funcionamiento de tu computadora y prolongar su vida útil.
 Clean My Mac: los Beneficios de Optimizar tu Mac
Clean My Mac: los Beneficios de Optimizar tu MacResumen
En conclusión, el mantenimiento de PC es fundamental para asegurar el correcto funcionamiento de tu computadora y prolongar su vida útil. Desde la limpieza interna de la CPU hasta la actualización de software, cada aspecto del mantenimiento debe ser considerado seriamente para garantizar un desempeño óptimo de tu equipo. Asegúrate de seguir los pasos necesarios para mantener tu PC en perfectas condiciones y evitar problemas costosos en el futuro.
Ahora bien, si eres propietario de una Mac, puede que te hayas preguntado ¿cómo encenderla con el teclado? Es una pregunta común, pero esencial para aquellos que buscan ahorrar tiempo y esfuerzo en encender su Mac.
Para encender una Mac con el teclado, simplemente debes presionar la tecla "Control" en tu teclado mientras simultáneamente presionas el botón de encendido. Verás que la pantalla se ilumina y el sistema operativo comienza a cargarse. Este método es mucho más rápido y conveniente que presionar el botón de encendido físico en tu Mac.
Además de encender tu Mac con el teclado, hay otros aspectos importantes del mantenimiento de tu equipo que debes considerar. Por ejemplo, asegurarte de que tu sistema operativo esté actualizado, eliminar archivos temporales y desinstalar programas innecesarios son solo algunos de los pasos que puedes tomar para mantener tu Mac funcionando sin problemas.
Recuerda que el mantenimiento de tu equipo no solo es crucial para su rendimiento, sino también para garantizar la seguridad de tu información personal. Mantén tu Mac en las mejores condiciones posibles para evitar problemas costosos en el futuro.
Comparte y déjanos un comentario
¡Gracias por leer nuestro artículo sobre cómo encender una Mac con el teclado! Esperamos que haya sido útil para ti. Si te gustó, no dudes en compartirlo en tus redes sociales para ayudarnos a llegar a más personas interesadas en el mantenimiento de PCs y Macs.
¿Tienes alguna otra sugerencia o consejo sobre el mantenimiento de tu equipo? Déjanos un comentario a continuación y hablemos al respecto. También puedes ponerte en contacto con el administrador del blog si tienes alguna pregunta o inquietud adicional. ¡Estamos aquí para ayudarte!
Si quieres conocer otros artículos parecidos a Cómo Encender Una Mac Con El Teclado Fácilmente. puedes visitar la categoría MacOS.
Deja una respuesta

¡Más Contenido!