Cómo Duplicar la Pantalla en una Laptop HP Fácilmente
Si eres usuario de una laptop HP, es posible que en algún momento necesites duplicar la pantalla a otro dispositivo, ya sea un proyector, un televisor o una segunda pantalla. Esta función te permitirá compartir información de manera más fácil y cómoda. A continuación, te explicaremos cómo duplicar la pantalla en tu laptop HP de forma sencilla.
Para duplicar la pantalla en una laptop HP, existen varias opciones dependiendo del sistema operativo que tengas instalado. En este artículo te indicaremos los pasos que debes seguir tanto si tienes Windows 10 como si tienes Windows 7. Con estos sencillos pasos, podrás duplicar la pantalla de tu laptop HP en otro dispositivo sin complicaciones.
- Cómo Configurar la Duplicación de Pantalla en una Laptop HP para Mejorar el Rendimiento y Productividad.
- Como Ver Pantalla De Celular En Pc – Ver o Controlar Teléfono Móvil Desde Pc
-
Cómo Conectar PC a Smart TV ¡Muy Fácil!
- ¿Cuáles son los pasos para duplicar la pantalla en una laptop HP?
- ¿Por qué es importante saber cómo duplicar la pantalla en una laptop HP?
- ¿Qué herramientas necesito para duplicar la pantalla en una laptop HP?
- ¿Cómo puedo solucionar problemas comunes al intentar duplicar la pantalla en una laptop HP?
- En Resumen
- ¡Comparte y Deja Tu Comentario!
Cómo Configurar la Duplicación de Pantalla en una Laptop HP para Mejorar el Rendimiento y Productividad.
Configuración de la Duplicación de Pantalla en una Laptop HP
La duplicación de pantalla es una función muy útil que permite mostrar la misma imagen en dos pantallas diferentes al mismo tiempo. En el caso de las laptops HP, esta función se puede configurar fácilmente para mejorar el rendimiento y la productividad. A continuación, se detallan los pasos a seguir para configurar la duplicación de pantalla en una laptop HP.
Paso 1: Conectar la Segunda Pantalla
Para poder configurar la duplicación de pantalla, es necesario conectar una segunda pantalla a la laptop HP. Esto se puede hacer a través de una conexión HDMI, VGA o DVI, dependiendo del tipo de puerto que tenga la laptop y la pantalla. Una vez conectada, la pantalla debería encenderse automáticamente y mostrar una imagen de la pantalla principal de la laptop.
Paso 2: Acceder a las Opciones de Pantalla
Una vez conectada la segunda pantalla, es necesario acceder a las opciones de pantalla de la laptop HP. Para hacer esto, se debe presionar el botón de Windows + P en el teclado de la laptop. Esto abrirá la ventana de opciones de pantalla, donde se pueden seleccionar diferentes configuraciones de pantalla.
Paso 3: Seleccionar la Opción de Duplicación
Dentro de la ventana de opciones de pantalla, se deben seleccionar las opciones de duplicación. Esto permitirá que la misma imagen se muestre en ambas pantallas al mismo tiempo. Para hacer esto, se deben seguir los siguientes pasos:
Mira También Consejos Para Doblar Correctamente Un Cargador De Laptop.
Consejos Para Doblar Correctamente Un Cargador De Laptop.- Presionar el botón de Windows + P en el teclado de la laptop.
- Seleccionar la opción de "Duplicar" en las opciones de pantalla.
- Esperar a que se configure la duplicación de pantalla.
Paso 4: Ajustar la Resolución de la Pantalla
Una vez configurada la duplicación de pantalla, es posible que sea necesario ajustar la resolución de la pantalla. Esto se puede hacer desde las opciones de pantalla de la laptop HP. Para hacer esto, se deben seguir los siguientes pasos:
- Presionar el botón de Windows + P en el teclado de la laptop.
- Seleccionar la opción de "Configuración de Pantalla" en las opciones de pantalla.
- Ajustar la resolución de la pantalla según las preferencias del usuario.
Es importante tener en cuenta que la resolución de la pantalla puede afectar el rendimiento y la productividad de la laptop HP. Si la resolución es demasiado alta, es posible que la laptop se vuelva más lenta y tenga dificultades para ejecutar aplicaciones exigentes.
Paso 5: Configurar Opciones Avanzadas
Además de las opciones básicas de duplicación de pantalla, la laptop HP también ofrece opciones avanzadas para mejorar el rendimiento y la productividad. Estas opciones incluyen la configuración de la orientación de la pantalla, la selección de la pantalla principal y la configuración de la escala de la pantalla.
Para acceder a estas opciones avanzadas, se deben seguir los siguientes pasos:
- Presionar el botón de Windows + P en el teclado de la laptop.
- Seleccionar la opción de "Configuración Avanzada" en las opciones de pantalla.
- Configurar las opciones avanzadas según las preferencias del usuario.
Conclusión
En resumen, la configuración de la duplicación de pantalla en una laptop HP es un proceso sencillo que puede mejorar el rendimiento y la productividad de los usuarios. Siguiendo los pasos descritos anteriormente, se puede configurar fácilmente la duplicación de pantalla y ajustar las diferentes opciones para obtener la mejor experiencia posible. Es importante recordar que la resolución de la pantalla puede afectar el rendimiento de la laptop, por lo que se recomienda ajustarla según las necesidades del usuario.
Como Ver Pantalla De Celular En Pc – Ver o Controlar Teléfono Móvil Desde Pc
Cómo Conectar PC a Smart TV ¡Muy Fácil!
¿Cuáles son los pasos para duplicar la pantalla en una laptop HP?
Para duplicar la pantalla en una laptop HP, sigue los siguientes pasos:
 Cómo Dividir la Pantalla de tu Laptop HP para Mejorar tu Productividad.
Cómo Dividir la Pantalla de tu Laptop HP para Mejorar tu Productividad.- Conecta el cable HDMI: Conecta un extremo del cable HDMI a la salida HDMI de tu laptop y el otro extremo a la entrada HDMI del monitor o televisor al que deseas duplicar la pantalla.
- Cambia la entrada del monitor o televisor: Si el monitor o televisor no cambia automáticamente a la entrada HDMI, deberás cambiar manualmente la entrada. Busca el botón "Input" o "Source" en el control remoto del monitor o televisor y selecciona HDMI.
- Abre la configuración de pantalla: Haz clic derecho en el escritorio de tu laptop y selecciona "Configuración de pantalla".
- Selecciona la opción de duplicar pantalla: En la configuración de pantalla, selecciona la opción "Duplicar pantalla". Esto mostrará la misma imagen en ambos dispositivos.
- Ajusta la resolución de pantalla: Si los tamaños de pantalla son diferentes, es posible que desees ajustar la resolución de pantalla para que la imagen se adapte mejor a ambos dispositivos. Puedes hacerlo en la configuración de pantalla.
- Comprueba la conexión: Si la pantalla no se duplica correctamente, asegúrate de que el cable HDMI esté conectado correctamente y de que la configuración de pantalla esté correctamente ajustada.
Siguiendo estos pasos podrás duplicar la pantalla de tu laptop HP en un monitor o televisor de manera sencilla y rápida.
¿Por qué es importante saber cómo duplicar la pantalla en una laptop HP?
Es importante saber cómo duplicar la pantalla en una laptop HP por varias razones:
- Permite compartir información de manera más efectiva durante presentaciones o reuniones de trabajo.
- Facilita la tarea de enseñanza o aprendizaje en entornos educativos, ya que permite que los estudiantes vean lo mismo que el profesor.
- Permite ampliar el escritorio y trabajar en dos pantallas al mismo tiempo, lo que aumenta la productividad.
- Si la pantalla de la laptop está dañada, duplicar la pantalla en un monitor externo puede permitir seguir utilizando la computadora hasta que se repare la pantalla.
En resumen, saber cómo duplicar la pantalla en una laptop HP es una habilidad importante para aprovechar al máximo las capacidades de la computadora y mejorar la eficiencia en el trabajo o estudios.
¿Qué herramientas necesito para duplicar la pantalla en una laptop HP?
Para duplicar la pantalla en una laptop HP necesitas las siguientes herramientas:
- Un cable HDMI: Este cable te permitirá conectar la laptop HP a un monitor externo o a una televisión. Asegúrate de que el cable sea compatible con ambos dispositivos.
- Un adaptador: Si el monitor externo o la televisión no tienen una entrada HDMI, necesitarás un adaptador para poder conectar la laptop HP. Por ejemplo, si el monitor tiene una entrada VGA, necesitarás un adaptador HDMI a VGA.
Una vez que tengas estas herramientas, sigue estos pasos para duplicar la pantalla:
- Conecta el cable HDMI a la laptop HP y al monitor externo o televisión.
- Si es necesario, conecta el adaptador al final del cable HDMI.
- Enciende la laptop HP y el monitor externo o televisión.
- Presiona las teclas "Windows" + "P" en el teclado de la laptop HP.
- Selecciona la opción "Duplicar" en la ventana que aparecerá en la pantalla.
- La pantalla de la laptop HP se duplicará en el monitor externo o televisión.
Recuerda: Para duplicar la pantalla en una laptop HP necesitas un cable HDMI y un adaptador (si es necesario), y seguir los pasos mencionados anteriormente para configurar la conexión.
Mira También Aprende a Dictar Textos en Word con tu Laptop.
Aprende a Dictar Textos en Word con tu Laptop.¿Cómo puedo solucionar problemas comunes al intentar duplicar la pantalla en una laptop HP?
Para solucionar problemas comunes al intentar duplicar la pantalla en una laptop HP, puede seguir los siguientes pasos:
1. Verificar que la laptop esté conectada a una fuente de alimentación y que tenga suficiente carga de batería. Si la laptop no tiene suficiente energía, esto podría afectar su capacidad de duplicar la pantalla.
2. Asegurarse de que la conexión de cable entre la laptop y el otro dispositivo, como un monitor o proyector, esté correctamente ajustada. Si el cable está suelto o mal conectado, la pantalla no se duplicará.
3. Verificar que el otro dispositivo, como el monitor o proyector, esté encendido y configurado para recibir una señal de la laptop. Si el dispositivo no está configurado para recibir la señal, la pantalla no se duplicará.
4. Ajustar la configuración de pantalla en la laptop. Para hacer esto, haga clic derecho en el escritorio y seleccione "Configuración de pantalla". Luego, seleccione "Duplicar pantalla" en la lista de opciones de visualización.
5. Actualizar los controladores de la tarjeta gráfica de la laptop. Los controladores desactualizados pueden causar problemas al intentar duplicar la pantalla. Para actualizar los controladores, visite el sitio web del fabricante de la laptop y busque la versión más reciente de los controladores de la tarjeta gráfica.
Mira También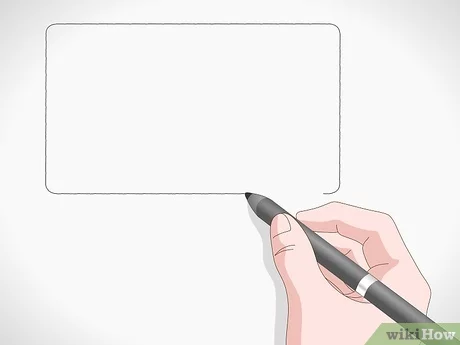 Cómo Dibujar una Laptop para Niños: Un Tutorial Paso a Paso
Cómo Dibujar una Laptop para Niños: Un Tutorial Paso a PasoEn resumen, para solucionar problemas al intentar duplicar la pantalla en una laptop HP, es importante verificar la energía de la laptop, la conexión del cable, la configuración del otro dispositivo, ajustar la configuración de pantalla en la laptop y actualizar los controladores de la tarjeta gráfica. Siguiendo estos pasos, se puede solucionar la mayoría de los problemas comunes al intentar duplicar la pantalla en una laptop HP.
En Resumen
En conclusión, el duplicado de pantalla en una laptop HP puede ser una tarea sencilla y efectiva si se siguen los pasos adecuados. Si deseas realizar esta acción, asegúrate de tener los controladores actualizados y seguir las instrucciones proporcionadas por el fabricante.
Recuerda: siempre es importante mantener tu laptop en óptimas condiciones a través del mantenimiento preventivo y la limpieza regular. Esto asegurará su rendimiento óptimo y prolongará su vida útil.
Además, ten en cuenta que la duplicación de pantalla no es la única forma de conectar tu laptop a un monitor externo. Existen otras opciones, como la configuración extendida o la conexión inalámbrica, que pueden ser más adecuadas para ciertas situaciones.
En resumen, si deseas duplicar la pantalla en tu laptop HP, asegúrate de contar con los recursos necesarios y seguir las instrucciones adecuadas. No olvides mantener tu equipo en óptimas condiciones y explorar otras opciones de conexión si es necesario.
¡Comparte y Deja Tu Comentario!
Esperamos que este artículo te haya sido útil e informativo. Si te gustó, ¡compártelo en tus redes sociales para que otros puedan beneficiarse de esta información!
Mira También Cómo Detectar Errores En Tu Laptop Fácilmente.
Cómo Detectar Errores En Tu Laptop Fácilmente.Además, nos encantaría saber tu opinión. ¿Has probado duplicar la pantalla en tu laptop HP? ¿Qué otros temas te gustaría ver cubiertos en nuestro sitio web? Déjanos tu comentario y estaremos encantados de responder tus preguntas y comentarios.
Si tienes alguna pregunta específica sobre el mantenimiento de tu laptop o cualquier otro tema relacionado, no dudes en ponerte en contacto con nosotros. ¡Estamos aquí para ayudarte!
Si quieres conocer otros artículos parecidos a Cómo Duplicar la Pantalla en una Laptop HP Fácilmente puedes visitar la categoría Tutoriales.
Deja una respuesta

¡Más Contenido!