Cómo Detectar Tu Tarjeta Gráfica en Windows 10
La tarjeta gráfica es uno de los componentes más importantes de cualquier PC. Esta pieza de hardware es responsable de procesar las imágenes y videos que se muestran en tu pantalla, y sin ella, no podrías disfrutar de tus juegos favoritos o ver películas en alta definición.
Sin embargo, puede ser difícil saber qué tarjeta gráfica tienes instalada en tu computadora, especialmente si eres nuevo en el mundo de la informática. Afortunadamente, Windows 10 hace que sea fácil detectar tu tarjeta gráfica y obtener información útil sobre ella. En este artículo, te mostraremos cómo hacerlo paso a paso.
- Guía rápida para detectar y verificar correctamente tu tarjeta gráfica en Windows 10
- Realizando pruebas para saber si la Tarjeta gráfica esta bien o esta dañada
-
Cómo verificar las especificaciones de la tarjeta gráfica en Windows 10
- ¿Cuáles son los métodos para detectar la tarjeta gráfica en Windows 10?
- ¿Qué información se puede obtener al detectar la tarjeta gráfica en Windows 10?
- ¿Por qué es importante detectar correctamente la tarjeta gráfica en Windows 10 para el mantenimiento del PC?
- ¿Cómo solucionar problemas comunes al detectar la tarjeta gráfica en Windows 10?
- Resumen del artículo
- ¡Comparte el conocimiento!
Guía rápida para detectar y verificar correctamente tu tarjeta gráfica en Windows 10
¿Por qué es importante verificar la tarjeta gráfica en Windows 10?
La tarjeta gráfica es una de las partes más importantes de un ordenador, ya que se encarga de procesar y mostrar la información visual en pantalla. Es por eso que si la tarjeta gráfica no funciona correctamente, puede afectar el rendimiento general del equipo y disminuir la calidad de los gráficos.
En Windows 10, es importante verificar que la tarjeta gráfica esté funcionando correctamente para garantizar un buen rendimiento del sistema y evitar posibles problemas en el futuro.
Pasos para verificar la tarjeta gráfica en Windows 10
Paso 1: Identificar la tarjeta gráfica instalada
Lo primero que debemos hacer es identificar la tarjeta gráfica instalada en nuestro equipo. Para ello, podemos seguir los siguientes pasos:
Mira También Cómo Activar la Tarjeta Gráfica en tu Laptop de Forma Sencilla y Rápida.
Cómo Activar la Tarjeta Gráfica en tu Laptop de Forma Sencilla y Rápida.- En el teclado, presionar la tecla Windows + X y seleccionar la opción "Administrador de dispositivos".
- Buscar la opción "Adaptadores de pantalla" y hacer clic en la flecha para expandirla.
- Se mostrará la tarjeta gráfica instalada en el equipo.
Paso 2: Verificar el estado de la tarjeta gráfica
Una vez identificada la tarjeta gráfica instalada, debemos verificar su estado para asegurarnos de que esté funcionando correctamente. Para ello, podemos seguir los siguientes pasos:
- Hacer clic derecho sobre la tarjeta gráfica instalada y seleccionar la opción "Propiedades".
- En la pestaña "General", verificar que el estado de la tarjeta gráfica sea "Este dispositivo funciona correctamente".
- Si el estado de la tarjeta gráfica no es el mencionado anteriormente, es posible que haya un problema con la tarjeta y debemos buscar soluciones.
Paso 3: Actualizar los controladores de la tarjeta gráfica
Los controladores de la tarjeta gráfica son programas que permiten al sistema operativo comunicarse con la tarjeta gráfica y utilizarla de manera eficiente. Es importante mantener los controladores actualizados para mejorar el rendimiento del sistema y solucionar posibles problemas.
Para actualizar los controladores de la tarjeta gráfica en Windows 10, podemos seguir los siguientes pasos:
- En el Administrador de dispositivos, hacer clic derecho sobre la tarjeta gráfica instalada y seleccionar la opción "Actualizar software de controlador".
- Seleccionar la opción "Buscar automáticamente software de controlador actualizado".
- Esperar a que el sistema busque y descargue los controladores más recientes.
- Reiniciar el equipo para aplicar los cambios.
Paso 4: Realizar pruebas de rendimiento
 Cómo Saber Si Tu Tarjeta Gráfica Es LHR.
Cómo Saber Si Tu Tarjeta Gráfica Es LHR.Una vez verificado el estado de la tarjeta gráfica y actualizados los controladores, es importante realizar pruebas de rendimiento para asegurarnos de que la tarjeta está funcionando correctamente. Para ello, podemos utilizar herramientas como FurMark o 3DMark.
Estas herramientas nos permiten evaluar la capacidad de la tarjeta gráfica para procesar gráficos y realizar pruebas de estrés para detectar posibles problemas.
Conclusión
En resumen, verificar y mantener en buen estado la tarjeta gráfica en Windows 10 es fundamental para garantizar un buen rendimiento del sistema y evitar posibles problemas en el futuro. Siguiendo los pasos mencionados anteriormente, podemos asegurarnos de que nuestra tarjeta gráfica esté funcionando correctamente y solucionar posibles problemas de manera eficiente.
Realizando pruebas para saber si la Tarjeta gráfica esta bien o esta dañada
Cómo verificar las especificaciones de la tarjeta gráfica en Windows 10
¿Cuáles son los métodos para detectar la tarjeta gráfica en Windows 10?
Existen varios métodos para detectar la tarjeta gráfica en Windows 10:
1. El primer método es a través del Administrador de dispositivos. Para acceder a él, haz clic derecho en el botón de inicio y selecciona "Administrador de dispositivos". En la ventana que aparece, busca la categoría "Adaptadores de pantalla" y haz clic en el signo "+" para expandir la lista. Allí deberías ver el nombre de tu tarjeta gráfica.
2. Otro método es mediante el uso del software GPU-Z. Este programa gratuito te proporciona información detallada sobre la tarjeta gráfica, como el modelo, la velocidad del reloj, la versión del controlador, entre otros datos. Puedes descargar GPU-Z desde su sitio web oficial.
Mira También Cómo Identificar La Marca de Tu Tarjeta Gráfica.
Cómo Identificar La Marca de Tu Tarjeta Gráfica.3. También puedes utilizar el Centro de solución de problemas de hardware y dispositivos de Windows 10. Este centro puede ayudarte a identificar y solucionar problemas con los dispositivos de hardware conectados a tu PC. Para acceder a él, ve a "Configuración" > "Actualización y seguridad" > "Solución de problemas" > "Hardware y dispositivos".
Recuerda que conocer la tarjeta gráfica de tu PC es importante para poder actualizar sus controladores y mejorar su rendimiento en aplicaciones y juegos que requieren una buena capacidad gráfica.
¿Qué información se puede obtener al detectar la tarjeta gráfica en Windows 10?
Al detectar la tarjeta gráfica en Windows 10, se puede obtener información importante sobre el modelo, fabricante, versión de controlador y estado de funcionamiento. Esta información es útil para realizar mantenimiento preventivo y solucionar problemas relacionados con el rendimiento gráfico del equipo.
Para obtener esta información en Windows 10, se pueden seguir los siguientes pasos:
- Presionar las teclas "Windows" + "R" para abrir el cuadro de diálogo Ejecutar.
- Escribir "dxdiag" y presionar Enter. Esto abrirá la Herramienta de diagnóstico de DirectX.
- En la pestaña "Pantalla", se encontrará información detallada sobre la tarjeta gráfica instalada, incluyendo el modelo, fabricante, versión del controlador y estado de funcionamiento.
Es importante verificar regularmente esta información para asegurarse de que la tarjeta gráfica esté funcionando correctamente y actualizar los controladores si es necesario. También se pueden utilizar programas especializados en mantenimiento de PC para realizar un análisis más profundo del rendimiento de la tarjeta gráfica y realizar ajustes necesarios para mejorar su rendimiento.
¿Por qué es importante detectar correctamente la tarjeta gráfica en Windows 10 para el mantenimiento del PC?
Es importante detectar correctamente la tarjeta gráfica en Windows 10 para el mantenimiento del PC porque esto asegura un rendimiento óptimo de los gráficos y evita problemas como pantalla negra, pantallas congeladas o problemas de visualización. Si la tarjeta gráfica no está siendo reconocida correctamente, es posible que los juegos y aplicaciones de alta demanda no se ejecuten correctamente.
Mira También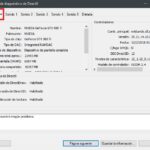 Cómo Saber Cuántos MB Tiene Tu Tarjeta Gráfica.
Cómo Saber Cuántos MB Tiene Tu Tarjeta Gráfica.Para detectar correctamente la tarjeta gráfica en Windows 10, es necesario instalar los controladores adecuados. Los controladores son programas que permiten que el sistema operativo se comunique con los componentes de hardware, en este caso, la tarjeta gráfica.
La forma más sencilla de encontrar los controladores adecuados es a través del sitio web del fabricante de la tarjeta gráfica. Al ingresar el modelo de la tarjeta gráfica, se puede descargar la versión más reciente del controlador.
Una vez que se hayan instalado los controladores adecuados, es importante mantenerlos actualizados. Las actualizaciones de los controladores pueden mejorar el rendimiento, solucionar problemas de incompatibilidad y agregar nuevas características.
Además, se debe asegurar que la tarjeta gráfica esté funcionando a la temperatura adecuada. Si la tarjeta gráfica se sobrecalienta, puede haber problemas con el rendimiento y la estabilidad del sistema. Es recomendable limpiar regularmente la tarjeta gráfica y los ventiladores para evitar acumulación de polvo y suciedad.
En resumen, detectar correctamente la tarjeta gráfica en Windows 10 y mantenerla en buen estado es esencial para garantizar un rendimiento óptimo del PC en juegos y aplicaciones de alta demanda gráfica. Esto se logra instalando los controladores adecuados, manteniéndolos actualizados y asegurándose de que la tarjeta gráfica esté funcionando a la temperatura adecuada.
¿Cómo solucionar problemas comunes al detectar la tarjeta gráfica en Windows 10?
Problemas comunes al detectar la tarjeta gráfica en Windows 10
Mira También Aumenta Tu Rendimiento de Tarjeta Gráfica: Consejos para Mejorar sus MB.
Aumenta Tu Rendimiento de Tarjeta Gráfica: Consejos para Mejorar sus MB.La detección de la tarjeta gráfica puede ser problemática en algunos casos, lo que puede causar problemas de visualización o incluso impedir la ejecución de ciertos programas. Los problemas más comunes que se presentan son:
- La tarjeta gráfica no aparece en el Administrador de Dispositivos.
- Los controladores de la tarjeta gráfica no se instalan correctamente.
- La tarjeta gráfica aparece con un signo de exclamación amarillo en el Administrador de Dispositivos.
- La tarjeta gráfica aparece en el Administrador de Dispositivos pero no funciona correctamente.
Solución de problemas
Si tienes alguno de los problemas mencionados anteriormente, estos son los pasos que puedes seguir para solucionarlos:
- Verifica que la tarjeta gráfica esté correctamente instalada en la placa madre y que tenga suficiente energía eléctrica. Si es necesario, verifica los cables.
- Descarga e instala los controladores de la tarjeta gráfica desde el sitio web del fabricante. Asegúrate de descargar la versión correcta para tu sistema operativo y modelo de tarjeta gráfica.
- Si la tarjeta gráfica aparece con un signo de exclamación amarillo en el Administrador de Dispositivos, haz clic derecho sobre ella y selecciona "Actualizar controlador". Luego sigue las instrucciones del asistente de actualización.
- Si la tarjeta gráfica aparece en el Administrador de Dispositivos pero no funciona correctamente, prueba con una reinstalación limpia de los controladores. Para hacerlo, desinstala los controladores actuales y luego reinicia el equipo. A continuación, descarga e instala los controladores más recientes.
Esperamos que estos pasos te hayan sido de ayuda para solucionar problemas comunes al detectar la tarjeta gráfica en Windows 10. Recuerda siempre mantener tus controladores actualizados y verificar regularmente el estado de tus dispositivos de hardware para asegurarte un correcto funcionamiento de tu equipo.
Resumen del artículo
En conclusión, el mantenimiento de PC es un tema fundamental para mantener nuestro equipo en óptimas condiciones y evitar problemas futuros. En este artículo nos enfocamos específicamente en aprender a detectar nuestra tarjeta gráfica en Windows 10, lo que resulta una tarea importante para poder jugar videojuegos o ejecutar programas de diseño gráfico.
Es importante destacar que existen distintas formas de detectar nuestra tarjeta gráfica en Windows 10, pero la más sencilla y efectiva es a través del Administrador de dispositivos. Es recomendable tener actualizados los controladores de nuestra tarjeta gráfica para asegurarnos de que funcione correctamente.
Mira También Aumenta Tu Rendimiento de Tarjeta Gráfica: Consejos para Mejorar sus MB.
Aumenta Tu Rendimiento de Tarjeta Gráfica: Consejos para Mejorar sus MB.En resumen, estos son los pasos a seguir para detectar tu tarjeta gráfica en Windows 10:
- Presiona las teclas Windows + X.
- Selecciona "Administrador de dispositivos".
- Busca en la lista "Adaptadores de pantalla".
- Verifica el modelo de tu tarjeta gráfica.
Es importante mencionar que, en caso de que no aparezca tu tarjeta gráfica en el Administrador de dispositivos, puede ser necesario instalar los controladores correspondientes desde la página oficial del fabricante.
¡Comparte el conocimiento!
¡No te vayas sin compartir este artículo con tus amigos y familiares! Aprender cómo detectar tu tarjeta gráfica en Windows 10 puede parecer una tarea abrumadora, pero con estos sencillos pasos podrás hacerlo en pocos minutos.
Además, si tienes alguna duda o comentario, ¡no dudes en dejarlo en la sección de comentarios! Nos encantaría saber tu opinión y ayudarte en lo que sea necesario. Y si necesitas una mano con el mantenimiento de tu PC, ¡contáctanos! Estamos aquí para ayudarte a mantener tu equipo en óptimas condiciones.
Si quieres conocer otros artículos parecidos a Cómo Detectar Tu Tarjeta Gráfica en Windows 10 puedes visitar la categoría Tarjeta de video.
Deja una respuesta

¡Más Contenido!