Cómo Deshabilitar la Función Hibernar en tu Laptop HP.
En el mundo de la tecnología, es común que las laptops vengan con funciones preestablecidas para ahorrar energía, como la función de hibernación. Aunque esta función es útil para algunos usuarios, puede ser molesta para otros, ya que consume tiempo y recursos del sistema al momento de activarse y desactivarse. Si eres propietario de una laptop HP y deseas deshabilitar la función de hibernación, este artículo te mostrará cómo hacerlo de manera sencilla y rápida.
¿Qué es la función de hibernación en una laptop HP? La función de hibernación es una opción de energía que se encuentra en laptops HP y que permite a los usuarios guardar el estado actual de su sistema en el disco duro antes de apagar la laptop. Al encender la laptop nuevamente, la función de hibernación restaura el sistema al estado en que se encontraba antes de apagarse, lo que permite al usuario continuar trabajando desde donde lo dejó. Sin embargo, algunos usuarios pueden preferir no utilizar esta función debido al tiempo que consume y los recursos que utiliza. En este artículo, aprenderás cómo deshabilitar la función de hibernación en tu laptop HP.
- Cómo desactivar la hibernación en tu Laptop HP para mejorar el rendimiento y prolongar la vida útil de tu equipo
- LA MEJOR MANERA de solucionar el problema de hibernación en cualquier computadora portátil, Windows 10, Windows 8
-
Apague el panel táctil en la computadora portátil HP cuando el mouse está conectado
- ¿Por qué deberías deshabilitar la función de hibernación en tu laptop HP?
- ¿Cómo deshabilitar la función de hibernación en tu laptop HP desde las opciones de energía?
- ¿Cómo deshabilitar la función de hibernación en tu laptop HP desde el símbolo del sistema?
- ¿Qué precauciones debes tomar al deshabilitar la función de hibernación en tu laptop HP?
- Resumen
- Comparte este Artículo
Cómo desactivar la hibernación en tu Laptop HP para mejorar el rendimiento y prolongar la vida útil de tu equipo
¿Qué es la hibernación en una Laptop HP?
La hibernación es una función que se encuentra en los sistemas operativos modernos, incluyendo Windows 10, y que permite que su laptop HP guarde todos los datos de la sesión actual en el disco duro y luego apague el equipo. Cuando se vuelve a encender, todo lo que estaba abierto antes de la hibernación se restaura. En otras palabras, la hibernación es como un modo de suspensión profunda que le permite reanudar rápidamente desde donde lo dejó.
¿Por qué debería desactivar la hibernación?
Aunque la hibernación puede ser útil para algunos usuarios, hay varias razones por las que puede ser beneficioso desactivarla en su laptop HP. En primer lugar, la hibernación utiliza espacio en el disco duro para almacenar los datos de la sesión actual, lo que puede consumir mucho espacio de almacenamiento. Además, si la batería de su laptop HP se agota mientras está en modo de hibernación, podría perder datos importantes. Finalmente, si la hibernación no funciona correctamente, puede causar problemas de rendimiento y estabilidad en su sistema.
Cómo desactivar la hibernación en tu Laptop HP
Para desactivar la hibernación en su laptop HP, siga estos sencillos pasos:
- Abra el menú Inicio y busque "cmd".
- Haga clic derecho en "Símbolo del sistema" y seleccione "Ejecutar como administrador".
- En la ventana del símbolo del sistema, escriba "powercfg.exe /hibernate off" y presione Enter.
- Cierre la ventana del símbolo del sistema.
Verificación de que la hibernación se ha desactivado
Si desea verificar que la hibernación se ha desactivado correctamente, siga estos pasos:
Mira También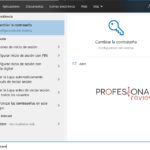 Cómo Establecer una Contraseña para Proteger Tu Laptop.
Cómo Establecer una Contraseña para Proteger Tu Laptop.- Abra el menú Inicio y busque "Opciones de energía".
- Haga clic en "Cambiar la configuración del plan".
- Haga clic en "Cambiar la configuración avanzada de energía".
- Busque "Suspender/Hibernar después de" y haga clic en el signo "+" para expandir la opción.
- Si ve "Hibernar después de" en la lista, asegúrese de que esté configurado en "Nunca". Si no lo está, haga clic en él y seleccione "Nunca" en el menú desplegable.
- Haga clic en "Aplicar" y luego en "Aceptar" para guardar los cambios.
Conclusión
En conclusión, desactivar la hibernación en su laptop HP puede mejorar el rendimiento y prolongar la vida útil de su equipo. Además, también puede ahorrar espacio en el disco duro y evitar la pérdida de datos si la batería se agota mientras está en modo de hibernación. Con los sencillos pasos descritos anteriormente, puede desactivar fácilmente la hibernación en su laptop HP y verificar que se haya desactivado correctamente.
LA MEJOR MANERA de solucionar el problema de hibernación en cualquier computadora portátil, Windows 10, Windows 8
Apague el panel táctil en la computadora portátil HP cuando el mouse está conectado
¿Por qué deberías deshabilitar la función de hibernación en tu laptop HP?
Deberías deshabilitar la función de hibernación en tu laptop HP por las siguientes razones:
- La hibernación requiere una gran cantidad de espacio en el disco duro para guardar toda la información del sistema. Si tu laptop tiene un espacio limitado en el disco duro, es mejor deshabilitar esta función.
- Cuando tu laptop entra en modo de hibernación, puede tardar más tiempo en volver a encenderse que si simplemente la dejaras en modo de suspensión.
- La hibernación también puede causar problemas de estabilidad en el sistema. Si tu laptop tiene problemas para entrar o salir del modo de hibernación, esto puede llevar a errores y fallos del sistema.
Para deshabilitar la función de hibernación en tu laptop HP, sigue estos pasos:
- Abre el menú de inicio y busca "Opciones de energía".
- Haz clic en "Cambiar la configuración del plan" junto al plan de energía activo.
- Haz clic en "Cambiar la configuración avanzada de energía".
- Busca la opción "Hibernar después de" y cambia el valor a "Nunca".
- Guarda los cambios y cierra la ventana de opciones de energía.
¿Cómo deshabilitar la función de hibernación en tu laptop HP desde las opciones de energía?
Para deshabilitar la función de hibernación en una laptop HP desde las opciones de energía, sigue estos pasos:
1. Abre el menú de Inicio y busca "Panel de control".
2. Haz clic en "Opciones de energía".
3. En la ventana que se abre, busca la opción "Cambiar la configuración del plan" y haz clic en ella.
4. En la siguiente ventana, busca la opción "Cambiar la configuración de energía avanzada" y haz clic en ella.
5. Se abrirá una nueva ventana con múltiples opciones de configuración. Busca la opción "Suspender/Hibernar después de" y haz clic en el signo "+" para expandirlo.
6. A continuación, busca la opción "Hibernar después de" y cámbiala a "Nunca".
7. Haz clic en "Aplicar" y luego en "Aceptar" para guardar los cambios.
Recuerda que al deshabilitar la función de hibernación, tu laptop no podrá entrar en modo de hibernación automáticamente. Si deseas utilizar esta función en algún momento, deberás habilitarla nuevamente siguiendo los mismos pasos y seleccionando "Después de [x] minutos" en lugar de "Nunca".
 Consejos para Optimizar el Rendimiento de tu Laptop con Windows 10
Consejos para Optimizar el Rendimiento de tu Laptop con Windows 10- Abre el menú de Inicio y busca "Panel de control".
- Haz clic en "Opciones de energía".
- En la ventana que se abre, busca la opción "Cambiar la configuración del plan" y haz clic en ella.
- En la siguiente ventana, busca la opción "Cambiar la configuración de energía avanzada" y haz clic en ella.
- Se abrirá una nueva ventana con múltiples opciones de configuración. Busca la opción "Suspender/Hibernar después de" y haz clic en el signo "+" para expandirlo.
- A continuación, busca la opción "Hibernar después de" y cámbiala a "Nunca".
- Haz clic en "Aplicar" y luego en "Aceptar" para guardar los cambios.
Con estos sencillos pasos, puedes deshabilitar la función de hibernación en tu laptop HP y mejorar su rendimiento y durabilidad.
¿Cómo deshabilitar la función de hibernación en tu laptop HP desde el símbolo del sistema?
Para deshabilitar la función de hibernación en una laptop HP desde el símbolo del sistema, sigue los siguientes pasos:
1. Abre el símbolo del sistema con privilegios de administrador. Para ello, busca "símbolo del sistema" en el menú de inicio, haz clic derecho sobre él y selecciona "Ejecutar como administrador".
2. Una vez dentro del símbolo del sistema, escribe el siguiente comando: powercfg.exe /hibernate off y presiona Enter.
3. Si todo ha ido bien, deberías recibir un mensaje que confirma que la función de hibernación se ha deshabilitado correctamente.
4. Para verificar que la función de hibernación se ha deshabilitado correctamente, puedes ir al menú de inicio, buscar "Opciones de energía" y hacer clic en ella. Luego, selecciona "Configuración del plan" y "Cambiar la configuración de energía avanzada". En la nueva ventana que aparece, busca la opción "Hibernar después de" y asegúrate de que esté establecida en "Nunca".
Mira También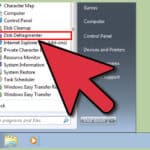 Cómo Mejorar el Rendimiento de Mi Laptop con Windows 7.
Cómo Mejorar el Rendimiento de Mi Laptop con Windows 7.Recuerda que deshabilitar la función de hibernación puede ahorrar espacio en tu disco duro, pero también significa que no podrás guardar el estado actual de tu sesión en caso de que debas apagar tu laptop de forma repentina.
- Abre el símbolo del sistema con privilegios de administrador.
- Escribe el siguiente comando: powercfg.exe /hibernate off y presiona Enter.
- Verifica que la función de hibernación se ha deshabilitado correctamente en las opciones de energía.
¿Qué precauciones debes tomar al deshabilitar la función de hibernación en tu laptop HP?
Al deshabilitar la función de hibernación en una laptop HP, es importante tomar algunas precauciones para evitar problemas en el sistema. Algunas de estas precauciones son:
Realizar una copia de seguridad: Antes de realizar cualquier cambio en la configuración del sistema, es importante hacer una copia de seguridad de los datos importantes. Esto garantiza que en caso de algún problema, se puedan recuperar los archivos sin pérdida de información.
Cerrar todas las aplicaciones: Antes de deshabilitar la función de hibernación, es importante cerrar todas las aplicaciones y guardar los cambios necesarios en los archivos abiertos.
Desactivar la función correctamente: Para desactivar la función de hibernación, es recomendable seguir los pasos indicados por el fabricante. En el caso de HP, es posible desactivar la función a través del Panel de Control o del Editor de Directivas de Grupo Local.
Actualizar los controladores: Después de desactivar la función de hibernación, es recomendable actualizar los controladores del sistema para garantizar su correcto funcionamiento.
Mira También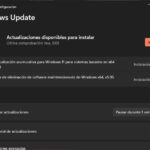 Cómo Mejorar el Rendimiento de mi Laptop con Windows 11.
Cómo Mejorar el Rendimiento de mi Laptop con Windows 11.- En resumen, al deshabilitar la función de hibernación en una laptop HP, es importante hacer una copia de seguridad previa, cerrar todas las aplicaciones, desactivar la función correctamente y actualizar los controladores después del cambio.
Resumen
En conclusión, el mantenimiento de una Laptop HP es esencial para su correcto funcionamiento y prolongar su vida útil. Deshabilitar la función Hibernar puede ser una buena alternativa para evitar problemas de rendimiento y conservar la batería. Si bien es una tarea sencilla, es importante seguir los pasos indicados para evitar dañar el sistema operativo y perder información valiosa.
Paso a Paso para Deshabilitar la Función Hibernar
Para deshabilitar la función Hibernar en tu Laptop HP, sigue estos sencillos pasos:
1. Abre el menú de inicio y escribe "Opciones de energía" en la barra de búsqueda.
2. Selecciona "Opciones de energía" y haz clic en "Cambiar la configuración del plan".
3. Haz clic en "Cambiar la configuración avanzada de energía".
4. En la ventana que se abre, busca la opción "Suspensión" y haz clic en el signo "+" para expandirla.
5. Busca la opción "Hibernar después de" y cámbiala a "Nunca".
6. Haz clic en "Aplicar" y luego en "Aceptar".
Recuerda que deshabilitar la función Hibernar puede hacer que tu Laptop HP tarde un poco más en encenderse, pero mejorará el rendimiento general del equipo y prolongará la duración de la batería.
Consejos Adicionales para el Mantenimiento de tu Laptop HP
Mira También Cómo Diferenciar Una Laptop HP Original de Una Réplica.
Cómo Diferenciar Una Laptop HP Original de Una Réplica.Además de deshabilitar la función Hibernar, hay varios pasos que puedes tomar para asegurarte de que tu Laptop HP esté en óptimas condiciones:
- Mantén el software actualizado y realiza regularmente análisis de virus y malware.
- Limpia la pantalla y el teclado regularmente para evitar acumulación de polvo y suciedad.
- Usa una base de refrigeración para evitar el sobrecalentamiento del equipo.
- No cargues la batería en exceso y evita que se agote completamente.
Comparte este Artículo
¡No olvides compartir este artículo con tus amigos y familiares en tus redes sociales! Si te gustó este contenido, déjanos un comentario y cuéntanos qué otros temas te gustaría ver en nuestro blog. Si tienes alguna duda o sugerencia, no dudes en ponerte en contacto con nosotros a través de nuestro correo electrónico. ¡Gracias por leernos!
Si quieres conocer otros artículos parecidos a Cómo Deshabilitar la Función Hibernar en tu Laptop HP. puedes visitar la categoría Windows.
Deja una respuesta

¡Más Contenido!