Cómo Desactivar El Narrador En Tu Laptop De Forma Sencilla
¿Estás cansado de que el narrador de tu laptop te interrumpa constantemente? ¿No sabes cómo desactivarlo de forma sencilla? ¡No te preocupes! En este artículo te enseñaremos {strong}paso a paso{strong} cómo desactivar el narrador en tu laptop y evitar futuras interrupciones.
El narrador es una herramienta de accesibilidad que puede ser muy útil para algunas personas, pero para otras puede resultar un verdadero dolor de cabeza. Si eres de los últimos, no te preocupes, en este artículo aprenderás {strong}cómo desactivarlo en pocos minutos{strong}, sin necesidad de ser un experto en informática.
- Desactivar el narrador en tu laptop: una tarea sencilla para mejorar el rendimiento de tu equipo.
- SOLO DESACTIVA ESTO EN TU PC Y WINDOWS VOLARÁ ? | VELOCIDAD Y RENDIMIENTO TOTAL ⚡
-
Cómo ACTIVAR el TECLADO ILUMINADO en CUALQUIER PORTÁTIL |*2020*
- ¿Por qué deberías desactivar el narrador en tu laptop?
- ¿Cómo saber si el narrador está activado en tu laptop y cómo desactivarlo?
- ¿Qué otros ajustes de accesibilidad pueden afectar el rendimiento de tu laptop y cómo solucionarlos?
- ¿Qué otras herramientas de mantenimiento puedes utilizar para mejorar la velocidad y el rendimiento de tu laptop?
- Conclusión
- Comparte este artículo y déjanos tus comentarios
Desactivar el narrador en tu laptop: una tarea sencilla para mejorar el rendimiento de tu equipo.
¿Qué es el narrador de Windows?
El narrador de Windows es una herramienta de accesibilidad que permite a las personas con discapacidades visuales utilizar su computadora. El narrador lee en voz alta el texto que aparece en la pantalla y describe los eventos que se están produciendo.
¿Por qué desactivar el narrador de Windows?
Aunque el narrador es una herramienta muy útil para las personas con discapacidades visuales, puede ser un problema para aquellos que no lo necesitan. El narrador utiliza recursos del sistema y puede ralentizar el rendimiento de la laptop. Por lo tanto, si no necesitas el narrador, es una buena idea desactivarlo para mejorar el rendimiento de tu equipo.
¿Cómo desactivar el narrador de Windows?
Desactivar el narrador en Windows es una tarea sencilla y solo requiere unos pocos pasos:
- Abre Configuración haciendo clic en el botón Inicio y seleccionando Configuración (icono de engranaje).
- Haz clic en Accesibilidad.
- En el menú de la izquierda, haz clic en Narrador.
- En la sección "Usar el narrador", cambia el interruptor a "Apagado".
Con estos simples pasos, habrás desactivado el narrador de Windows y mejorado el rendimiento de tu equipo.
Mira También¿Qué otras herramientas de accesibilidad pueden afectar el rendimiento de la laptop?
Además del narrador, hay otras herramientas de accesibilidad que pueden afectar el rendimiento de la laptop, como el alto contraste y el teclado en pantalla. Si no necesitas estas herramientas, es recomendable desactivarlas para mejorar el rendimiento del sistema.
Conclusion
No hay conclusión o resumen al final de esta respuesta, ya que es una instrucción paso a paso sobre cómo desactivar el narrador en Windows. Desactivar el narrador puede ser una tarea sencilla, pero puede tener un gran impacto en el rendimiento de tu laptop. Si no necesitas el narrador u otras herramientas de accesibilidad, es recomendable desactivarlas para mejorar el rendimiento del sistema.
SOLO DESACTIVA ESTO EN TU PC Y WINDOWS VOLARÁ ? | VELOCIDAD Y RENDIMIENTO TOTAL ⚡
Cómo ACTIVAR el TECLADO ILUMINADO en CUALQUIER PORTÁTIL |*2020*
¿Por qué deberías desactivar el narrador en tu laptop?
Deberías desactivar el narrador en tu laptop porque puede ralentizar el rendimiento del sistema y consumir recursos innecesarios. Además, puede ser molesto y distraer mientras estás trabajando en tu computadora. Para desactivarlo, puedes seguir los siguientes pasos:
- Presiona la tecla de Windows + U para abrir el Centro de accesibilidad.
- Selecciona la opción "Usar el equipo sin una pantalla" y luego "Configuración del narrador".
- Apaga el interruptor que dice "Usar el narrador".
Una vez desactivado, notarás una mejora en el rendimiento de tu PC y podrás trabajar con mayor eficiencia.
¿Cómo saber si el narrador está activado en tu laptop y cómo desactivarlo?
Para saber si el narrador está activado en tu laptop y cómo desactivarlo, sigue estos pasos:
1. Abre el menú de inicio y busca la opción "Configuración" o presiona la combinación de teclas "Windows + I".
2. En Configuración, haz clic en "Accesibilidad".
3. Luego, en la sección "Uso compartido y accesibilidad", selecciona "Narrador" en el panel izquierdo.
4. Si el narrador está activado, escucharás una voz que te indicará que está en funcionamiento.
5. Para desactivar el narrador, simplemente haz clic en el botón "Desactivar" o presiona la combinación de teclas "Ctrl + Windows + Enter".
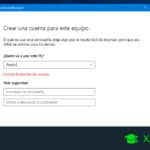 Cómo Crear Una Cuenta de Usuario en una Laptop.
Cómo Crear Una Cuenta de Usuario en una Laptop.Recuerda que el narrador es una herramienta útil para personas con discapacidad visual o dificultades para leer en la pantalla, por lo que si no lo necesitas, es recomendable desactivarlo para evitar distracciones innecesarias.
¿Qué otros ajustes de accesibilidad pueden afectar el rendimiento de tu laptop y cómo solucionarlos?
Algunos ajustes de accesibilidad que pueden afectar el rendimiento de tu laptop son:
1. Efectos visuales: Si tienes activados efectos como transparencias y animaciones, esto puede consumir recursos innecesarios de tu equipo. Para solucionarlo, ve a la sección de "Sistema" en la configuración de Windows y selecciona "Configuración avanzada del sistema". Luego, en la pestaña "Opciones avanzadas", presiona el botón "Configuración" en la sección de "Rendimiento". Finalmente, selecciona la opción "Ajustar para obtener el mejor rendimiento" o personaliza las opciones según tus necesidades.
2. Escala y tamaño del texto: Si tienes una escala mayor al 100% o un tamaño de texto grande, esto puede hacer que las aplicaciones y programas se ejecuten más lentamente. Para solucionarlo, ve a la sección de "Pantalla" en la configuración de Windows y ajusta la escala y tamaño del texto según tus preferencias.
3. Asistentes de voz y escritura: Si tienes activados asistentes de voz o escritura, esto también puede consumir recursos adicionales de tu equipo. Para solucionarlo, ve a la sección de "Privacidad" en la configuración de Windows y desactiva los asistentes que no estés utilizando.
En resumen:
- Desactiva los efectos visuales innecesarios.
- Ajusta la escala y tamaño del texto según tus preferencias.
- Desactiva los asistentes de voz y escritura que no estés utilizando.
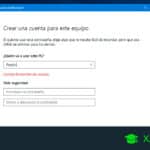 Cómo Agregar Nuevos Usuarios a Tu Laptop Fácilmente.
Cómo Agregar Nuevos Usuarios a Tu Laptop Fácilmente.Es importante tener en cuenta que estos ajustes pueden variar dependiendo del sistema operativo que estés utilizando y de la marca de tu laptop. Si tienes dudas, siempre es recomendable buscar la información específica para tu equipo.
¿Qué otras herramientas de mantenimiento puedes utilizar para mejorar la velocidad y el rendimiento de tu laptop?
Existen varias herramientas de mantenimiento que puedes utilizar para mejorar la velocidad y el rendimiento de tu laptop. A continuación, te presentamos algunas de ellas:
Limpieza física: La acumulación de polvo y suciedad en los componentes internos de tu laptop puede hacer que se caliente demasiado y disminuir su rendimiento. Por ello, es recomendable limpiarla regularmente con un paño suave y seco.
Desfragmentación del disco: Con el tiempo, los archivos almacenados en tu disco duro pueden fragmentarse y reducir la velocidad de tu laptop. La desfragmentación del disco ayuda a reorganizar estos archivos para que puedan ser accedidos más rápidamente. Puedes utilizar la herramienta de desfragmentación incorporada en Windows o programas de terceros como Defraggler.
Eliminación de programas innecesarios: Si tienes instalados muchos programas en tu laptop, es posible que algunos de ellos estén consumiendo recursos innecesariamente. Desinstala aquellos que no utilices con frecuencia y que no sean esenciales para el funcionamiento del sistema.
Gestión de procesos: Es posible que algunos procesos en segundo plano estén consumiendo una cantidad excesiva de recursos de tu laptop. Utiliza el Administrador de tareas de Windows para identificar estos procesos y cerrarlos si no son necesarios.
Mira También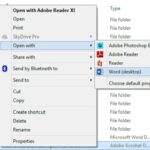 Aprende a Convertir Archivos PDF a Word en Tu Laptop en Poco Tiempo.
Aprende a Convertir Archivos PDF a Word en Tu Laptop en Poco Tiempo.Actualización de controladores: Los controladores son programas que permiten que los distintos componentes de tu laptop funcionen correctamente. Asegúrate de tener instalados los controladores más recientes para mejorar el rendimiento y la estabilidad del sistema.
Optimización de inicio: Al iniciar tu laptop, se ejecutan automáticamente varios programas que pueden ralentizar el proceso. Utiliza la herramienta de configuración del sistema de Windows para desactivar aquellos programas que no necesites que se inicien automáticamente.
En resumen, existen varias herramientas de mantenimiento que puedes utilizar para mejorar el rendimiento de tu laptop. Limpieza física, desfragmentación del disco, eliminación de programas innecesarios, gestión de procesos, actualización de controladores y optimización de inicio son algunas de las opciones que puedes considerar para mantener tu laptop en óptimas condiciones.
Conclusión
En conclusión, el mantenimiento de PC es una tarea fundamental para garantizar el correcto funcionamiento de tu equipo. Desde la limpieza física hasta la eliminación de programas innecesarios, cada pequeño detalle cuenta para que tu computadora trabaje de manera óptima.
Es importante no subestimar la relevancia de estas tareas, ya que un mantenimiento adecuado puede ahorrar tiempo, dinero y frustraciones a largo plazo. Además, con un mantenimiento regular, tu equipo durará más tiempo y tendrás menos problemas técnicos.
Por último, recordemos que en la actualidad, la tecnología avanza a pasos agigantados y nuevos problemas pueden surgir en cualquier momento. Por eso, es recomendable estar siempre informado y actualizado en cuanto a las mejores prácticas de mantenimiento de PC.
Mira También Cómo Configurar una Laptop para Convertirla en un Router WiFi
Cómo Configurar una Laptop para Convertirla en un Router WiFiEn resumen:
- Mantener actualizado el software y hardware de tu equipo
- Realizar limpiezas físicas periódicas
- Eliminar programas y archivos innecesarios
- Evitar la sobrecarga del disco duro
Comparte este artículo y déjanos tus comentarios
¡No te quedes con toda esta información solo para ti! Comparte este artículo en tus redes sociales para que tus amigos y familiares también se beneficien de estos consejos. Y si tienes alguna duda o sugerencia, déjanos tu comentario aquí abajo.
Además, si necesitas ayuda personalizada con el mantenimiento de tu PC, no dudes en ponerte en contacto con el administrador de este blog a través de nuestro correo electrónico. Estaremos encantados de ayudarte. ¡Gracias por leernos!
Si quieres conocer otros artículos parecidos a Cómo Desactivar El Narrador En Tu Laptop De Forma Sencilla puedes visitar la categoría Tutoriales.
Deja una respuesta

¡Más Contenido!