Cómo conocer la tarjeta gráfica de tu computadora con Windows 10.
¿Quieres saber cuál es la tarjeta gráfica de tu computadora con Windows 10? Conocer este componente es importante para saber si tu equipo es capaz de correr ciertos juegos o programas. Además, te permitirá identificar si necesitas actualizarla para mejorar el rendimiento de tu PC.
Hay varias maneras de conocer la tarjeta gráfica en Windows 10, desde el Administrador de dispositivos hasta herramientas de terceros. En este artículo te mostraremos diferentes métodos para que puedas identificar la tarjeta gráfica de tu computadora y así sacar el máximo provecho de ella.
- Cómo identificar la tarjeta gráfica de tu PC con Windows 10 para un mantenimiento eficiente
- Realizando pruebas para saber si la Tarjeta gráfica esta bien o esta dañada
-
Windows 10 - Cómo verificar qué tarjeta gráfica tiene
- ¿Cómo acceder al Administrador de dispositivos para conocer la tarjeta gráfica de tu PC con Windows 10?
- ¿Cuáles son los pasos a seguir para identificar la tarjeta gráfica instalada en tu computadora con Windows 10?
- ¿Qué información proporciona el Administrador de dispositivos sobre la tarjeta gráfica de tu PC con Windows 10?
- ¿Existen otras herramientas o programas que se pueden utilizar para conocer la tarjeta gráfica de tu PC con Windows 10?
- Resumen
- ¡Comparte con tus amigos!
Cómo identificar la tarjeta gráfica de tu PC con Windows 10 para un mantenimiento eficiente
Identificación de la tarjeta gráfica en Windows 10
La tarjeta gráfica es uno de los componentes más importantes en un PC, ya que se encarga de procesar las imágenes y enviarlas al monitor. Por esta razón, es importante conocer cómo identificar la tarjeta gráfica en Windows 10 para realizar un mantenimiento eficiente.
1. Administrador de dispositivos
Una de las formas más sencillas de identificar la tarjeta gráfica en Windows 10 es mediante el Administrador de dispositivos. Para acceder a él, podemos hacer clic derecho en el menú de inicio y seleccionar "Administrador de dispositivos".
Dentro del administrador de dispositivos, encontraremos una sección llamada "Adaptadores de pantalla", donde se mostrarán todas las tarjetas gráficas instaladas en nuestro PC. Al hacer clic en esta sección, podremos ver el nombre de la tarjeta gráfica y su modelo.
Mira También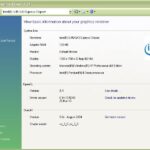 ¿Cómo Verificar Si Mi Tarjeta Gráfica Es Compatible Con OpenGL?
¿Cómo Verificar Si Mi Tarjeta Gráfica Es Compatible Con OpenGL?2. Configuración del sistema
Otra forma de identificar la tarjeta gráfica en Windows 10 es a través de la configuración del sistema. Para acceder a ella, podemos presionar la tecla "Windows" + "R" y escribir "msconfig", luego hacemos clic en "Aceptar".
Dentro de la configuración del sistema, nos dirigimos a la pestaña "Arranque" y hacemos clic en "Opciones avanzadas". Después, seleccionamos la opción "Número de procesadores" y comprobamos si la opción "Utilizar todos los núcleos del procesador" está activada. Si es así, podemos estar seguros de que nuestra tarjeta gráfica está funcionando correctamente.
3. Software de diagnóstico
Para identificar la tarjeta gráfica en Windows 10, también podemos utilizar software de diagnóstico especializado en hardware. Uno de los programas más populares es "GPU-Z", que nos proporcionará información detallada sobre nuestra tarjeta gráfica, como el fabricante, modelo, velocidad del reloj y cantidad de memoria.
4. Revisión física de la tarjeta gráfica
 Cuál es la Mejor Tarjeta Gráfica para tu PC.
Cuál es la Mejor Tarjeta Gráfica para tu PC.Finalmente, otra forma de identificar la tarjeta gráfica en Windows 10 es mediante una revisión física del componente. Para ello, debemos abrir la carcasa de nuestro PC y localizar la tarjeta gráfica. En ella, encontraremos una etiqueta con información detallada sobre el modelo y el fabricante.
Conclusión
En conclusión, existen varias formas de identificar la tarjeta gráfica en Windows 10 para realizar un mantenimiento eficiente. Podemos utilizar el Administrador de dispositivos, la configuración del sistema, software de diagnóstico especializado en hardware o incluso hacer una revisión física del componente. Conocer cómo identificar la tarjeta gráfica en nuestro PC es fundamental para mantenerlo en buen estado y asegurar su correcto funcionamiento.
Realizando pruebas para saber si la Tarjeta gráfica esta bien o esta dañada
Windows 10 - Cómo verificar qué tarjeta gráfica tiene
¿Cómo acceder al Administrador de dispositivos para conocer la tarjeta gráfica de tu PC con Windows 10?
Para acceder al Administrador de dispositivos en Windows 10 y conocer la tarjeta gráfica de tu PC, puedes seguir los siguientes pasos:
1. Abre el menú de Inicio: Puedes hacerlo presionando la tecla de Windows en tu teclado o haciendo clic en el botón de Inicio en la barra de tareas.
2. Busca el Administrador de dispositivos: Escribe "Administrador de dispositivos" en la barra de búsqueda del menú de Inicio y selecciónalo de los resultados que aparecen.
3. Encuentra la tarjeta gráfica: Una vez que estés en el Administrador de dispositivos, busca la categoría "Adaptadores de pantalla" y haz clic en la flecha para expandirla. Ahí encontrarás la tarjeta gráfica que está instalada en tu PC.
Mira También Cómo Reducir el Ruido de los Ventiladores de la Tarjeta Gráfica.
Cómo Reducir el Ruido de los Ventiladores de la Tarjeta Gráfica.También puedes verificar si hay algún problema con la tarjeta gráfica, como controladores desactualizados o errores de hardware. Si encuentras algún problema, puedes intentar actualizar los controladores o llevar tu PC a un técnico especializado para solucionar el problema.
En resumen, para conocer la tarjeta gráfica de tu PC con Windows 10, debes abrir el Administrador de dispositivos desde el menú de Inicio, buscar la categoría "Adaptadores de pantalla" y verificar el modelo de la tarjeta gráfica instalada en tu PC.
¿Cuáles son los pasos a seguir para identificar la tarjeta gráfica instalada en tu computadora con Windows 10?
Para identificar la tarjeta gráfica instalada en una computadora con Windows 10, sigue los siguientes pasos:
- Haz clic derecho en el botón de inicio y selecciona "Administrador de dispositivos".
- En la ventana que se abre, busca la sección "Adaptadores de pantalla" y haz clic en el signo de más para expandir la lista.
- En la lista desplegada, encontrarás el nombre de la tarjeta gráfica instalada en tu computadora.
- Haz clic derecho sobre el nombre de la tarjeta gráfica y selecciona "Propiedades".
- En la ventana de propiedades, selecciona la pestaña "Controlador" y podrás ver información detallada sobre la tarjeta gráfica instalada, como el fabricante, la versión del controlador y la fecha de lanzamiento.
Recuerda que conocer la tarjeta gráfica de tu equipo es importante para poder actualizar sus controladores y optimizar su rendimiento en tareas como juegos o edición de video. Si tienes dudas sobre cómo actualizar los controladores, consulta la página web del fabricante de la tarjeta gráfica o de la computadora para obtener más información.
¿Qué información proporciona el Administrador de dispositivos sobre la tarjeta gráfica de tu PC con Windows 10?
El Administrador de dispositivos en Windows 10 proporciona información importante sobre la tarjeta gráfica de tu PC. Para acceder al Administrador de dispositivos, puedes hacer clic derecho en el botón de inicio y seleccionar "Administrador de dispositivos" o buscarlo en el menú de inicio.
Información que se puede obtener del Administrador de dispositivos:
Mira También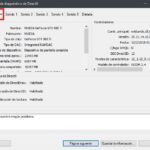 Cómo Verificar La Tarjeta Gráfica de tu Laptop Windows 10.
Cómo Verificar La Tarjeta Gráfica de tu Laptop Windows 10.- Nombre del fabricante de la tarjeta gráfica.
- Modelo de la tarjeta gráfica instalada en el sistema.
- Número de versión del controlador de la tarjeta gráfica.
- Estado del dispositivo, si está funcionando correctamente o si hay algún problema.
Además, desde el Administrador de dispositivos puedes actualizar el controlador de la tarjeta gráfica, deshabilitar o habilitar la tarjeta gráfica y también desinstalarla si es necesario. Es importante mantener actualizados los controladores de la tarjeta gráfica para garantizar un rendimiento óptimo del sistema y evitar problemas de compatibilidad con ciertos programas o juegos.
En resumen, el Administrador de dispositivos en Windows 10 proporciona información valiosa sobre la tarjeta gráfica instalada en tu PC, además de permitirte realizar acciones importantes como actualizar, deshabilitar o desinstalar el controlador de la tarjeta gráfica.
¿Existen otras herramientas o programas que se pueden utilizar para conocer la tarjeta gráfica de tu PC con Windows 10?
Sí, existen otras herramientas o programas que se pueden utilizar para conocer la tarjeta gráfica de tu PC con Windows 10. Uno de ellos es el Administrador de dispositivos de Windows, el cual te permite ver los dispositivos de hardware instalados en tu equipo, incluyendo la tarjeta gráfica.
Para acceder al Administrador de dispositivos, presiona las teclas Windows + X y selecciona la opción "Administrador de dispositivos". Luego, busca la sección "Adaptadores de pantalla" y haz clic en la flecha para expandirla. Allí deberías ver el nombre de tu tarjeta gráfica.
Otra herramienta útil es GPU-Z, un programa gratuito que proporciona información detallada sobre la tarjeta gráfica, como el modelo, la velocidad del reloj, la memoria dedicada y más. Puedes descargar GPU-Z desde su sitio web oficial.
En resumen:
Mira También Cómo Mejorar el Rendimiento de Mi Tarjeta Gráfica en Windows XP
Cómo Mejorar el Rendimiento de Mi Tarjeta Gráfica en Windows XP- El Administrador de dispositivos de Windows te permite ver los dispositivos de hardware instalados, incluyendo la tarjeta gráfica.
- GPU-Z es un programa gratuito que proporciona información detallada sobre la tarjeta gráfica.
Resumen
En conclusión, para conocer la tarjeta gráfica de tu computadora con Windows 10, existen diversas opciones disponibles. Puedes verificarlo a través del Administrador de dispositivos, utilizando el comando "dxdiag" en el cuadro de diálogo Ejecutar o incluso descargando software especializado. Cualquiera que sea el método que elijas, es importante conocer las especificaciones de tu tarjeta gráfica para garantizar un rendimiento óptimo de tu PC.
Administrador de dispositivos
Una forma sencilla de verificar la tarjeta gráfica de tu computadora es a través del Administrador de dispositivos. Para hacer esto, sigue los siguientes pasos:
1. Haz clic en el botón de inicio y escribe "Administrador de dispositivos".
2. Selecciona "Adaptadores de pantalla" y se desplegarán todas las tarjetas gráficas instaladas en tu computadora.
3. Haz clic derecho en la tarjeta gráfica que deseas conocer y selecciona "Propiedades".
4. En la pestaña "Detalles", selecciona "Id. de hardware" y encontrarás el modelo exacto de tu tarjeta gráfica.
Comando dxdiag
Otra opción es utilizar el comando "dxdiag" en el cuadro de diálogo Ejecutar. Para hacer esto, sigue los siguientes pasos:
Mira También Cómo Saber La Tarjeta Gráfica de Tu PC con Windows XP
Cómo Saber La Tarjeta Gráfica de Tu PC con Windows XP1. Presiona la tecla de Windows + R para abrir el cuadro de diálogo Ejecutar.
2. Escribe "dxdiag" y presiona enter.
3. En la ventana de diagnóstico de DirectX, selecciona la pestaña "Pantalla".
4. Aquí encontrarás información detallada sobre tu tarjeta gráfica, como el modelo y la memoria dedicada.
Software especializado
Si prefieres una opción más detallada y con información adicional, puedes descargar software especializado para conocer las especificaciones de tu tarjeta gráfica. Algunas opciones populares son GPU-Z y Speccy.
En resumen, conocer las especificaciones de tu tarjeta gráfica es importante para garantizar un rendimiento óptimo de tu PC. Ya sea utilizando el Administrador de dispositivos, el comando "dxdiag" o software especializado, asegúrate de tener la información actualizada y precisa.
¡Comparte con tus amigos!
Si te ha gustado este artículo sobre cómo conocer la tarjeta gráfica de tu computadora con Windows 10, ¡no dudes en compartirlo en tus redes sociales! Además, si tienes algún comentario o pregunta, déjanos saber en la sección de comentarios a continuación. Si deseas, también puedes ponerte en contacto con el administrador del blog para obtener más información. ¡Gracias por leernos!
Si quieres conocer otros artículos parecidos a Cómo conocer la tarjeta gráfica de tu computadora con Windows 10. puedes visitar la categoría Tarjeta de video.
Deja una respuesta

¡Más Contenido!