Cómo Configurar una Laptop IBM ThinkPad Paso a Paso.
Las laptops IBM ThinkPad son conocidas por su durabilidad y rendimiento, lo que las convierte en una opción popular para profesionales y estudiantes. Sin embargo, si no se configuran correctamente, pueden experimentarse problemas de rendimiento y seguridad. En este artículo, te mostraremos cómo configurar una laptop IBM ThinkPad paso a paso para garantizar un funcionamiento óptimo y seguro.
En el primer párrafo, destacamos la importancia de las laptops IBM ThinkPad en el mundo profesional y estudiantil, así como los problemas que pueden surgir si no se configuran correctamente. Esto genera interés en el lector y lo motiva a seguir leyendo para obtener más información.
En el segundo párrafo, mencionamos el objetivo del artículo, que es proporcionar una guía detallada sobre cómo configurar una laptop IBM ThinkPad paso a paso para garantizar su rendimiento y seguridad. Esta declaración clara y concisa informa al lector sobre lo que puede esperar del contenido del artículo y lo ayuda a decidir si este es el recurso adecuado para sus necesidades.
- Configuración inicial de una Laptop IBM ThinkPad: Paso a Paso.
- IBM ThinkPad T42 - Disassembly and cleaning
-
Configuración del menú BIOS/arranque en la computadora portátil Lenovo Thinkpad T420
- ¿Cuáles son los requisitos mínimos de hardware y software para configurar una Laptop IBM Thinkpad correctamente?
- ¿Cómo configurar el sistema operativo de la laptop IBM Thinkpad paso a paso?
- ¿Qué pasos seguir para optimizar el rendimiento de la laptop IBM Thinkpad después de la configuración inicial?
- ¿Cuál es la importancia de las actualizaciones de software y firmware en la configuración de una laptop IBM Thinkpad y cómo llevarlas a cabo?
- Resumen
- ¡Comparte este artículo!
Configuración inicial de una Laptop IBM ThinkPad: Paso a Paso.
Configuración inicial de una Laptop IBM ThinkPad: Paso a Paso
Paso 1: Lo primero que se debe hacer al adquirir una laptop IBM ThinkPad es desempaquetarla con cuidado y verificar que todos los accesorios estén completos, incluyendo el cargador y las baterías.
Paso 2: Luego, se debe presionar el botón de encendido, ubicado en la parte superior izquierda del teclado, para iniciar la configuración inicial. Es importante tener en cuenta que la laptop debe estar conectada a una fuente de energía para evitar problemas durante el proceso.
Paso 3: Al encender la laptop por primera vez, aparecerá una pantalla de bienvenida en la que se deben seleccionar las preferencias de idioma y ubicación. También se debe aceptar los términos y condiciones del acuerdo de licencia de usuario final.
Mira También Cómo Conectar Tu Xbox a una Laptop para Disfrutar de Juegos y Entretenimiento
Cómo Conectar Tu Xbox a una Laptop para Disfrutar de Juegos y EntretenimientoPaso 4: En la siguiente pantalla, se debe configurar la conexión a internet. Se puede elegir entre una conexión inalámbrica o una conexión por cable. Si se selecciona la conexión inalámbrica, se deben buscar las redes disponibles y seleccionar la que se desea utilizar. Si se elige la conexión por cable, se debe conectar el cable Ethernet a la laptop y al router.
Paso 5: Una vez configurada la conexión a internet, se debe crear una cuenta de usuario. Se pueden crear varias cuentas de usuario si se desea compartir la laptop con otras personas. Es importante establecer contraseñas seguras para garantizar la privacidad y seguridad de la información almacenada en la laptop.
Paso 6: Después de crear la cuenta de usuario, se debe configurar la fecha y hora correctas de la laptop. Esto es importante para que el sistema funcione correctamente y para que las aplicaciones puedan actualizarse correctamente.
Paso 7: Finalmente, se debe personalizar la apariencia de la laptop IBM ThinkPad seleccionando un fondo de pantalla y ajustando la configuración de pantalla según las preferencias del usuario. También se pueden instalar las aplicaciones necesarias para el trabajo o entretenimiento, como programas de ofimática, navegadores web, reproductores multimedia, etc.
Conclusión: Como se puede observar, la configuración inicial de una laptop IBM ThinkPad es un proceso sencillo que puede realizarse en pocos minutos siguiendo estos pasos simples. Es importante seguir cada paso cuidadosamente para garantizar que la laptop funcione correctamente desde el primer momento y para evitar problemas futuros.
IBM ThinkPad T42 - Disassembly and cleaning
¿Cuáles son los requisitos mínimos de hardware y software para configurar una Laptop IBM Thinkpad correctamente?
Requisitos mínimos de hardware y software para configurar una Laptop IBM Thinkpad correctamente:
Mira También Conexión de una Laptop RCA: Guía Paso a Paso
Conexión de una Laptop RCA: Guía Paso a PasoPara configurar correctamente una Laptop IBM Thinkpad, es importante tener en cuenta los siguientes requisitos mínimos de hardware y software:
Hardware:
- Procesador: Intel Core i3 o superior.
- Memoria RAM: 4 GB o más.
- Disco duro: 250 GB o más.
- Pantalla: Resolución de al menos 1366x768 píxeles.
- Conectividad: Puerto Ethernet y Wi-Fi.
Software:
- Sistema operativo: Windows 7 o superior.
- Controladores: Descargar e instalar los controladores adecuados para el hardware de la Laptop.
- Programas de seguridad: Instalar un software antivirus y un firewall para proteger la Laptop de posibles amenazas en línea.
- Aplicaciones de productividad: Instalar aplicaciones como Microsoft Office, Adobe Acrobat Reader y navegadores web para aumentar la eficiencia y la funcionalidad.
Es importante asegurarse de que todos los componentes y programas estén actualizados y funcionando correctamente para garantizar el mejor rendimiento y la durabilidad de la Laptop IBM Thinkpad.
¿Cómo configurar el sistema operativo de la laptop IBM Thinkpad paso a paso?
Para configurar el sistema operativo de la laptop IBM Thinkpad, sigue los siguientes pasos:
1. Inserta el disco o USB de instalación del sistema operativo en la laptop.
 Conexión Rápida y Fácil: Guía para Conectar tu Laptop a tu TV.
Conexión Rápida y Fácil: Guía para Conectar tu Laptop a tu TV.2. Reinicia la laptop y accede al menú de inicio presionando la tecla correspondiente (generalmente F2, F12 o Supr) durante el proceso de arranque.
3. En el menú de inicio, selecciona la opción de arrancar desde el disco o USB que contiene el sistema operativo.
4. Selecciona "Instalar" en la pantalla de elección de idioma e introduce la clave de producto si se solicita.
5. Acepta los términos y condiciones de uso y selecciona la opción de instalación personalizada.
6. Selecciona la partición donde deseas instalar el sistema operativo y sigue las instrucciones en pantalla para completar la instalación.
7. Una vez finalizada la instalación, configura los ajustes de red, incluyendo la conexión a Internet y la configuración de firewall.
Mira También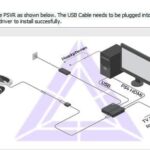 Cómo Conectar Kinect a tu Laptop para Experimentar Realidad Virtual
Cómo Conectar Kinect a tu Laptop para Experimentar Realidad Virtual8. Actualiza el sistema operativo y los controladores a través de las actualizaciones automáticas o descargándolos desde el sitio web del fabricante.
9. Configura las opciones de energía y el escritorio según tus preferencias.
10. Instala el software necesario para trabajar con la laptop, como paquetes de oficina, navegadores web y programas de seguridad.
Recuerda seguir las instrucciones cuidadosamente y realizar copias de seguridad de tus archivos importantes antes de comenzar el proceso de instalación.
¿Qué pasos seguir para optimizar el rendimiento de la laptop IBM Thinkpad después de la configuración inicial?
Después de configurar la laptop IBM Thinkpad, es importante seguir algunos pasos para optimizar su rendimiento.
1. Eliminar programas innecesarios: Desinstala programas que no se utilizan con frecuencia para liberar espacio en el disco duro y mejorar el rendimiento.
Mira También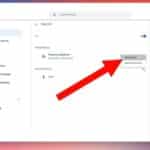 Cómo Conectar AirPods a una Laptop para Escuchar Música.
Cómo Conectar AirPods a una Laptop para Escuchar Música.2. Limpiar archivos temporales: Usa la herramienta "Disk Cleanup" para eliminar archivos temporales, caché de internet y otros elementos que no son necesarios.
3. Desfragmentar el disco duro: La desfragmentación del disco duro ayuda a que las piezas de los archivos estén juntas y accesibles rápidamente, lo que mejora el rendimiento general de la laptop.
4. Actualizar controladores: Mantén actualizados los controladores de hardware y software para garantizar que todo funcione correctamente y para aprovechar al máximo el potencial de la laptop.
5. Escanear en busca de virus y malware: Utiliza un software antivirus para escanear en busca de virus y malware que puedan ralentizar la laptop.
- 6. Optimizar la configuración de energía: Configura el plan de energía para que se adapte a tus necesidades y evita el desperdicio de energía.
- 7. Limpiar el polvo: Limpia regularmente el polvo y la suciedad del interior de la laptop para evitar que se sobrecaliente y se dañe el hardware.
Siguiendo estos pasos, puedes optimizar el rendimiento de la laptop IBM Thinkpad después de la configuración inicial y mantenerla funcionando sin problemas durante más tiempo.
¿Cuál es la importancia de las actualizaciones de software y firmware en la configuración de una laptop IBM Thinkpad y cómo llevarlas a cabo?
Las actualizaciones de software y firmware son esenciales para mantener la seguridad y el rendimiento óptimo de una laptop IBM Thinkpad. Los fabricantes proporcionan regularmente actualizaciones para corregir errores, mejorar la compatibilidad con hardware y software nuevo, y solucionar vulnerabilidades de seguridad.
Mira También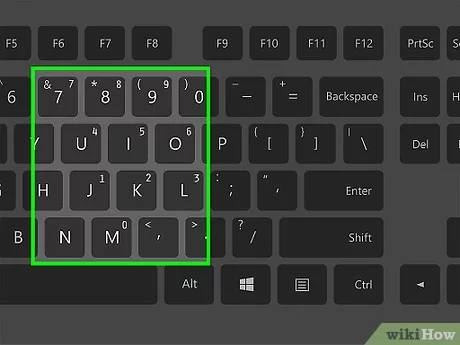 Cómo Insertar el Símbolo @ en una Laptop.
Cómo Insertar el Símbolo @ en una Laptop.Para llevar a cabo las actualizaciones, es necesario seguir los siguientes pasos:
- Identificar el modelo exacto de la laptop IBM Thinkpad.
- Visitar el sitio web del fabricante y buscar la sección de soporte y descargas.
- Descargar e instalar las actualizaciones recomendadas, verificando que sean compatibles con el sistema operativo instalado.
- Realizar copias de seguridad de los datos importantes antes de realizar cualquier actualización importante.
- Reiniciar la laptop después de cada actualización para asegurarse de que los cambios se apliquen correctamente.
Es importante destacar que no actualizar el software y firmware de una laptop IBM Thinkpad puede llevar a problemas de seguridad y rendimiento. Los hackers pueden aprovechar las vulnerabilidades no corregidas para acceder a datos sensibles y dañar el sistema. Además, los errores no corregidos pueden afectar el rendimiento del sistema y causar problemas de estabilidad.
En resumen, realizar actualizaciones regulares de software y firmware es una parte fundamental del mantenimiento de una laptop IBM Thinkpad. Al seguir los pasos adecuados y estar al día con las últimas actualizaciones, se puede garantizar la seguridad y funcionamiento óptimo del equipo.
Resumen
En conclusión, la configuración de una laptop IBM ThinkPad puede parecer intimidante al principio, pero siguiendo los pasos correctos es un proceso sencillo. Asegúrate de tener los controladores y software adecuados antes de comenzar, y sigue cada paso con cuidado para evitar problemas en el futuro.
Para empezar, asegúrate de que tu laptop IBM ThinkPad esté completamente cargada y encendida. Luego, abre el panel de control y selecciona "Administrador de dispositivos". Aquí encontrarás una lista de todos los componentes de hardware de tu laptop. Si alguno de ellos tiene un signo de exclamación amarillo, significa que necesita un controlador actualizado. Descarga e instala los controladores necesarios desde el sitio web de IBM.
Una vez que hayas instalado todos los controladores necesarios, es hora de configurar tus preferencias personales. Abre el menú de inicio y selecciona "Panel de control", luego haz clic en "Opciones de energía" para ajustar la configuración de la batería. También puedes personalizar la apariencia de tu escritorio, cambiar la configuración del mouse y del teclado, y mucho más.
En resumen, configurar una laptop IBM ThinkPad puede parecer abrumador al principio, pero siguiendo los pasos correctos es un proceso sencillo. Asegúrate de tener los controladores y software adecuados, sigue cada paso con cuidado y personaliza tus preferencias para disfrutar de tu laptop al máximo.
¡Comparte este artículo!
Si encontraste útil esta guía de configuración de laptops IBM ThinkPad, compártela con tus amigos en las redes sociales. ¡Ayuda a difundir la información y a mejorar la experiencia de configuración para todos! También te invitamos a dejar un comentario con tus pensamientos y sugerencias, o si necesitas ayuda adicional, ¡contáctanos directamente en nuestro sitio web!
Si quieres conocer otros artículos parecidos a Cómo Configurar una Laptop IBM ThinkPad Paso a Paso. puedes visitar la categoría Tutoriales.
Deja una respuesta

¡Más Contenido!