Cómo Configurar la Pantalla Completa en una Laptop.
En la actualidad, las laptops se han convertido en una herramienta esencial para el trabajo y el entretenimiento. Sin embargo, muchas veces nos encontramos con problemas al tratar de configurar la pantalla completa en algunos programas o juegos. Esto puede resultar molesto e incluso afectar la experiencia de usuario. Por esa razón, en este artículo te enseñaremos cómo configurar la pantalla completa en tu laptop de manera sencilla y rápida.
Configuración de Pantalla Completa en Laptop: Pasos a Seguir
Para configurar la pantalla completa en tu laptop, existen varias opciones que puedes aplicar según el programa o juego que estés utilizando. En general, la mayoría de los programas cuentan con un botón de "Pantalla Completa" dentro de su interfaz. Si no es así, puedes utilizar las opciones de configuración de pantalla de tu sistema operativo. Sigue leyendo para conocer los pasos detallados para configurar la pantalla completa en tu laptop.
- Mejora tu experiencia visual: Aprende a configurar la pantalla completa en tu laptop para un mejor rendimiento
- 15 atajos increíbles que no conocías
-
22 TRUCOS PARA COMPUTADORAS! Como personalizar y organizar laptop aesthetic | PC WINDOWS Y MACBOOK
- ¿Cuál es la mejor resolución para configurar la pantalla completa en una laptop?
- ¿Cómo ajustar la configuración de pantalla en una laptop con Windows 10?
- ¿Qué hacer si la pantalla completa no funciona correctamente después de la configuración?
- ¿Es posible configurar la pantalla completa en una laptop antigua?
- Palabras Finales
- Comparte tu Experiencia
Mejora tu experiencia visual: Aprende a configurar la pantalla completa en tu laptop para un mejor rendimiento
¿Qué es la pantalla completa?
La pantalla completa es una función que permite utilizar toda la pantalla de la laptop para mostrar contenido en lugar de tener ventanas abiertas con contenido limitado. Esto permite una mejor visualización y rendimiento del sistema.
¿Cómo configurar la pantalla completa en una laptop?
Para configurar la pantalla completa en una laptop, sigue los siguientes pasos:
- Abre la aplicación o ventana que deseas ver en pantalla completa.
- Haz clic en el botón "Maximizar" ubicado en la esquina superior derecha de la ventana.
- Si la ventana no se ajusta automáticamente a la pantalla, haz clic en el borde de la ventana y arrástrala hacia los bordes de la pantalla hasta que cubra toda la pantalla.
- Presiona la tecla F11 para activar el modo de pantalla completa en algunos navegadores web.
Beneficios de usar la pantalla completa
Mejora la experiencia visual: Al utilizar toda la pantalla para mostrar contenido, se pueden apreciar más detalles y colores.
Mira También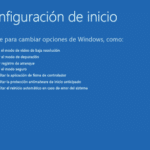 Cómo Activar el Modo Seguro en una Laptop.
Cómo Activar el Modo Seguro en una Laptop.Aumenta la productividad: La pantalla completa permite enfocarse en una sola tarea sin distracciones, lo que aumenta la productividad.
Reduce la fatiga visual: Al utilizar toda la pantalla, se reduce la necesidad de mover los ojos y el cuello para ver el contenido, lo que reduce la fatiga visual.
Cuidados adicionales al usar la pantalla completa
Es importante tener en cuenta que el uso prolongado de la pantalla completa puede causar fatiga visual. Para evitar esto, se recomienda hacer pausas regulares y ajustar el brillo y contraste de la pantalla para una mejor visualización.
También es importante tener en cuenta que el uso de la pantalla completa puede aumentar el consumo de energía de la laptop, lo que puede afectar la duración de la batería. Por lo tanto, se recomienda utilizar la pantalla completa solo cuando sea necesario y mantenerla en su estado normal cuando no se necesite.
En resumen, la pantalla completa es una herramienta útil para mejorar la experiencia visual y aumentar la productividad. Sin embargo, es importante tomar medidas para evitar la fatiga visual y reducir el consumo de energía de la laptop.
15 atajos increíbles que no conocías
22 TRUCOS PARA COMPUTADORAS! Como personalizar y organizar laptop aesthetic | PC WINDOWS Y MACBOOK
¿Cuál es la mejor resolución para configurar la pantalla completa en una laptop?
La mejor resolución para configurar la pantalla completa en una laptop depende de la resolución nativa de la pantalla. La resolución nativa es la configuración predeterminada que ofrece la mejor calidad de imagen. Si ajustas la resolución a una diferente, puede haber distorsión o pérdida de calidad de imagen.
Mira También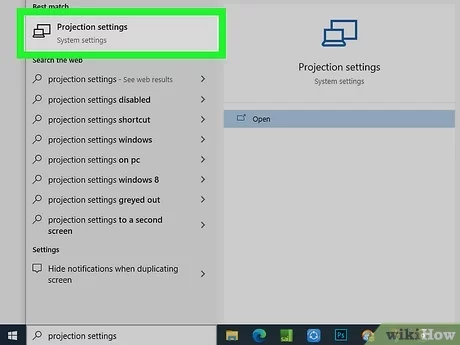 Cómo Configurar una Laptop para Usar HDMI.
Cómo Configurar una Laptop para Usar HDMI.Para encontrar la resolución nativa de tu laptop, busca en el manual del usuario o en línea. También puedes hacer clic derecho en el escritorio y seleccionar "Configuración de pantalla" en Windows o "Preferencias del sistema" en Mac. En esta sección, encontrarás la opción de resolución de pantalla.
Una vez que sepas cuál es la resolución nativa, configura la pantalla en esa resolución para obtener la mejor calidad de imagen posible. Si necesitas aumentar el tamaño de los elementos en pantalla, puedes ajustar la escala en la misma sección de configuración.
En resumen:
- La mejor resolución para configurar la pantalla completa en una laptop es la resolución nativa.
- La resolución nativa es la configuración predeterminada que ofrece la mejor calidad de imagen.
- Ajustar la resolución a una diferente puede causar distorsión o pérdida de calidad de imagen.
- Para encontrar la resolución nativa, busca en el manual del usuario o en la sección de configuración de pantalla.
- Ajusta la escala si necesitas aumentar el tamaño de los elementos en pantalla.
- Consejos adicionales:
- Si la calidad de imagen sigue siendo pobre después de ajustar la resolución, verifica si hay actualizaciones de controladores de pantalla disponibles.
- Evita tocar la pantalla con los dedos o con objetos duros que puedan dañar la pantalla.
¿Cómo ajustar la configuración de pantalla en una laptop con Windows 10?
Para ajustar la configuración de pantalla en una laptop con Windows 10, sigue estos pasos:
1. Haz clic derecho en el escritorio y selecciona "Configuración de pantalla".
2. En la ventana de Configuración de pantalla, puedes cambiar la resolución de la pantalla, el brillo y la escala. Ajusta los valores según tus preferencias.
3. Si necesitas calibrar el color de la pantalla, haz clic en "Configuración avanzada de pantalla" y luego en "Calibrar la pantalla". Sigue las instrucciones en pantalla para ajustar los colores de la pantalla correctamente.
4. Si tienes problemas con la orientación de la pantalla, ve a "Configuración de pantalla" y selecciona "Orientación". Aquí puedes elegir entre "Horizontal" y "Vertical".
5. Si tienes problemas con la frecuencia de actualización de la pantalla, ve a "Configuración de pantalla" y selecciona "Propiedades de adaptador de pantalla". Luego, selecciona la pestaña "Monitor" y cambia la frecuencia de actualización según tus necesidades.
 Cómo Igualar la Configuración de tu HP Laptop.
Cómo Igualar la Configuración de tu HP Laptop.Importante: Recuerda que la configuración de pantalla puede variar según el fabricante de la laptop y la versión de Windows 10 que estés utilizando.
En resumen, para ajustar la configuración de pantalla en una laptop con Windows 10, debes acceder a la opción de "Configuración de pantalla", donde podrás modificar la resolución, el brillo y la escala de la pantalla, calibrar el color, cambiar la orientación y ajustar la frecuencia de actualización en caso de ser necesario.
¿Qué hacer si la pantalla completa no funciona correctamente después de la configuración?
Si después de realizar una configuración en tu PC la pantalla completa no funciona adecuadamente, puedes llevar a cabo los siguientes pasos:
1. Verificar los controladores de la tarjeta gráfica: es importante asegurarse de que los controladores de la tarjeta gráfica estén actualizados y sean compatibles con la configuración que se ha realizado. Puedes verificar esto en la página web del fabricante de la tarjeta gráfica.
2. Comprobar la configuración de la pantalla: si los controladores están actualizados, revisa la configuración de la pantalla. Asegúrate de que la resolución y la tasa de refresco sean las adecuadas para tu monitor.
3. Reiniciar el sistema: en algunos casos, simplemente reiniciar el sistema puede solucionar el problema.
4. Verificar el cableado: asegúrate de que todos los cables estén conectados correctamente y en buen estado.
5. Reparar o reemplazar la tarjeta gráfica: si ninguna de las soluciones anteriores funciona, es posible que la tarjeta gráfica esté dañada y necesite ser reparada o reemplazada.
Recuerda siempre hacer copias de seguridad de tus archivos importantes antes de realizar cualquier tipo de mantenimiento en tu PC.
Por último, ten en cuenta que estos pasos son solo algunas soluciones comunes para este problema, y siempre es recomendable buscar ayuda de un técnico especializado si no estás seguro de lo que estás haciendo.
¿Es posible configurar la pantalla completa en una laptop antigua?
Sí, es posible configurar la pantalla completa en una laptop antigua. Esto se puede lograr de varias maneras dependiendo del sistema operativo que esté utilizando la computadora. A continuación, se presentan algunos métodos:
- Ajuste de resolución: En la mayoría de los casos, la computadora tendrá una opción para ajustar la resolución de pantalla. Al aumentar la resolución, se puede hacer que los elementos de la pantalla se vean más pequeños, lo que permite que más elementos se muestren en la pantalla. Para hacer esto, haga clic derecho en el escritorio y seleccione "Configuración de pantalla" o "Propiedades de pantalla". Luego, busque la opción de resolución y ajuste según sea necesario.
- Tecla de función: Muchas laptops tienen una tecla de función (Fn) que se puede usar junto con una tecla de función secundaria para cambiar la configuración de pantalla. Busque una tecla con un icono de pantalla completa o un icono similar y presione Fn junto con esa tecla para ajustar la pantalla a pantalla completa.
- Software de terceros: Si el sistema operativo no tiene una opción para ajustar la pantalla completa, existen programas de terceros que pueden ayudar a lograr este objetivo. Uno de estos programas es "UltraMon", que permite configurar varias pantallas y ajustar la resolución de cada una de ellas.
En general, si una laptop antigua tiene un sistema operativo actualizado y suficiente memoria RAM, debería ser posible configurar la pantalla completa a través de las opciones de configuración de pantalla. Sin embargo, si el hardware de la laptop es antiguo, es posible que se necesite un software de terceros para lograrlo.
Palabras Finales
En conclusión, configurar la pantalla completa en una laptop puede parecer un proceso sencillo, pero requiere de ciertos conocimientos técnicos para hacerlo correctamente. Es importante tener en cuenta que una mala configuración puede afectar el rendimiento del equipo y causar problemas a largo plazo.
Mira También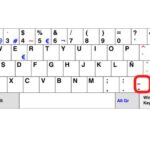 Cómo Insertar un Guión Bajo en una Laptop.
Cómo Insertar un Guión Bajo en una Laptop.Es recomendable seguir los pasos detallados en este artículo para lograr una configuración óptima y evitar problemas futuros. Recuerda siempre utilizar las opciones de personalización disponibles en tu sistema operativo y asegurarte de tener los controladores actualizados para garantizar un funcionamiento correcto.
No olvides limpiar regularmente tu laptop para mantenerla en óptimas condiciones y prolongar su vida útil. Esto incluye tanto la limpieza física del equipo como la eliminación de archivos innecesarios y programas que no se utilizan.
En resumen, configurar la pantalla completa en una laptop es una tarea importante que debe ser realizada con cuidado y atención. Sigue los pasos mencionados en este artículo y mantén tu equipo en óptimas condiciones para un rendimiento óptimo.
- Utiliza las opciones de personalización disponibles en tu sistema operativo.
- Asegúrate de tener los controladores actualizados.
- Limpia regularmente tu laptop tanto físicamente como en su software.
Comparte tu Experiencia
¡Gracias por leer nuestro artículo sobre cómo configurar la pantalla completa en una laptop! Esperamos que haya sido útil para ti y que hayas aprendido algo nuevo. Si tienes alguna duda o comentario, ¡nos encantaría saber de ti!
Te invitamos a compartir este contenido en tus redes sociales para que más personas puedan beneficiarse de esta información. También puedes dejar un comentario en la sección de abajo o ponerte en contacto con nosotros si necesitas ayuda adicional.
¡Gracias por ser parte de nuestra comunidad de Mantenimiento de Pc!
Mira También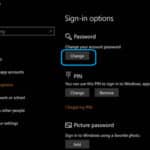 Cómo Configurar el @ en una Laptop HP.
Cómo Configurar el @ en una Laptop HP.Si quieres conocer otros artículos parecidos a Cómo Configurar la Pantalla Completa en una Laptop. puedes visitar la categoría Tutoriales.
Deja una respuesta

¡Más Contenido!