Cómo Conectar Una Webcam a una Laptop de Manera Sencilla y Rápida
- Conexión de Webcam a una Laptop: Consejos para una Instalación Rápida y Sencilla
- How to connect and install webcam in laptop
-
Como conectar una camara de laptop al puerto usb
- ¿Cuáles son los requisitos técnicos para conectar una webcam a una laptop?
- ¿Cómo verificar si la webcam está correctamente instalada y configurada en la laptop?
- ¿Qué ajustes de software pueden mejorar la calidad de imagen de la webcam en la laptop?
- ¿Qué medidas preventivas se pueden tomar para asegurar que la webcam y la laptop estén protegidas contra malware y virus?
- Resumen
- ¡Comparte y Comenta!
Conexión de Webcam a una Laptop: Consejos para una Instalación Rápida y Sencilla
Conexión de Webcam a una Laptop: Consejos para una Instalación Rápida y Sencilla
1. Compatibilidad de la Webcam con la Laptop
Antes de conectar una webcam a una laptop, es importante asegurarse de que ambos dispositivos sean compatibles entre sí. Es posible que algunos modelos de laptops más antiguas no sean compatibles con ciertas webcams modernas. Por lo tanto, es recomendable verificar las especificaciones técnicas de ambos dispositivos antes de realizar cualquier conexión.
2. Descargar el controlador adecuado
Una vez que se ha confirmado la compatibilidad de los dispositivos, el siguiente paso es descargar el controlador adecuado para la webcam en la laptop. La mayoría de las webcams modernas vienen con un CD de instalación que contiene los controladores necesarios. En caso de que no se tenga el CD, se puede descargar el controlador desde el sitio web del fabricante de la webcam.
3. Conectar la Webcam a la Laptop
Una vez que se tiene el controlador adecuado, el siguiente paso es conectar la webcam a la laptop. La mayoría de las webcams modernas se conectan a través de un puerto USB, por lo que se debe buscar un puerto disponible en la laptop. Una vez que se ha encontrado un puerto disponible, se debe insertar el cable USB de la webcam en la laptop y esperar unos segundos para que el sistema operativo reconozca la nueva webcam.
4. Instalar el Controlador
Una vez que la laptop reconoce la webcam, se debe instalar el controlador descargado anteriormente. En general, el controlador se instala automáticamente después de conectar la webcam a la laptop. Sin embargo, en algunos casos, puede ser necesario instalar el controlador manualmente. En este caso, se debe buscar el archivo descargado y hacer doble clic en él para iniciar la instalación.
5. Verificar la Conexión
Una vez que se ha completado la instalación del controlador, se debe verificar que la conexión entre la webcam y la laptop esté funcionando correctamente. Para hacer esto, se puede abrir una aplicación de cámara web en la laptop y verificar si la imagen de la webcam se muestra correctamente. Si se experimenta algún problema, se debe volver a verificar los pasos anteriores y asegurarse de que todo se haya realizado correctamente.
6. Mantenimiento Regular
Después de realizar la instalación, es importante mantener la webcam y la laptop en buen estado. Es recomendable limpiar la lente de la webcam regularmente con un paño suave y evitar tocarla con los dedos. También es importante tener en cuenta que la webcam debe mantenerse alejada de cualquier fuente de calor o humedad para evitar daños.
 Cómo Conectar una Laptop a una Red Wi-Fi de Manera Segura
Cómo Conectar una Laptop a una Red Wi-Fi de Manera SeguraEn resumen, conectar una webcam a una laptop es un proceso bastante sencillo siempre y cuando se sigan los pasos adecuados. Asegurarse de la compatibilidad de los dispositivos, descargar el controlador adecuado, conectar la webcam a la laptop, instalar el controlador, verificar la conexión y mantener la webcam en buen estado son los principales consejos para una instalación rápida y sencilla.
How to connect and install webcam in laptop
Como conectar una camara de laptop al puerto usb
¿Cuáles son los requisitos técnicos para conectar una webcam a una laptop?
Los requisitos técnicos para conectar una webcam a una laptop son los siguientes:
- La laptop debe tener una conexión USB disponible para conectar la webcam.
- La webcam debe tener un cable con conector USB.
- Debe haber un controlador o driver de la webcam compatible con el sistema operativo de la laptop.
- Es recomendable tener una buena conexión a internet para usar la webcam en videollamadas o transmisiones en vivo.
Para conectar la webcam a la laptop, sigue estos pasos:
- Inserta el conector USB de la webcam en el puerto USB de la laptop.
- Espera unos segundos para que el sistema operativo detecte la webcam y busque el controlador.
- Si el controlador no se encuentra automáticamente, debes descargarlo e instalarlo desde la página web del fabricante de la webcam.
- Una vez instalado el controlador, ya puedes utilizar la webcam en aplicaciones de videollamadas o grabación de video.
Para desconectar la webcam de la laptop, sigue estos pasos:
- Detén cualquier aplicación que esté usando la webcam.
- Desconecta el cable USB de la webcam del puerto USB de la laptop.
Recuerda siempre seguir las instrucciones del fabricante para el uso adecuado y mantenimiento de la webcam.
Mira También Conexión Inalámbrica entre Laptops: Aprende Cómo Hacerlo Fácilmente.
Conexión Inalámbrica entre Laptops: Aprende Cómo Hacerlo Fácilmente. ¿Cómo verificar si la webcam está correctamente instalada y configurada en la laptop?
Para verificar si la webcam está correctamente instalada y configurada en una laptop, sigue los siguientes pasos:
- Revisa el Administrador de dispositivos: El primer paso para verificar si tu webcam está funcionando correctamente es verificar si Windows la reconoce. Para ello, accede al "Administrador de dispositivos" en el menú de inicio de Windows y busca la sección "Cámaras". Si la webcam aparece en la lista sin ningún signo de exclamación o interrogación, entonces está correctamente instalada.
- Comprueba las conexiones: Asegúrate de que la webcam esté conectada correctamente a la laptop y de que no haya problemas con el cable. Si la conexión es inalámbrica, verifica que la webcam esté conectada a la red WiFi de la laptop.
- Actualiza los controladores: Si la webcam aparece en el Administrador de dispositivos pero aún no funciona, es posible que necesites actualizar los controladores. Para ello, visita el sitio web del fabricante de la laptop y busca la sección de descargas de controladores. Descarga e instala el controlador más reciente para la webcam.
- Prueba la webcam: Si después de seguir los pasos anteriores la webcam aún no funciona, intenta utilizarla en una aplicación que la requiera, como Skype o Zoom. Si la imagen de la webcam no aparece o es de mala calidad, es posible que necesites ajustar la configuración de la cámara en la aplicación o verificar si hay algún problema con la resolución de la pantalla.
Siguiendo estos pasos, podrás verificar si la webcam está correctamente instalada y configurada en tu laptop. Si el problema persiste, es posible que necesites llevar la laptop a un técnico especializado en mantenimiento de PC para que lo revise y repare si es necesario.
¿Qué ajustes de software pueden mejorar la calidad de imagen de la webcam en la laptop?
Para mejorar la calidad de imagen de la webcam en una laptop, se pueden realizar los siguientes ajustes de software:
- Actualizar los controladores de la cámara web: Los controladores antiguos o desactualizados pueden causar problemas en la calidad de imagen y rendimiento de la cámara web. La actualización de los controladores puede solucionar estos problemas.
- Ajustar la configuración de la cámara: Muchas aplicaciones de cámara web permiten ajustar la exposición, el brillo, el contraste y otros aspectos de la imagen para mejorar su calidad. Estos ajustes pueden realizarse en la aplicación de la cámara o en las opciones del sistema operativo.
- Utilizar software de terceros: Existen programas específicos para mejorar la calidad de imagen de la cámara web, como ManyCam o WebcamMax. Estos programas ofrecen opciones adicionales para ajustar la imagen y agregar efectos o filtros.
- Cerrar aplicaciones que no se están utilizando: Si se están ejecutando varias aplicaciones al mismo tiempo, especialmente aquellas que utilizan la cámara web, puede afectar negativamente la calidad de la imagen. Cerrar las aplicaciones innecesarias puede mejorar el rendimiento de la cámara web.
- Limpiar la lente de la cámara: La suciedad y el polvo en la lente de la cámara pueden afectar la calidad de la imagen. Limpiar suavemente la lente con un paño suave puede mejorar la calidad de la imagen.
¿Qué medidas preventivas se pueden tomar para asegurar que la webcam y la laptop estén protegidas contra malware y virus?
Para proteger la webcam y la laptop contra el malware y virus, se pueden tomar las siguientes medidas preventivas:
- Instalar un software antivirus: Es importante contar con un software antivirus confiable y actualizado en la computadora. Este tipo de programa puede ayudar a detectar y eliminar cualquier amenaza que pueda afectar la webcam o la laptop.
- Mantener actualizado el sistema operativo: Las actualizaciones del sistema operativo suelen incluir parches de seguridad que corrigen vulnerabilidades conocidas. Por lo tanto, es esencial mantener el sistema operativo actualizado para evitar posibles ataques de malware o virus.
- No hacer clic en enlaces sospechosos: Los enlaces en correos electrónicos o mensajes de texto que parecen dudosos o inesperados deben ser evitados. Estos enlaces podrían llevar a sitios web maliciosos que intentan infectar la computadora con malware.
- No descargar archivos desconocidos: Los archivos descargados desde sitios web desconocidos pueden contener malware o virus. Es esencial descargar archivos únicamente de sitios web confiables y seguros.
- Cubrir la webcam cuando no se usa: Para garantizar la privacidad, es recomendable cubrir la webcam cuando no se usa. Esto evitará que los hackers o el malware tengan acceso a la cámara y puedan espiar al usuario.
- Realizar copias de seguridad periódicas: Es importante hacer copias de seguridad de los archivos importantes en la computadora. Si la laptop se infecta con malware, se puede restaurar la información importante a partir de las copias de seguridad.
Resumen
En conclusión, conectar una webcam a una laptop de manera sencilla y rápida es posible si se siguen los pasos adecuados. Lo primero que se debe hacer es verificar la compatibilidad de la webcam con la laptop y descargar los controladores necesarios. Una vez hecho esto, se debe conectar la webcam al puerto USB de la laptop y seguir las instrucciones de instalación.
Es importante asegurarse de que la webcam esté bien posicionada y se tenga una buena conexión a internet antes de empezar a utilizarla. Además, se pueden ajustar las configuraciones de la webcam y del software utilizado para obtener mejores resultados.
Mira También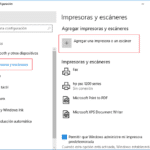 Conexión Exitosa: Aprende Cómo Conectar Una Impresora a Una Laptop.
Conexión Exitosa: Aprende Cómo Conectar Una Impresora a Una Laptop.En resumen:
- Verificar la compatibilidad y descargar los controladores necesarios.
- Conectar la webcam al puerto USB de la laptop y seguir las instrucciones de instalación.
- Asegurarse de una buena conexión a internet y posición adecuada de la cámara.
- Ajustar las configuraciones para obtener mejores resultados.
¡Comparte y Comenta!
¿Te ha resultado útil este artículo sobre cómo conectar una webcam a una laptop? No dudes en compartirlo en tus redes sociales y dejar un comentario con tu opinión. Si tienes alguna duda o sugerencia, puedes ponerte en contacto con nosotros a través del formulario de contacto en nuestro sitio web. ¡Gracias por leernos!
Si quieres conocer otros artículos parecidos a Cómo Conectar Una Webcam a una Laptop de Manera Sencilla y Rápida puedes visitar la categoría Tutoriales.
Deja una respuesta

¡Más Contenido!