Cómo Conectar una Laptop a un Proyector para su Uso Correcto.
Conectar una laptop a un proyector es una tarea común en presentaciones y reuniones de trabajo. Sin embargo, puede parecer complicado para aquellos que no están familiarizados con los diferentes tipos de conexiones y configuraciones. En este artículo, te mostraremos los pasos para conectar tu laptop a un proyector de manera efectiva y sin problemas técnicos.
En primer lugar, es importante tener en cuenta que hay varios tipos de cables y adaptadores disponibles para conectar una laptop a un proyector. Por lo tanto, es necesario verificar qué tipo de puerto de conexión tiene la laptop y el proyector antes de elegir el cable o adaptador adecuado. Una vez que se ha seleccionado el cable correcto, es necesario seguir algunos pasos básicos para realizar la conexión y configurar la resolución de pantalla adecuada para garantizar una proyección clara y nítida.
- Conexión de Laptop a Proyector: Consejos para una Transmisión de Imagen sin Problemas.
- Este accesorio HDMI puede ser LA SOLUCIÓN a tus problemas
-
Cómo conectar un proyector a una computadora portátil | EHOVEAlambre
- ¿Cuáles son los requisitos para conectar una laptop a un proyector?
- ¿Qué pasos se deben seguir para conectar una laptop a un proyector?
- ¿Cómo solucionar problemas comunes al conectar una laptop a un proyector?
- ¿Cuáles son las mejores prácticas para el mantenimiento de la conexión de la laptop con el proyector?
- Resumen
- ¡Comparte este artículo!
Conexión de Laptop a Proyector: Consejos para una Transmisión de Imagen sin Problemas.
Conexión de Laptop a Proyector: Consejos para una Transmisión de Imagen sin Problemas
La conexión de una laptop a un proyector es una tarea común en muchos entornos, desde el aula hasta la sala de juntas. Sin embargo, puede haber algunas dificultades en la transmisión de la imagen cuando se conecta una laptop a un proyector, como problemas de resolución, mala calidad de imagen, problemas de sonido, entre otros. Aquí hay algunos consejos para asegurarse de que la conexión de su laptop al proyector sea lo más suave posible.
1. Compruebe la conexión del cable
Una de las razones más comunes por las que la imagen no se transmite correctamente es porque el cable de conexión no está conectado correctamente. Asegúrese de que el cable VGA o HDMI esté completamente enchufado tanto en la laptop como en el proyector. Si el cable está suelto, es posible que la señal de video se pierda y la imagen no se transmita correctamente.
2. Ajuste la resolución de pantalla
Otro problema común de la conexión de la laptop al proyector es la resolución de pantalla. A veces, la resolución de pantalla de la laptop puede ser demasiado alta para que el proyector la maneje. En ese caso, deberá ajustar la resolución de pantalla de la laptop antes de conectarla al proyector. Para hacer esto, haga clic derecho en el escritorio de la computadora y seleccione "Configuración de pantalla" o "Resolución de pantalla". Luego, seleccione una resolución más baja que la que estaba usando anteriormente. Esto debería permitir que la imagen se transmita correctamente al proyector.
3. Use el modo de presentación
La mayoría de las laptops tienen un modo de presentación que se puede activar antes de conectarla al proyector. Este modo ajusta automáticamente la resolución y la configuración de pantalla para que sean más adecuadas para una presentación en un proyector. Para activar el modo de presentación, presione la tecla "Windows" + "P" en su teclado. A continuación, seleccione "Duplicar" o "Extender" para mostrar la pantalla de la laptop en el proyector.
 Cómo Insertar una Barra Invertida en una Laptop.
Cómo Insertar una Barra Invertida en una Laptop.4. Verifique la fuente de entrada del proyector
Si el proyector no muestra la imagen de su laptop, asegúrese de que esté configurado para recibir la señal correcta. La mayoría de los proyectores tienen varias entradas, como VGA, HDMI o RCA. Asegúrese de que el proyector esté configurado para recibir la señal correcta de la entrada en la que está conectando la laptop.
5. Solucionar problemas de sonido
Si está utilizando el proyector para presentaciones de video o audio, es posible que necesite solucionar problemas con el sonido. Asegúrese de que los altavoces del proyector estén encendidos y configurados correctamente. Si necesita usar altavoces externos, asegúrese de que estén conectados correctamente a la laptop y al proyector.
6. Actualice los controladores de la tarjeta gráfica
Si ha seguido todos estos consejos y todavía tiene problemas con la transmisión de la imagen, es posible que deba actualizar los controladores de la tarjeta gráfica de su laptop. La tarjeta gráfica es responsable de procesar y transmitir la imagen a través del cable VGA o HDMI. Si los controladores están desactualizados, es posible que tenga problemas para transmitir la imagen correctamente. Para actualizar los controladores, vaya al sitio web del fabricante de su laptop y busque la sección de descargas de controladores.
7. Mantenga su laptop actualizada
Por último, pero no menos importante, asegúrese de que su laptop esté actualizada con las últimas actualizaciones y parches de seguridad del sistema operativo. Las actualizaciones pueden incluir mejoras en la compatibilidad del hardware, lo que puede ayudar a solucionar problemas de conexión del proyector.
En resumen, la conexión de una laptop a un proyector puede ser una tarea sencilla, pero hay varios factores que pueden afectar la transmisión de la imagen. Al seguir estos consejos, podrá minimizar los problemas y asegurarse de que su presentación sea lo más suave posible.
Este accesorio HDMI puede ser LA SOLUCIÓN a tus problemas
Cómo conectar un proyector a una computadora portátil | EHOVEAlambre
¿Cuáles son los requisitos para conectar una laptop a un proyector?
Para conectar una laptop a un proyector se necesitan los siguientes requisitos:
 Aprende Cómo Agregar la Barra Diagonal en una Laptop HP.
Aprende Cómo Agregar la Barra Diagonal en una Laptop HP.- Un cable VGA o HDMI: se utiliza para conectar la salida de video de la laptop al proyector. La mayoría de los proyectores tienen una entrada VGA, mientras que algunos modelos más nuevos también tienen entradas HDMI.
- Adaptador de puerto: si la laptop no tiene puerto VGA o HDMI, se requiere un adaptador para convertir el puerto de la laptop en uno compatible con el cable VGA o HDMI.
- Configuración del proyector: una vez conectados la laptop y el proyector, se debe configurar el proyector para que detecte la señal de la laptop. Esto generalmente se hace presionando el botón "Input" en el proyector y seleccionando la opción correspondiente.
- Configuración de la laptop: finalmente, es necesario configurar la laptop para mostrar la imagen en el proyector. Esto se puede hacer en la configuración de pantalla de la laptop, donde se debe seleccionar la opción de "duplicar pantalla" o "extender pantalla".
En resumen: Para conectar una laptop a un proyector se necesita un cable VGA o HDMI, un adaptador de puerto si la laptop no tiene el tipo de puerto correspondiente, configurar el proyector para que detecte la señal de la laptop y configurar la laptop para mostrar la imagen en el proyector.
¿Qué pasos se deben seguir para conectar una laptop a un proyector?
Para conectar una laptop a un proyector, se deben seguir los siguientes pasos:
Mira También Cómo Insertar una Barra Diagonal en una Laptop Dell
Cómo Insertar una Barra Diagonal en una Laptop Dell- Comprobar los puertos de la laptop y del proyector: La mayoría de las laptops tienen un puerto HDMI o VGA, mientras que los proyectores pueden tener diferentes tipos de entrada, como HDMI, VGA, DVI o DisplayPort. Es importante asegurarse de que la laptop y el proyector tengan el mismo tipo de puerto.
- Conectar la laptop al proyector: Una vez que se haya comprobado que ambos dispositivos tienen el mismo tipo de puerto, se debe conectar el cable correspondiente entre la laptop y el proyector. Si la laptop y el proyector tienen diferentes tipos de puerto, se puede utilizar un adaptador para conectarlos.
- Encender el proyector: Después de conectar la laptop al proyector, se debe encender este último y seleccionar la entrada correspondiente en el menú de opciones. Esto permitirá que el proyector reconozca la señal de la laptop.
- Configurar la pantalla: Una vez que el proyector reconozca la señal de la laptop, se debe configurar la pantalla de la laptop para que se muestre en el proyector. Esto se puede hacer presionando la tecla "Fn" junto con la tecla correspondiente para cambiar la salida de video (generalmente F4 o F5) en la laptop.
- Ajustar la resolución: Es importante asegurarse de que la resolución de la pantalla de la laptop sea compatible con la resolución del proyector. Si la resolución de la laptop es mayor que la del proyector, se pueden producir problemas de visualización. Para ajustar la resolución en Windows, se debe hacer clic derecho en el escritorio y seleccionar "Configuración de pantalla". En Mac, se puede acceder a la configuración de pantalla a través de "Preferencias del sistema".
- Probar la conexión: Antes de comenzar la presentación o la proyección, es importante probar la conexión para asegurarse de que todo funcione correctamente. Se puede probar la conexión reproduciendo un video o una presentación de diapositivas en la laptop y verificando que se muestre en el proyector.
Siguiendo estos pasos, se puede conectar una laptop a un proyector de manera efectiva y sin problemas. Es importante recordar que algunos proyectores pueden tener características adicionales, como altavoces integrados o funciones de zoom, que también se pueden configurar según sea necesario.
¿Cómo solucionar problemas comunes al conectar una laptop a un proyector?
Para solucionar problemas comunes al conectar una laptop a un proyector, sigue estos pasos:
1. Asegúrate de que el cable VGA o HDMI esté conectado correctamente tanto a la laptop como al proyector.
2. Verifica que el proyector esté encendido y configurado en la entrada correcta. La mayoría de los proyectores tienen varias entradas, asegúrate de seleccionar la entrada correspondiente al puerto al que está conectada tu laptop.
3. En la laptop, presiona las teclas de función "Fn" y "F5" (o la tecla de función que tenga un icono de proyector) para cambiar a la opción de pantalla externa. Dependiendo del modelo de laptop y del sistema operativo, la combinación de teclas puede variar.
4. Si la imagen no aparece en el proyector, intenta cambiar la resolución de la pantalla de la laptop. Para hacerlo, haz clic derecho en el escritorio de la laptop, selecciona "Configuración de pantalla" y ajusta la resolución a una que sea compatible con el proyector.
Mira También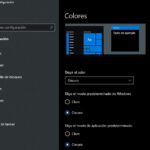 Cómo Activar el Modo Oscuro en Tu Laptop.
Cómo Activar el Modo Oscuro en Tu Laptop.5. Si aún no se muestra la imagen, prueba reiniciando tanto la laptop como el proyector y repitiendo los pasos anteriores.
6. Si sigues teniendo problemas, verifica que los controladores de la tarjeta gráfica de la laptop estén actualizados. Puedes encontrarlos en el sitio web del fabricante de la laptop.
En conclusión, si tienes problemas para conectar tu laptop a un proyector, asegúrate de que los cables estén conectados correctamente, el proyector esté configurado en la entrada correcta, cambia a la opción de pantalla externa en la laptop, ajusta la resolución de la pantalla y verifica que los controladores de la tarjeta gráfica estén actualizados.
¿Cuáles son las mejores prácticas para el mantenimiento de la conexión de la laptop con el proyector?
Las mejores prácticas para mantener la conexión de la laptop con el proyector incluyen:
1. Verificar que la conexión entre la laptop y el proyector esté asegurada correctamente. Asegúrate de que los cables estén bien conectados y ajustados.
2. Evitar movimientos bruscos o tirones en los cables. Esto podría dañar la conexión y provocar fallas.
Mira También Cómo Configurar una Laptop Lenovo en Español
Cómo Configurar una Laptop Lenovo en Español3. Verificar que la resolución de pantalla de la laptop sea compatible con la del proyector. Si hay problemas de visualización, puede deberse a una configuración incorrecta.
4. Limpiar regularmente los puertos de conexión de la laptop y el proyector. El polvo y la suciedad pueden acumularse y afectar la calidad de la conexión.
5. Realizar pruebas de conexión antes de cada presentación. Esto ayudará a detectar cualquier problema o falla en la conexión antes de que sea demasiado tarde.
En resumen, para mantener una buena conexión entre la laptop y el proyector, es importante asegurarse de que todo esté conectado correctamente, evitar movimientos bruscos, verificar la compatibilidad de la resolución, limpiar los puertos regularmente y realizar pruebas de conexión antes de cada presentación.
Resumen
En conclusión, el mantenimiento de una PC es esencial para garantizar su correcto funcionamiento y prolongar su vida útil. Al realizar un mantenimiento preventivo en forma regular, se pueden evitar problemas mayores que podrían ocasionar la pérdida de datos importantes, así como también se puede mejorar el rendimiento del equipo y evitar gastos innecesarios en reparaciones.
Uno de los aspectos importantes en el mantenimiento de una PC, es la conexión adecuada de una laptop a un proyector. Para ello, es importante seguir ciertos pasos y utilizar los recursos necesarios para lograr una conexión exitosa. Es recomendable utilizar un cable VGA o HDMI para conectar la laptop al proyector, y ajustar la resolución de pantalla en la laptop para evitar problemas de visualización. Además, es importante configurar correctamente el audio y el video en ambos dispositivos para lograr una experiencia óptima.
Mira También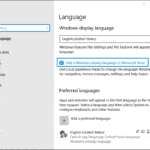 Cómo Cambiar el Idioma de una Laptop HP a Español.
Cómo Cambiar el Idioma de una Laptop HP a Español.Para asegurarse de mantener una PC en buen estado, es necesario realizar una limpieza periódica para evitar la acumulación de polvo y suciedad en los componentes internos. También es importante verificar el estado de los ventiladores y reemplazarlos si es necesario para evitar problemas de sobrecalentamiento.
Es fundamental estar al tanto de las actualizaciones de software y hardware, y realizarlas en forma regular para asegurarse de tener una PC con las últimas mejoras y correcciones de seguridad.
¡Comparte este artículo!
Si te ha gustado este artículo sobre mantenimiento de PC, ¡compártelo en tus redes sociales! Ayuda a otros usuarios a mantener sus equipos en óptimas condiciones y a evitar problemas mayores. Déjanos tus comentarios y si tienes alguna pregunta, no dudes en ponerte en contacto con nosotros. ¡Estamos para ayudarte!
Si quieres conocer otros artículos parecidos a Cómo Conectar una Laptop a un Proyector para su Uso Correcto. puedes visitar la categoría Tutoriales.
Deja una respuesta

¡Más Contenido!