Cómo Conectar un Monitor LCD a tu Laptop.
En la actualidad, el uso de laptops se ha vuelto cada vez más común debido a su portabilidad y practicidad. Sin embargo, en ciertas situaciones, como trabajar en casa o ver películas, puede ser necesario contar con una pantalla más grande que la que ofrece la laptop. Es aquí donde entra en juego la posibilidad de conectar un monitor LCD a tu laptop.
Para lograr esto no es necesario tener conocimientos técnicos avanzados. En este artículo te explicaremos paso a paso cómo realizar la conexión y qué elementos necesitarás para hacerlo. ¡No te pierdas esta guía práctica para aprovechar al máximo la experiencia visual de tu laptop!
- Conecta tu monitor LCD a la laptop de manera sencilla: consejos para una mejor visualización y mantenimiento de tu Pc
- Como usar una LAPTOP como SEGUNDO MONITOR | Segundo monitor VIRTUAL
-
CONECTAR varios MONITORES a una LAPTOP / PORTATIL Windows 10
- ¿Cuáles son los pasos para conectar un monitor LCD a tu laptop?
- ¿Cómo configurar la resolución de pantalla del monitor conectado a tu laptop?
- ¿Qué problemas comunes pueden surgir al conectar un monitor LCD a tu laptop y cómo solucionarlos?
- ¿Cuáles son las mejores prácticas para el mantenimiento del monitor LCD y su conexión a la laptop?
- Resumen
- ¡Comparte tus experiencias con nosotros!
Conecta tu monitor LCD a la laptop de manera sencilla: consejos para una mejor visualización y mantenimiento de tu Pc
Conexión del Monitor LCD a la Laptop
La conexión de un monitor LCD a una laptop es una tarea sencilla que se puede realizar en unos pocos pasos. La mayoría de las laptops modernas vienen con al menos un puerto HDMI o VGA, que son los puertos de salida comunes para conectar un monitor externo. A continuación, se presentan algunos consejos útiles para ayudar a mejorar la visualización y el mantenimiento del PC.
1. Verifica la compatibilidad de los puertos
Antes de conectar el monitor LCD a la laptop, asegúrate de verificar la compatibilidad de los puertos. Si el monitor tiene un puerto HDMI, pero la laptop solo tiene un puerto VGA, necesitarás un adaptador para convertir la señal de HDMI a VGA. De lo contrario, no podrás conectar el monitor.
2. Conecta el cable del monitor
Una vez que hayas verificado la compatibilidad de los puertos, conecta el cable del monitor a la laptop. Si la laptop tiene un puerto HDMI, utiliza un cable HDMI para conectar el monitor. Si tiene un puerto VGA, utiliza un cable VGA para conectar el monitor.
3. Enciende el monitor
Una vez que hayas conectado el cable del monitor a la laptop, enciende el monitor LCD. Para hacerlo, simplemente presiona el botón de encendido en el monitor.
Mira También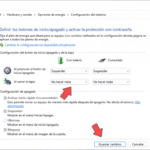 Cómo Conectar un Monitor Externo a una Laptop Cerrada.
Cómo Conectar un Monitor Externo a una Laptop Cerrada.4. Configura la pantalla
Después de encender el monitor, es posible que debas configurar la pantalla. En la mayoría de las laptops, la pantalla se configura automáticamente al conectar un monitor externo. Sin embargo, si no se configura automáticamente, deberás hacerlo manualmente. Para hacerlo, haz clic con el botón derecho del ratón en el escritorio y selecciona "Configuración de pantalla" o "Propiedades de pantalla". Desde allí, podrás ajustar la resolución y la configuración de la pantalla externa.
5. Ajusta la configuración del monitor
Una vez que hayas configurado la pantalla, es posible que debas ajustar la configuración del monitor para obtener la mejor visualización. La mayoría de los monitores LCD tienen controles de configuración en la parte posterior o en el lateral del monitor. Utiliza estos controles para ajustar la luminosidad, el contraste y otros parámetros de la pantalla para obtener una visualización óptima.
6. Limpia regularmente el Monitor y la Laptop
Para mantener la calidad de la visualización y prolongar la vida útil de la laptop y el monitor, es importante limpiarlos regularmente. Utiliza un paño suave y seco para limpiar la pantalla y el teclado de la laptop. Para el monitor, utiliza un paño suave y húmedo para eliminar el polvo y las manchas.
Conclusión
En conclusión, conectar un monitor LCD a una laptop es una tarea sencilla que se puede realizar en unos pocos pasos. Verifica la compatibilidad de los puertos, conecta el cable del monitor, enciende el monitor, configura la pantalla, ajusta la configuración del monitor y limpia regularmente la laptop y el monitor. Siguiendo estos consejos, podrás mejorar la visualización y prolongar la vida útil de tu PC.
Como usar una LAPTOP como SEGUNDO MONITOR | Segundo monitor VIRTUAL
CONECTAR varios MONITORES a una LAPTOP / PORTATIL Windows 10
¿Cuáles son los pasos para conectar un monitor LCD a tu laptop?
Para conectar un monitor LCD a tu laptop, sigue los siguientes pasos:
- Identifica los puertos disponibles en tu laptop y en el monitor LCD. La mayoría de los monitores tienen un puerto VGA o HDMI, mientras que las laptops pueden tener varios puertos de salida, como HDMI, VGA o DisplayPort.
- Conecta el cable correspondiente desde el puerto de salida en tu laptop hasta el puerto de entrada en el monitor LCD. Asegúrate de que estén bien conectados y apretados.
- Enciende tanto la laptop como el monitor LCD.
- En la mayoría de los casos, la laptop detectará automáticamente el monitor y comenzará a mostrar la imagen en ambos monitores. Si no lo hace, puedes cambiar la configuración de pantalla en tu laptop para asegurarte de que se muestre en el monitor externo.
- Ajusta la resolución y la frecuencia de actualización en la configuración de pantalla de tu laptop para que se ajuste al monitor LCD. Puedes encontrar esta configuración en la sección de Configuración de Pantalla en Windows o Preferencias del Sistema en macOS.
Recuerda: Antes de desconectar el cable, asegúrate de apagar tanto la laptop como el monitor LCD para evitar posibles daños en los puertos y componentes.
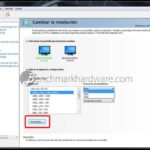 Cómo Overclockear Tu Monitor de Laptop para Aumentar Su Rendimiento.
Cómo Overclockear Tu Monitor de Laptop para Aumentar Su Rendimiento. ¿Cómo configurar la resolución de pantalla del monitor conectado a tu laptop?
Para configurar la resolución de pantalla del monitor conectado a tu laptop sigue los siguientes pasos:
1. Conecta el monitor al puerto correspondiente de tu laptop.
2. Haz clic derecho en cualquier área vacía del escritorio y selecciona "Configuración de pantalla".
3. Se abrirá una nueva ventana con las opciones de configuración para la pantalla.
4. Busca la sección "Resolución" y selecciona la opción que prefieras.
5. Si no encuentras una resolución adecuada, haz clic en "Opciones avanzadas" y busca una resolución personalizada.
6. Cuando hayas seleccionado una resolución adecuada, haz clic en "Aplicar" y luego en "Aceptar" para guardar los cambios.
Es importante tener en cuenta que una resolución muy alta puede hacer que los elementos en pantalla se vean muy pequeños, mientras que una resolución muy baja puede hacer que la calidad de la imagen se vea afectada. Por lo tanto, es recomendable seleccionar una resolución que sea compatible con tu monitor y que te permita ver los elementos en pantalla con claridad.
¿Qué problemas comunes pueden surgir al conectar un monitor LCD a tu laptop y cómo solucionarlos?
Al conectar un monitor LCD a tu laptop, pueden surgir varios problemas comunes. A continuación, te mencionaré algunos y cómo solucionarlos:
1. Sin señal de video: Si al conectar el monitor LCD a tu laptop, no aparece ninguna imagen en la pantalla, es posible que no haya señal de video siendo enviada. En este caso, verifica que el cable VGA o HDMI esté bien conectado tanto al monitor como a la laptop. También asegúrate de que el monitor esté configurado para recibir señal del puerto correcto.
2. Pantalla en blanco o negra: Si el monitor LCD muestra una pantalla en blanco o negra, puede ser que la resolución de pantalla de la laptop no sea compatible con la del monitor. Para solucionar esto, cambia la resolución de pantalla de la laptop a una que sea compatible con la del monitor.
Mira También Cómo Utilizar una Laptop como Monitor para Obtener el Mejor Rendimiento.
Cómo Utilizar una Laptop como Monitor para Obtener el Mejor Rendimiento.3. Flickering de la pantalla: Si la pantalla del monitor LCD parpadea o titila, puede ser debido a una mala conexión de los cables o a una frecuencia de actualización incompatible. Verifica que los cables estén bien conectados y ajusta la frecuencia de actualización de pantalla en las opciones de visualización de la laptop.
4. Distorsión de imagen: Si la imagen en el monitor LCD aparece distorsionada, puede ser que la resolución de pantalla no esté bien configurada o que el cable de video esté dañado. Asegúrate de que la resolución de pantalla sea la correcta y prueba con otro cable de video si es posible.
En resumen, al conectar un monitor LCD a tu laptop, los problemas más comunes que puedes enfrentar son la falta de señal de video, pantalla en blanco o negra, flickering de la pantalla y distorsión de imagen. Sin embargo, estos problemas pueden ser fácilmente solucionados siguiendo los pasos mencionados anteriormente.
¿Cuáles son las mejores prácticas para el mantenimiento del monitor LCD y su conexión a la laptop?
Para el mantenimiento del monitor LCD y su conexión a la laptop, se recomiendan las siguientes prácticas:
- Limpiar regularmente la pantalla con un paño suave y seco para evitar rayones y acumulación de polvo. Evite usar papel o toallas de papel, ya que podrían rayar la superficie.
- No aplique líquidos directamente en la pantalla, ya que podría dañarla. Si necesita humedecer el paño, hágalo con agua destilada.
- Evite tocar la pantalla con los dedos, ya que la grasa y la humedad pueden manchar la pantalla y dificultar la limpieza.
- Asegúrese de conectar el cable de video correctamente y ajustarlo bien para evitar interferencias en la señal y problemas de imagen.
- Verifique regularmente el estado del cable de video y reemplácelo si presenta daños o desgaste.
- Utilice protectores de pantalla para evitar la acumulación de polvo y reducir el desgaste en la pantalla.
- Ajuste la configuración de brillo y contraste según sus necesidades, pero evite configuraciones demasiado altas que puedan acortar la vida útil del monitor.
- Almacenar el monitor en un lugar seguro, seco y protegido de golpes o caídas.
En conclusión, seguir estas prácticas ayudará a prolongar la vida útil del monitor LCD y garantizar una conexión óptima entre el monitor y la laptop.
Mira También Cómo Usar Una Pantalla de Laptop Como Monitor VGA.
Cómo Usar Una Pantalla de Laptop Como Monitor VGA.Resumen
En conclusión, conectar un monitor LCD a tu laptop es una tarea sencilla que puede mejorar significativamente tu experiencia de uso. Es importante asegurarse de tener los cables y adaptadores adecuados, así como de configurar correctamente la resolución y la frecuencia de actualización para evitar problemas de visualización. También es recomendable actualizar los controladores de la tarjeta gráfica de tu laptop para obtener el mejor rendimiento posible.
Cables y adaptadores necesarios
Para conectar un monitor LCD a tu laptop, necesitarás un cable VGA, HDMI o DVI, según las entradas disponibles en ambos dispositivos. Si tu laptop no tiene una salida compatible con el monitor, también puedes utilizar un adaptador USB a VGA o HDMI.
Configuración de resolución y frecuencia de actualización
Una vez que hayas conectado el monitor a tu laptop, es importante configurar la resolución y la frecuencia de actualización para obtener la mejor calidad de imagen posible. En Windows, puedes hacerlo desde el menú de Configuración de Pantalla. Asegúrate de seleccionar la resolución nativa del monitor y una frecuencia de actualización compatible para evitar problemas de parpadeo o distorsión.
Actualización de controladores de la tarjeta gráfica
Para obtener el mejor rendimiento y compatibilidad con el monitor LCD, es recomendable actualizar los controladores de la tarjeta gráfica de tu laptop. Puedes descargarlos desde el sitio web del fabricante o utilizar un programa de actualización automática como Driver Booster.
¡Comparte tus experiencias con nosotros!
¿Te ha resultado útil este artículo sobre cómo conectar un monitor LCD a tu laptop? ¿Tienes algún consejo o truco que quieras compartir con nosotros? ¡Déjanos tus comentarios y comparte este artículo en tus redes sociales para que más personas puedan beneficiarse de esta información! Si tienes alguna duda o problema relacionado con el mantenimiento de tu PC, no dudes en ponerte en contacto con nosotros a través del formulario de contacto en nuestro sitio web. ¡Estamos aquí para ayudarte!
Mira También Conecta Tu Laptop a Un Monitor HDMI para Mejorar Tu Experiencia Visual.
Conecta Tu Laptop a Un Monitor HDMI para Mejorar Tu Experiencia Visual.Si quieres conocer otros artículos parecidos a Cómo Conectar un Monitor LCD a tu Laptop. puedes visitar la categoría Monitor.
Deja una respuesta

¡Más Contenido!