Cómo Conectar un Monitor a una Laptop de Forma Rápida y Sencilla
En el mundo actual, donde la tecnología se ha convertido en una herramienta indispensable en nuestra vida diaria, es común utilizar laptops para trabajar o estudiar. Sin embargo, trabajar en una pantalla pequeña puede resultar incómodo y cansado para la vista. Es por eso que conectar un monitor a tu laptop puede ser una solución práctica y sencilla para mejorar tu experiencia de trabajo o estudio. En este artículo te explicamos cómo hacerlo de forma rápida y sin complicaciones.
Conectar un monitor a una laptop no tiene por qué ser difícil. Con solo unos pocos pasos podrás disfrutar de una pantalla más grande y cómoda para trabajar. A continuación, te mostraremos las diferentes formas de conectividad que existen entre tu laptop y tu monitor, para que puedas elegir la opción que mejor se adapte a tus necesidades. ¡Mejora tu experiencia de trabajo con esta guía fácil de seguir!
- Conecta tu monitor a la laptop sin problemas: Pasos sencillos para optimizar la visualización de tu PC
- Cómo conectar la PC a la pantalla de una computadora portátil | Usar la computadora portátil como monitor
-
Cómo Tener Velocidad de Internet más Rápida Cambiando un Sencillo Ajuste
- ¿Cuáles son los pasos para conectar un monitor a una laptop de forma rápida y sencilla?
- ¿Qué tipos de conexiones existen entre laptops y monitores?
- ¿Cómo solucionar problemas comunes al conectar un monitor a una laptop?
- ¿Qué precauciones se deben tomar al conectar un monitor a una laptop para evitar daños en ambos dispositivos?
- En Resumen
- ¡Comparte este artículo y déjanos tu opinión!
Conecta tu monitor a la laptop sin problemas: Pasos sencillos para optimizar la visualización de tu PC
Conectando tu monitor a la laptop sin problemas
Paso 1: Verifica los puertos de conexión disponibles en tu laptop y en tu monitor. Por lo general, las laptops modernas cuentan con puertos HDMI o DisplayPort, mientras que los monitores suelen tener entradas VGA, DVI, HDMI o DisplayPort.
Paso 2: Consigue el cable adecuado para conectar ambos dispositivos. Si tu laptop y monitor tienen puertos HDMI, un cable HDMI será suficiente. Si no, necesitarás un adaptador o un cable que combine los diferentes tipos de puertos.
Paso 3: Conecta el cable al puerto correspondiente de cada dispositivo. Asegúrate de que estén bien sujetos y encajen correctamente.
Paso 4: Enciende tu laptop y tu monitor. Si todo está conectado correctamente, deberías ver la pantalla de la laptop reflejada en el monitor.
Mira También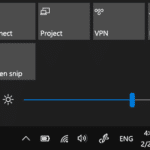 Consejos Para Mejorar El Brillo de la Pantalla de tu Laptop
Consejos Para Mejorar El Brillo de la Pantalla de tu LaptopPaso 5: Si la imagen no se ve correctamente en el monitor, es posible que necesites ajustar algunas configuraciones. Ve a la sección de configuración de pantalla de tu laptop y selecciona la opción para detectar dispositivos externos. También puedes cambiar la resolución de la pantalla para que se adapte mejor a la del monitor.
- Si estás usando Windows 10, haz clic derecho en el escritorio y selecciona Configuración de pantalla. Luego, haz clic en Detectar para detectar el monitor y selecciona la opción Extendido para que puedas utilizar ambas pantallas a la vez.
- Si estás usando una Mac, ve a Preferencias del sistema y luego a Monitores. Selecciona la pestaña Pantallas y elige la opción Detectar pantallas para que la Mac detecte automáticamente el monitor.
Paso 6: ¡Listo! Ahora puedes disfrutar de una pantalla más grande y cómoda para trabajar en tu laptop.
Conclusión
Recuerda siempre verificar los puertos de conexión, conseguir el cable adecuado, conectar correctamente ambos dispositivos, encenderlos y ajustar las configuraciones necesarias para que la imagen se vea correctamente. Con estos sencillos pasos, podrás conectar tu monitor a tu laptop sin problemas y optimizar la visualización de tu PC.
Cómo conectar la PC a la pantalla de una computadora portátil | Usar la computadora portátil como monitor
Cómo Tener Velocidad de Internet más Rápida Cambiando un Sencillo Ajuste
¿Cuáles son los pasos para conectar un monitor a una laptop de forma rápida y sencilla?
Para conectar un monitor a una laptop de forma rápida y sencilla, sigue estos pasos:
- Enciende tu laptop y el monitor.
- Conecta el cable VGA, HDMI o DVI del monitor a la conexión correspondiente en la laptop. Asegúrate que la conexión del monitor y la laptop sean compatibles.
- Pulsa la tecla "Windows" + "P" en tu laptop para abrir las opciones de proyección.
- Selecciona "Duplicar" si quieres que la misma imagen se muestre en ambos monitores, "Extender" si quieres utilizar el monitor como una extensión de tu pantalla, o "Solo segunda pantalla" si deseas usar solo el monitor externo.
- Ajusta la resolución del monitor desde la configuración de pantalla de tu laptop si es necesario.
- Ajusta la posición y orientación del monitor en relación a tu laptop (izquierda, derecha, arriba o abajo) arrastrando el icono del monitor en la configuración de pantalla.
- Configura el audio si también deseas transmitir el sonido a través del monitor externo. Selecciona el monitor como dispositivo de salida en la configuración de audio.
- ¡Listo! Ahora puedes disfrutar de una pantalla más grande y cómoda para trabajar o ver tus contenidos favoritos.
¿Qué tipos de conexiones existen entre laptops y monitores?
Existen varios tipos de conexiones para conectar una laptop a un monitor externo. A continuación, se mencionan los más comunes:
1. HDMI: es la conexión más popular y ofrece una alta calidad de imagen y sonido en una sola conexión. La mayoría de las laptops modernas tienen un puerto HDMI.
 Ajusta El Brillo De Tu Laptop para Mejorar tu Experiencia Visual.
Ajusta El Brillo De Tu Laptop para Mejorar tu Experiencia Visual.2. VGA: es una conexión analógica y se utiliza comúnmente en monitores más antiguos. Aunque la calidad de imagen no es tan buena como en HDMI, aún es una opción viable si no hay otros puertos disponibles.
3. DVI: es una conexión digital que ofrece una calidad de imagen superior a VGA. Al igual que VGA, también se usa comúnmente en monitores más antiguos.
4. DisplayPort: es una conexión digital que ofrece una calidad de imagen excepcional y es comúnmente utilizada en monitores de alta gama y pantallas múltiples.
5. USB-C: es una conexión digital que se está volviendo cada vez más popular en laptops más nuevas. Permite la transmisión de datos, carga de energía y salida de video en una sola conexión.
Es importante verificar qué tipo de conexión tiene tanto la laptop como el monitor antes de comprar un cable de conexión. Además, asegúrese de tener los controladores necesarios instalados en la laptop para garantizar una conexión adecuada.
¿Cómo solucionar problemas comunes al conectar un monitor a una laptop?
Para solucionar problemas comunes al conectar un monitor a una laptop, sigue estos pasos:
Mira También Aprende Cómo Conectar Un Monitor A Tu Laptop De Forma Sencilla.
Aprende Cómo Conectar Un Monitor A Tu Laptop De Forma Sencilla.1. Verifica la conexión: Asegúrate de que el cable VGA, HDMI o DisplayPort esté bien conectado tanto en la laptop como en el monitor. Si usas un adaptador, verifica que también esté correctamente conectado.
2. Configura la pantalla extendida: Si no ves la imagen en el monitor, es posible que debas configurar la pantalla extendida. Presiona las teclas "Windows" + "P" para abrir la configuración de proyección y selecciona "Extender".
3. Ajusta la resolución: Si la imagen se ve distorsionada, cambia la resolución del monitor. Haz clic derecho en el escritorio y selecciona "Configuración de pantalla". Busca la opción "Resolución" y ajusta los valores hasta que la imagen se vea clara.
4. Actualiza los controladores: Si aún tienes problemas, puede ser necesario actualizar los controladores de la tarjeta gráfica de tu laptop. Busca en línea la página de soporte del fabricante y descarga los controladores más recientes.
5. Prueba con otro cable o monitor: Si nada de lo anterior funciona, prueba con otro cable o monitor para determinar si el problema está en tu laptop o en el monitor.
En resumen, para solucionar problemas al conectar un monitor a una laptop, verifica la conexión, configura la pantalla extendida, ajusta la resolución, actualiza los controladores y prueba con otro cable o monitor si es necesario.
Mira También Adapta tu monitor a tu laptop para mejorar tu experiencia de uso.
Adapta tu monitor a tu laptop para mejorar tu experiencia de uso.¿Qué precauciones se deben tomar al conectar un monitor a una laptop para evitar daños en ambos dispositivos?
Al conectar un monitor a una laptop, se deben tomar ciertas precauciones para evitar daños en ambos dispositivos. Aquí te presentamos algunas de ellas:
- Apagar ambos dispositivos antes de conectarlos: Es importante asegurarse de que tanto la laptop como el monitor estén apagados antes de conectarlos. Esto evitará cortocircuitos y otros problemas eléctricos.
- Conectar el cable adecuado: Asegúrate de utilizar el cable adecuado para conectar la laptop al monitor. Si no estás seguro, revisa las especificaciones del fabricante o consulta con un profesional.
- Configurar la resolución: Una vez que hayas conectado el monitor a la laptop, es importante configurar la resolución adecuada. Si la resolución es demasiado alta, podrías dañar la pantalla del monitor.
- No forzar la conexión: Cuando conectes el cable, hazlo con cuidado y sin forzarlo. Si sientes resistencia, detente y revisa que estés conectando el cable correctamente.
- Evitar mover los dispositivos mientras están conectados: Una vez que los dispositivos estén conectados, evita moverlos innecesariamente. El movimiento podría desconectar el cable o dañar los conectores.
Siguiendo estas precauciones, podrás conectar tu monitor a tu laptop sin riesgo de dañar ninguno de los dispositivos. Recuerda siempre tener cuidado al manipular cualquier equipo electrónico.
En Resumen
En conclusión, conectar un monitor a una laptop es una tarea bastante sencilla que no debería tomar más de unos minutos. Sin embargo, es importante tener en cuenta que se deben seguir ciertos pasos para evitar dañar los dispositivos involucrados y garantizar una conexión estable y segura.
En primer lugar, es esencial verificar que tanto la laptop como el monitor estén apagados antes de conectarlos. Luego, se debe identificar el tipo de puerto de video que tiene la laptop y el monitor para seleccionar el cable adecuado. Una vez conectados, se pueden ajustar las configuraciones de pantalla en la laptop para asegurarse de que se esté utilizando el monitor correctamente.
Es importante destacar que también existen adaptadores y hub de puertos que pueden facilitar esta tarea y brindar una mayor flexibilidad en la conexión de varios dispositivos.
En resumen, conectar un monitor a una laptop es una tarea sencilla si se siguen los pasos adecuados y se toman las precauciones necesarias para evitar cualquier tipo de daño.
Mira También Transforma Tu Laptop en un Monitor Para Tu PC: Cómo Hacerlo.
Transforma Tu Laptop en un Monitor Para Tu PC: Cómo Hacerlo.¡Comparte este artículo y déjanos tu opinión!
Si te ha resultado útil este artículo sobre cómo conectar un monitor a una laptop, no dudes en compartirlo en tus redes sociales para que otros también puedan beneficiarse de esta información. Además, nos encantaría conocer tu opinión y experiencia en la sección de comentarios.
Si tienes alguna otra pregunta o necesitas ayuda con algún otro tema relacionado con el mantenimiento de PC, no dudes en ponerte en contacto con nuestro equipo de administradores. ¡Estamos aquí para ayudarte!
Si quieres conocer otros artículos parecidos a Cómo Conectar un Monitor a una Laptop de Forma Rápida y Sencilla puedes visitar la categoría Monitor.
Deja una respuesta

¡Más Contenido!