Cómo Conectar un Cable Ethernet a tu Laptop Paso a Paso.
¿Cansado de una conexión a internet lenta y poco confiable en tu laptop? Una solución fácil y rápida es conectar un cable Ethernet directamente a tu laptop. Si bien la mayoría de las laptops modernas están diseñadas para conectarse a través de Wi-Fi, no siempre es la opción más eficiente. Conectar un cable Ethernet no solo proporciona una conexión más rápida y estable, sino que también puede reducir la congestión de la red y mejorar la seguridad de tus datos.
En este artículo, te guiaremos paso a paso sobre cómo conectar un cable Ethernet a tu laptop. Desde los materiales necesarios hasta cómo verificar si tu laptop está lista para conectarse, te proporcionaremos toda la información necesaria para llevar a cabo esta tarea sin problemas. Ya sea que necesites conectarte a una red en el trabajo o en casa, o simplemente deseas una conexión más rápida y segura, conectar un cable Ethernet a tu laptop es una excelente opción para mejorar tu experiencia en línea.
- Conectando tu laptop a internet de manera estable y rápida con un cable Ethernet: Guía de mantenimiento fácil paso a paso
- Cómo configurar por primera vez una conexión a Internet por cable en una computadora portátil/PC (Fácil)
-
How to Connect Laptop to router using Ethernet Cable 2023
- ¿Qué materiales necesitas para conectar un cable Ethernet a tu laptop?
- ¿Cuáles son los pasos para conectar el cable Ethernet a tu laptop correctamente?
- ¿Qué hacer si tu laptop no detecta la conexión o presenta problemas de conexión después de conectar el cable Ethernet?
- ¿Cómo mantener la conexión Ethernet en tu laptop y evitar problemas de conexión en el futuro?
- Palabras Finales
- Comparte con nosotros
Conectando tu laptop a internet de manera estable y rápida con un cable Ethernet: Guía de mantenimiento fácil paso a paso
¿Por qué conectarse a internet con un cable Ethernet?
Conectar tu laptop a internet mediante un cable Ethernet es la forma más confiable y rápida de acceder a la red. A diferencia de la conexión Wi-Fi, que puede verse afectada por interferencias y obstáculos, la conexión por cable Ethernet proporciona una conexión estable y consistente. Además, la velocidad de transferencia de datos es mucho mayor en una conexión por cable que en una inalámbrica, lo que significa que las descargas y la transmisión de archivos se realizan mucho más rápido.
Paso 1: Verificar el puerto Ethernet
Lo primero que debes hacer es verificar si tu laptop tiene un puerto Ethernet, que generalmente se encuentra en uno de los lados de la máquina. El puerto tendrá una forma rectangular y tendrá una pequeña pestaña de plástico en el interior. Si no estás seguro de si tu laptop tiene un puerto Ethernet, consulta el manual del usuario o busca en línea una imagen del modelo específico de tu laptop.
Paso 2: Comprar un cable Ethernet
Si tu laptop no viene con un cable Ethernet, tendrás que comprar uno. Los cables Ethernet están disponibles en longitudes variadas y se pueden adquirir en tiendas de electrónica o en línea. Asegúrate de comprar un cable de la longitud adecuada para tus necesidades.
Paso 3: Conectar el cable Ethernet a la laptop
Conecta un extremo del cable Ethernet al puerto Ethernet de tu laptop y el otro extremo a un puerto Ethernet en tu router o módem. Asegúrate de que el cable esté bien conectado en ambos extremos. Si todo está correctamente conectado, deberías ver una luz verde o amarilla en el puerto Ethernet de tu laptop.
Mira También Cómo Conectar Echo Dot a tu Laptop con Poco Esfuerzo.
Cómo Conectar Echo Dot a tu Laptop con Poco Esfuerzo.Paso 4: Configurar la conexión Ethernet
Una vez que hayas conectado el cable Ethernet a tu laptop y al router, es posible que debas configurar la conexión. En la mayoría de los casos, esto se hace automáticamente, pero si tienes problemas para conectarte, es posible que debas configurar la conexión manualmente. Para hacerlo, ve a la configuración de red de tu laptop y selecciona "Ethernet". Asegúrate de que la opción "Obtener una dirección IP automáticamente" esté seleccionada y haz clic en "Aplicar" o "Aceptar".
Paso 5: Prueba la conexión a internet
Una vez que hayas configurado la conexión Ethernet, deberías poder conectarte a internet. Abre un navegador web y asegúrate de que puedes acceder a páginas web sin problemas. Si tienes algún problema, verifica que el cable Ethernet esté bien conectado en ambos extremos y que la configuración de la conexión sea correcta.
Conclusión
Recuerda que conectar tu laptop a internet mediante un cable Ethernet es la forma más confiable y rápida de acceder a la red. Sigue estos sencillos pasos para configurar tu conexión Ethernet y asegurarte de que puedas navegar por la web sin problemas.
Cómo configurar por primera vez una conexión a Internet por cable en una computadora portátil/PC (Fácil)
How to Connect Laptop to router using Ethernet Cable 2023
¿Qué materiales necesitas para conectar un cable Ethernet a tu laptop?
Para conectar un cable Ethernet a tu laptop necesitas los siguientes materiales:
- Cable Ethernet
- Adaptador USB a Ethernet (si tu laptop no tiene puerto Ethernet)
Procedimiento:
- Conecta un extremo del cable Ethernet al router o módem.
- Conecta el otro extremo del cable Ethernet al puerto Ethernet de tu laptop o al adaptador USB a Ethernet si es necesario.
- Espera unos segundos para que la conexión se establezca y tu laptop reconozca la red.
- Si es necesario, configura la conexión Ethernet en la configuración de red de tu laptop.
Es importante asegurarse de que el cable Ethernet esté en buenas condiciones y no tenga cortes o daños en la cubierta protectora. Siempre es recomendable utilizar un cable de buena calidad para garantizar una conexión estable y evitar interrupciones en la transmisión de datos.
 Cómo Conectar un Cable Ethernet a una Laptop Lenovo.
Cómo Conectar un Cable Ethernet a una Laptop Lenovo. ¿Cuáles son los pasos para conectar el cable Ethernet a tu laptop correctamente?
Para conectar el cable Ethernet a tu laptop correctamente, sigue estos pasos:
- Localiza el puerto Ethernet en tu laptop. Generalmente, se encuentra en uno de los laterales o en la parte trasera.
- Conecta un extremo del cable Ethernet al puerto de tu laptop.
- Conecta el otro extremo del cable Ethernet al puerto correspondiente en el router o en el módem.
- Espera unos segundos para que el sistema reconozca la conexión.
- Verifica la conexión a internet. Abre un navegador web y carga una página web para asegurarte de que la conexión sea estable.
Recuerda que el cable Ethernet es la forma más confiable y rápida de conectarte a internet desde tu laptop. Si experimentas problemas de conexión, verifica que los cables estén bien conectados y que no haya daños en ellos.
¿Qué hacer si tu laptop no detecta la conexión o presenta problemas de conexión después de conectar el cable Ethernet?
Si tu laptop no detecta la conexión o presenta problemas de conexión después de conectar el cable Ethernet, sigue estos pasos:
1. Verifica que el cable Ethernet esté correctamente conectado tanto en la laptop como en el otro extremo.
2. Asegúrate de que el cable Ethernet esté en buen estado y no presente daños visibles.
3. Reinicia tu laptop y verifica si la conexión se ha restablecido.
Mira También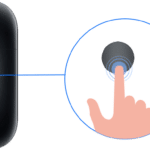 Cómo Conectar Audífonos Huawei Bluetooth a tu Laptop de forma Sencilla
Cómo Conectar Audífonos Huawei Bluetooth a tu Laptop de forma Sencilla4. Si el problema persiste, intenta desactivar y luego reactivar la conexión Ethernet en tu laptop.
5. Si el problema aún persiste, revisa si los controladores de red están actualizados. Para ello, ve a "Administrador de dispositivos" y busca la sección de "Adaptadores de red". Si hay algún signo de exclamación amarillo junto a la conexión Ethernet, significa que los controladores están desactualizados.
6. Si los controladores están desactualizados, descarga e instala los últimos controladores de red desde el sitio web del fabricante de tu laptop.
7. Si ninguno de estos pasos soluciona el problema, puede ser necesario llevar la laptop a un técnico especializado para que revise la tarjeta de red o el hardware relacionado con la conexión Ethernet.
- Verificar la conexión del cable Ethernet.
- Asegurarse de que el cable Ethernet esté en buen estado.
- Reiniciar la laptop.
- Desactivar y luego reactivar la conexión Ethernet.
- Revisar si los controladores de red están actualizados.
- Descargar e instalar los últimos controladores de red.
- Llevar la laptop a un técnico especializado si el problema persiste.
¿Cómo mantener la conexión Ethernet en tu laptop y evitar problemas de conexión en el futuro?
Para mantener la conexión Ethernet en tu laptop y evitar problemas de conexión en el futuro, sigue los siguientes consejos:
1. Verifica que el cable Ethernet esté en buenas condiciones, si presenta algún daño es necesario reemplazarlo de inmediato.
Mira También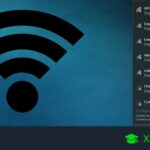 Comparte tu red WiFi de laptop con tu celular fácilmente.
Comparte tu red WiFi de laptop con tu celular fácilmente.2. Asegúrate de que la entrada Ethernet de tu laptop esté limpia y libre de polvo, para ello utiliza una brocha suave o aire comprimido para limpiarla.
3. Instala los controladores o drivers correctos para la tarjeta de red Ethernet de tu laptop. Esto es fundamental para garantizar una conexión estable y sin errores.
4. Mantén actualizado el sistema operativo de tu laptop y los programas relacionados con la conexión Ethernet. Las actualizaciones suelen incluir mejoras de seguridad, rendimiento y corrección de errores.
5. Si la velocidad de conexión es lenta, puedes intentar reiniciar el router o el módem, esto puede ayudar a mejorar la velocidad.
6. Si tienes problemas de conexión constantes, verifica si otros dispositivos conectados a la misma red tienen el mismo problema. Si es así, es probable que haya un problema con el router o el proveedor de internet.
Recuerda seguir estos consejos regularmente para garantizar que tu conexión Ethernet esté siempre en óptimas condiciones y evitar problemas de conexión en el futuro.
Mira También Cómo Compartir la Pantalla de tu Laptop a la TV de Manera Sencilla.
Cómo Compartir la Pantalla de tu Laptop a la TV de Manera Sencilla.Palabras Finales
En conclusión, conectar un cable Ethernet a tu laptop es una tarea sencilla que no debería tomarte más de unos pocos minutos. Asegúrate de seguir los pasos que hemos descrito anteriormente y estarás en línea en poco tiempo.
Si bien la conectividad inalámbrica es una opción popular para muchos usuarios de laptops, el cable Ethernet sigue siendo una forma confiable y rápida de conectarse a Internet. Incluso si tu laptop no tiene un puerto Ethernet incorporado, puedes utilizar un adaptador USB para conectarte.
Recuerda también que el mantenimiento adecuado de tu laptop puede prolongar su vida útil y mejorar su rendimiento. Asegúrate de mantener tu sistema actualizado, eliminar regularmente archivos innecesarios y evitar descargar software sospechoso.
En resumen, conecta tu cable Ethernet de manera segura siguiendo los pasos mencionados anteriormente, mantén tu laptop en óptimas condiciones y disfruta de una conexión a Internet rápida y confiable.
Comparte con nosotros
¿Te gustó este artículo? ¿Tienes algún otro consejo para conectar un cable Ethernet a tu laptop? ¡Déjanos un comentario y hablemos al respecto! No olvides compartir este artículo en tus redes sociales para que otros puedan beneficiarse de esta información. Si tienes alguna pregunta o necesitas ayuda adicional, no dudes en ponerte en contacto con nosotros. ¡Estamos aquí para ayudarte!
Mira También Cómo Compartir Datos Entre iPhone y Laptop Fácilmente
Cómo Compartir Datos Entre iPhone y Laptop FácilmenteSi quieres conocer otros artículos parecidos a Cómo Conectar un Cable Ethernet a tu Laptop Paso a Paso. puedes visitar la categoría Tutoriales.
Deja una respuesta

¡Más Contenido!