Cómo Conectar Tu WhatsApp a Tu Laptop Fácilmente.
Si eres de los que pasan mucho tiempo frente a su laptop, seguro te gustaría tener la comodidad de usar WhatsApp desde ahí. Y es que, aunque se trata de una aplicación móvil, hay maneras muy sencillas de conectarla a tu computadora y así enviar mensajes, fotos y videos desde la comodidad de tu escritorio. En este artículo te explicamos cómo conectar tu WhatsApp a tu laptop fácilmente, para que no pierdas más tiempo alternando entre dispositivos.
Existen diversos métodos para conectar WhatsApp a tu laptop, pero en este artículo nos enfocaremos en el más popular y sencillo de todos: la versión web. Con esta opción, podrás acceder a tu cuenta de WhatsApp desde cualquier navegador web en tu laptop, y utilizar todas las funcionalidades que ofrece la aplicación. Sigue leyendo para descubrir cómo hacerlo en pocos pasos y sin complicaciones.
- Mejora la accesibilidad y productividad: Guía para conectar WhatsApp en tu laptop
- PORQUE MI PC NO RECONOCE MI CELULAR - Mi Celular no se Conecta a la Computadora solo CARGA
-
CONECTAR, VER y CONTROLAR tu Android desde tu ORDENADOR!!! (Windows/Mac/Linux)
- ¿Cuáles son los requisitos para conectar WhatsApp en tu laptop y cómo verificarlos?
- ¿Cómo descargar e instalar el programa oficial de WhatsApp en tu laptop?
- ¿Cuál es el proceso para escanear el código QR y sincronizar tu cuenta de WhatsApp en la laptop?
- ¿Qué hacer si experimentas problemas de conexión o sincronización entre WhatsApp en tu laptop y tu dispositivo móvil?
- Palabras Finales
- Comparte tu experiencia
Mejora la accesibilidad y productividad: Guía para conectar WhatsApp en tu laptop
Conectando WhatsApp en tu laptop para mejorar accesibilidad y productividad
Si eres uno de los millones de usuarios de WhatsApp, sabes que esta aplicación es una herramienta importante para mantenerte en contacto con amigos, familiares y compañeros de trabajo. Sin embargo, cuando trabajas en una computadora, puede ser incómodo tener que cambiar constantemente entre la aplicación de WhatsApp en tu teléfono y la ventana en la que estás trabajando. Afortunadamente, hay una solución simple: conectar WhatsApp en tu laptop.
¿Por qué deberías conectar WhatsApp en tu laptop?
La conexión de WhatsApp en tu laptop tiene varias ventajas en el contexto de mantenimiento de PC. En primer lugar, mejora la accesibilidad al permitirte acceder a tus mensajes de WhatsApp y enviar respuestas directamente desde tu computadora. Esto significa que no tendrás que revisar tu teléfono cada vez que recibas una notificación de WhatsApp, lo cual puede ser especialmente útil si estás trabajando en una tarea que requiere concentración.
Además, conectar WhatsApp en tu laptop también puede mejorar la productividad. Al poder acceder a tus mensajes de WhatsApp desde tu computadora, puedes responder más rápidamente a los mensajes importantes sin interrumpir tu flujo de trabajo. Esto puede ayudarte a ahorrar tiempo y aumentar tu eficiencia.
¿Cómo conectar WhatsApp en tu laptop?
Conectar WhatsApp en tu laptop es fácil. Todo lo que necesitas es:
Mira También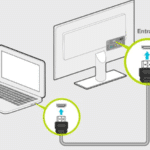 Conexión Sencilla: Cómo Vincular tu Laptop con tu TV.
Conexión Sencilla: Cómo Vincular tu Laptop con tu TV.- Un teléfono inteligente con WhatsApp instalado y una cuenta activa.
- Una computadora con acceso a internet y un navegador web compatible (como Google Chrome o Mozilla Firefox).
Una vez que tengas estos requisitos, sigue estos pasos:
- Abre tu navegador web y visita el sitio web de WhatsApp Web (https://web.whatsapp.com/).
- Abre WhatsApp en tu teléfono y toca el icono de Menú (tres puntos verticales) en la esquina superior derecha.
- Selecciona "WhatsApp Web" en el menú desplegable.
- Apunta la cámara de tu teléfono hacia la pantalla de tu computadora para escanear el código QR que aparece en el sitio web de WhatsApp Web.
- Una vez que se haya escaneado el código QR, tu cuenta de WhatsApp debería estar conectada a tu laptop.
Conclusión
En resumen, conectar WhatsApp en tu laptop puede mejorar la accesibilidad y productividad al permitirte acceder a tus mensajes de WhatsApp directamente desde tu computadora. Con solo unos pocos pasos simples, puedes conectar tu cuenta de WhatsApp en tu teléfono a tu laptop y disfrutar de los beneficios de esta herramienta útil.
PORQUE MI PC NO RECONOCE MI CELULAR - Mi Celular no se Conecta a la Computadora solo CARGA
CONECTAR, VER y CONTROLAR tu Android desde tu ORDENADOR!!! (Windows/Mac/Linux)
¿Cuáles son los requisitos para conectar WhatsApp en tu laptop y cómo verificarlos?
Para conectar WhatsApp en tu laptop, debes cumplir con los siguientes requisitos:
1. Tener una cuenta de WhatsApp activa en tu teléfono móvil: Es necesario tener una cuenta activa de WhatsApp en tu teléfono para poder vincularla a la versión web o de escritorio.
2. Tener una conexión a Internet estable: Para que WhatsApp funcione correctamente en tu laptop, es necesario contar con una conexión a Internet estable y rápida.
Una vez que cumplas con estos requisitos, puedes verificar si tu laptop es compatible con WhatsApp siguiendo estos pasos:
 Cómo Conectar Tu iPhone a Tu Laptop Fácilmente
Cómo Conectar Tu iPhone a Tu Laptop Fácilmente1. Accede a la página oficial de WhatsApp Web: Ingresa a la página web.whatsapp.com desde el navegador de tu laptop.
2. Escanea el código QR: Abre WhatsApp en tu teléfono móvil y selecciona la opción "WhatsApp Web". Escanea el código QR que aparece en la pantalla de tu laptop con la cámara de tu teléfono.
3. Verifica la conexión: Si todo está correctamente configurado y conectado, deberías ver tus conversaciones de WhatsApp en la pantalla de tu laptop.
En resumen, para conectar WhatsApp en tu laptop necesitas tener una cuenta activa en tu teléfono móvil y una conexión a Internet estable. Para verificar la compatibilidad, accede a la página oficial de WhatsApp Web, escanea el código QR y verifica la conexión.
¿Cómo descargar e instalar el programa oficial de WhatsApp en tu laptop?
Para descargar e instalar el programa oficial de WhatsApp en tu laptop, sigue los siguientes pasos:
1. Verifica el sistema operativo de tu laptop: Asegúrate de que tu laptop tenga un sistema operativo compatible con la versión de WhatsApp que deseas descargar. Actualmente, WhatsApp tiene versiones disponibles para Windows 8 o posterior y Mac OS X 10.10 o posterior.
Mira También Cómo Establecer Una Conexión Entre Mi Celular y Mi Laptop.
Cómo Establecer Una Conexión Entre Mi Celular y Mi Laptop.2. Accede a la página de descarga: Ingresa a la página oficial de WhatsApp desde tu navegador web en la laptop. Puedes hacerlo ingresando a https://www.whatsapp.com/download/ desde tu navegador.
3. Descargar el archivo de instalación: Haz clic en el botón "Descargar para Windows" o "Descargar para Mac" según corresponda. El archivo de instalación se descargará en tu laptop.
4. Instalar WhatsApp: Una vez que el archivo de instalación se haya descargado, haz doble clic en él para iniciar el proceso de instalación. Sigue las instrucciones en pantalla para completar la instalación.
5. Configurar WhatsApp: Una vez que la instalación se haya completado, abre la aplicación de WhatsApp en tu laptop. Escanea el código QR que aparecerá en la pantalla con tu teléfono móvil para vincular tu cuenta de WhatsApp en tu laptop.
Con estos sencillos pasos, podrás descargar e instalar el programa oficial de WhatsApp en tu laptop y comenzar a usarlo sin problemas.
- Importante: Para utilizar WhatsApp en tu laptop, es necesario que tu teléfono móvil esté conectado a internet.
¿Cuál es el proceso para escanear el código QR y sincronizar tu cuenta de WhatsApp en la laptop?
El proceso para escanear el código QR y sincronizar tu cuenta de WhatsApp en la laptop es el siguiente:
Mira También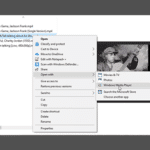 Cómo Reproducir Videos MP4 en mi Laptop
Cómo Reproducir Videos MP4 en mi Laptop1. Abre WhatsApp en tu teléfono móvil y accede a la opción "WhatsApp Web" en el menú de Configuración.
2. En tu laptop, ingresa al sitio web de WhatsApp Web (https://web.whatsapp.com/) desde cualquier navegador compatible como Chrome, Firefox, Safari, Edge o Opera.
3. Escanea el código QR que aparece en la página web de WhatsApp Web con tu teléfono móvil, apuntando la cámara hacia la pantalla de la laptop.
4. Una vez que se escanea el código QR, la sesión de WhatsApp se sincroniza automáticamente en tu laptop y puedes comenzar a usar WhatsApp en la pantalla más grande de tu computadora.
Es importante tener en cuenta que ambos dispositivos deben estar conectados a internet para que la sincronización sea posible.
Además, se recomienda mantener actualizado tanto el navegador como la aplicación de WhatsApp en el teléfono móvil para evitar posibles errores de compatibilidad.
- En resumen, los pasos para escanear el código QR y sincronizar tu cuenta de WhatsApp en la laptop son:
¿Qué hacer si experimentas problemas de conexión o sincronización entre WhatsApp en tu laptop y tu dispositivo móvil?
Si estás experimentando problemas de conexión o sincronización entre WhatsApp en tu laptop y tu dispositivo móvil en el contexto de Mantenimiento de Pc, hay algunas cosas que puedes hacer para solucionarlo:
1. Verifica tu conexión a internet: Asegúrate de que tanto tu laptop como tu dispositivo móvil estén conectados a una red estable y confiable.
2. Cierra sesión y vuelve a iniciar sesión en WhatsApp: A veces, cerrar sesión y volver a iniciar sesión puede resolver problemas de sincronización. Para hacerlo, abre WhatsApp en tu laptop, haz clic en los tres puntos en la esquina superior derecha y selecciona "Cerrar sesión". Luego, inicia sesión nuevamente.
Mira También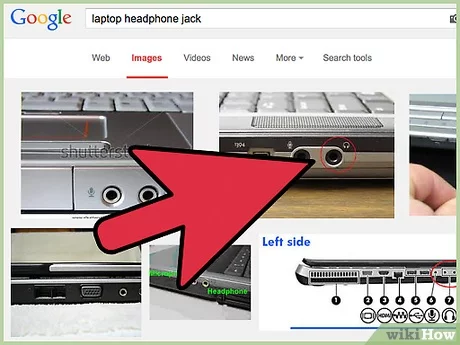 Cómo Reproducir Un DVD En Mi Laptop.
Cómo Reproducir Un DVD En Mi Laptop.3. Actualiza WhatsApp en tu laptop: Asegúrate de tener la versión más reciente de WhatsApp instalada en tu laptop. Si no lo tienes, descarga la última versión desde el sitio oficial.
4. Verifica la configuración de tu cuenta de WhatsApp: Asegúrate de que la misma cuenta de WhatsApp esté activa tanto en tu dispositivo móvil como en tu laptop. Para hacerlo, abre WhatsApp en tu dispositivo móvil, haz clic en los tres puntos en la esquina superior derecha y selecciona "WhatsApp Web". Si la opción no aparece, asegúrate de actualizar la aplicación. Luego, escanea el código QR en tu laptop para vincular las cuentas.
5. Reinicia tu laptop y dispositivo móvil: A veces, simplemente reiniciar tanto tu laptop como tu dispositivo móvil puede resolver problemas de sincronización.
Siguiendo estos pasos, deberías poder solucionar problemas de conexión o sincronización entre WhatsApp en tu laptop y tu dispositivo móvil en el contexto de Mantenimiento de Pc.
Palabras Finales
En resumen, el mantenimiento de una PC es crucial para asegurar que tu equipo funcione correctamente y tenga una vida útil prolongada. Realizar tareas de limpieza regularmente, actualizar el software y los controladores, y mantener un buen sistema de refrigeración son solo algunas de las cosas que debes hacer para mantener tu PC en óptimas condiciones.
Sin embargo, también es importante recordar que la conexión entre dispositivos es cada vez más común en la actualidad, y conectar WhatsApp a tu laptop puede ser una tarea sencilla si sigues los pasos adecuados. Aprovecha al máximo las herramientas tecnológicas disponibles para ti y disfruta de una mejor experiencia de uso.
Mira También Cómo Conectar Mi Laptop a una Smart TV
Cómo Conectar Mi Laptop a una Smart TVRecuerda, si tienes algún problema con tu PC o necesitas asesoramiento sobre cómo realizar el mantenimiento adecuado, siempre puedes buscar ayuda en línea o acudir a un profesional capacitado.
Comparte tu experiencia
¡Gracias por leer nuestro artículo sobre el mantenimiento de PC y la conexión de WhatsApp a tu laptop! Esperamos que hayas encontrado esta información útil y que puedas aplicarla en tu día a día.
Si te ha gustado este contenido, no dudes en compartirlo en tus redes sociales para que más personas puedan beneficiarse de él. También nos encantaría conocer tu opinión y experiencia, así que déjanos un comentario con tus ideas y sugerencias.
Por último, si necesitas cualquier tipo de ayuda o tienes alguna pregunta, no dudes en ponerte en contacto con nosotros. ¡Estaremos encantados de ayudarte en todo lo que necesites!
Si quieres conocer otros artículos parecidos a Cómo Conectar Tu WhatsApp a Tu Laptop Fácilmente. puedes visitar la categoría Tutoriales.
Deja una respuesta

¡Más Contenido!