Cómo Conectar Mi Laptop a un Monitor Externo para Mayor Visualización.
Si eres alguien que trabaja con su laptop todo el día, es posible que hayas notado que la pantalla puede ser un poco pequeña para algunas tareas. Ya sea que estés trabajando en una hoja de cálculo, viendo películas o jugando videojuegos, una pantalla más grande siempre es bienvenida. Afortunadamente, conectar tu laptop a un monitor externo es fácil y puede hacer una gran diferencia en la visualización.
En este artículo, te mostraremos cómo conectar tu laptop a un monitor externo utilizando diferentes métodos. Te guiaremos paso a paso y te explicaremos qué necesitas para poder disfrutar de imágenes más grandes y nítidas como nunca antes lo habías hecho. ¡Vamos a empezar!
- Conectar una Laptop a un Monitor Externo: Consejos para Mejorar la Visualización en el Mantenimiento de PC.
- COMO USAR TU PC O LAPTOP COMO MONITOR PARA Ps4,Xbox,Siwch
-
COMO CONVERTIR PANTALLA DE LAPTOP EN TV o MONITOR HDMI - VGA - A/V
- ¿Cuáles son los pasos para conectar una laptop a un monitor externo?
- ¿Qué ajustes debo realizar en mi laptop y en el monitor externo para asegurar una visualización óptima?
- ¿Cómo solucionar problemas comunes al conectar mi laptop a un monitor externo?
- ¿Qué precauciones debo tomar al desconectar mi laptop del monitor externo para evitar daños en ambos dispositivos?
- Palabras Finales
- ¡Comparte esta información con tus amigos!
Conectar una Laptop a un Monitor Externo: Consejos para Mejorar la Visualización en el Mantenimiento de PC.
Conectar una Laptop a un Monitor Externo: Consejos para Mejorar la Visualización en el Mantenimiento de PC
Si deseas conectar tu laptop a un monitor externo, ya sea para trabajar con dos pantallas al mismo tiempo o simplemente por comodidad, existen ciertos consejos que debes seguir para mejorar la visualización y asegurarte de que la conexión sea fluida y sin problemas.
1. Comprobar la compatibilidad
Antes de conectar tu laptop a un monitor externo, asegúrate de que ambos dispositivos sean compatibles. Verifica si la laptop tiene un puerto HDMI, VGA o DVI, y comprueba si el monitor externo tiene la misma entrada. Si no son compatibles, deberás adquirir un adaptador para convertir la señal de la laptop a la entrada del monitor.
2. Configurar la resolución
Mira También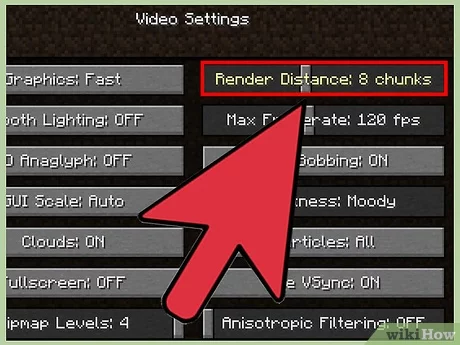 Cómo Ver los FPS en Minecraft en una Laptop.
Cómo Ver los FPS en Minecraft en una Laptop.Una vez que hayas conectado el monitor externo a la laptop, es importante configurar la resolución de la pantalla para obtener la mejor calidad de imagen posible. En la configuración de pantalla de tu laptop, selecciona la opción de "duplicar pantalla" o "extender escritorio" para activar el monitor externo. Luego, ajusta la resolución de la pantalla para que se adapte a la resolución del monitor externo.
3. Ajustar la frecuencia de actualización
Además de la resolución, es importante ajustar la frecuencia de actualización del monitor externo. Si la frecuencia de actualización es demasiado baja, la imagen puede verse borrosa o parpadear. Lo ideal es que la frecuencia de actualización sea de al menos 60 Hz.
4. Utilizar un cable de calidad
Para asegurarte de que la señal se transmita correctamente desde la laptop al monitor externo, es importante utilizar un cable de calidad. Los cables más comunes son los HDMI, VGA y DVI. Si es posible, utiliza un cable HDMI, ya que es el que ofrece mejor calidad de imagen y sonido.
5. Verificar las configuraciones de energía
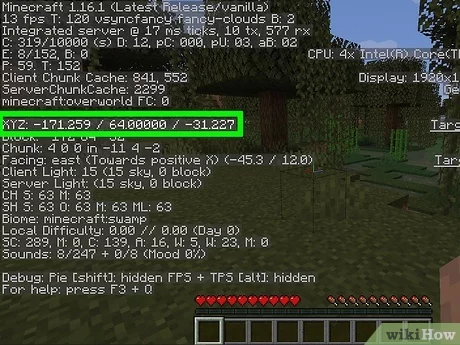 Cómo Ver las Coordenadas en Minecraft para PC con Java
Cómo Ver las Coordenadas en Minecraft para PC con JavaEs importante verificar las configuraciones de energía de tu laptop cuando está conectada a un monitor externo. Asegúrate de que la laptop esté configurada para "no hacer nada" cuando se cierre la tapa, para evitar que la conexión se interrumpa cuando cierras la laptop.
6. Actualizar los controladores
Por último, es importante mantener actualizados los controladores de la tarjeta gráfica de tu laptop para asegurarte de que la conexión con el monitor externo sea fluida y sin problemas. Revisa el sitio web del fabricante de tu laptop para descargar las últimas actualizaciones de controladores.
En conclusión, conectar una laptop a un monitor externo puede ser una tarea sencilla si sigues estos consejos para mejorar la visualización y asegurarte de que la conexión sea fluida y sin problemas. Recuerda comprobar la compatibilidad, configurar la resolución y la frecuencia de actualización, utilizar un cable de calidad, verificar las configuraciones de energía y mantener actualizados los controladores de la tarjeta gráfica de tu laptop.
COMO USAR TU PC O LAPTOP COMO MONITOR PARA Ps4,Xbox,Siwch
COMO CONVERTIR PANTALLA DE LAPTOP EN TV o MONITOR HDMI - VGA - A/V
¿Cuáles son los pasos para conectar una laptop a un monitor externo?
Los pasos para conectar una laptop a un monitor externo son los siguientes:
1. Verifica qué tipo de puerto de salida tiene tu laptop y qué tipo de entradas tiene el monitor externo. Los puertos más comunes en las laptops son HDMI, VGA y DisplayPort.
Mira También Cómo Convertir una Laptop en un Monitor para Xbox One: Todo lo que Necesitas Saber
Cómo Convertir una Laptop en un Monitor para Xbox One: Todo lo que Necesitas Saber2. Conecta el cable correspondiente desde la salida de video de la laptop al monitor externo.
3. Enciende el monitor y asegúrate de que esté seleccionada la entrada correspondiente al puerto al que conectaste la laptop.
4. Presiona las teclas Fn + F8 o Fn + F10 (o cualquier otra combinación de teclas que indique el manual de tu laptop) para cambiar la configuración de video y enviar la señal a la pantalla externa.
5. Si la imagen no se muestra correctamente en el monitor externo, ajusta la resolución de pantalla en la configuración de Windows o Mac.
6. Si deseas utilizar el monitor externo como pantalla principal, configúralo en la configuración de pantalla de Windows o Mac.
Recuerda que este proceso puede variar dependiendo de la marca y modelo de tu laptop y monitor externo, por lo que siempre es recomendable consultar el manual del usuario. Además, es importante tener en cuenta que algunos monitores externos requieren alimentación eléctrica adicional, por lo que debes verificar si necesitas un adaptador de corriente adicional.
Mira También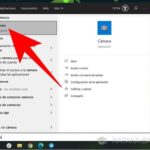 Cómo Encontrar Tu Cámara Web en tu Laptop.
Cómo Encontrar Tu Cámara Web en tu Laptop. ¿Qué ajustes debo realizar en mi laptop y en el monitor externo para asegurar una visualización óptima?
Para asegurar una visualización óptima en tu laptop y monitor externo, debes realizar los siguientes ajustes:
1. Resolución de pantalla: Asegúrate de que la resolución de tu laptop y el monitor externo estén configurados para la misma resolución nativa. Esto evitará que la imagen se vea borrosa o distorsionada.
2. Frecuencia de actualización: Configura la frecuencia de actualización en la configuración de pantalla de tu laptop y monitor externo para que coincida. Si la frecuencia de actualización es demasiado baja, la imagen puede parpadear o parecer inestable.
3. Brillo y contraste: Ajusta el brillo y el contraste en ambos dispositivos para lograr una imagen clara y nítida. Si la pantalla está demasiado brillante, puede causar fatiga ocular, mientras que si está demasiado oscura, puede ser difícil de ver.
4. Calibración de color: Si necesitas una precisión de color, puedes calibrar tu monitor externo utilizando un dispositivo de calibración de color. Esto asegurará que los colores se vean consistentes y precisos en todos los dispositivos.
5. Conexión: Asegúrate de que tu laptop esté conectada al monitor externo correctamente, ya sea mediante HDMI, VGA, DVI u otro tipo de conexión. Si la conexión es débil o inestable, puede causar problemas de visualización.
Mira También Cómo realizar transmisiones desde mi celular a mi laptop fácilmente
Cómo realizar transmisiones desde mi celular a mi laptop fácilmenteSiguiendo estos ajustes, podrás disfrutar de una visualización óptima tanto en tu laptop como en tu monitor externo.
¿Cómo solucionar problemas comunes al conectar mi laptop a un monitor externo?
Problemas comunes al conectar una laptop a un monitor externo:
- Sin señal en el monitor: Esto puede deberse a que la conexión entre la laptop y el monitor no está bien establecida. Asegúrate de que los cables estén conectados correctamente y de que el monitor esté en el modo de entrada correcto. También puedes intentar reiniciar la laptop y el monitor.
- Resolución incorrecta: Si la resolución en el monitor externo no es la adecuada, puedes ajustarla desde la configuración de pantalla en la laptop. Selecciona la opción de "configuración de pantalla" y ajusta la resolución a la recomendada para tu monitor externo.
- Pantalla intermitente o parpadeante: Esto puede deberse a problemas en la conexión del cable VGA o HDMI. Intenta cambiar el cable o asegurarte de que esté bien conectado. Si el problema persiste, puede ser un problema con la tarjeta gráfica de la laptop.
- No se muestra la imagen completa en el monitor: Puede ser que la configuración de pantalla de la laptop no esté ajustada correctamente. Intenta cambiar la configuración de pantalla en la laptop para que se ajuste al tamaño del monitor externo.
Mira También Cómo Transmitir Contenido de Laptop a TV Sin Cables Fácilmente.
Cómo Transmitir Contenido de Laptop a TV Sin Cables Fácilmente.- Problemas de sonido: Si no hay sonido en el monitor externo, asegúrate de que los altavoces del monitor estén encendidos y configurados como dispositivo de salida de audio en la laptop. También verifica que el volumen esté ajustado correctamente.
Conclusión: Al conectar una laptop a un monitor externo, pueden surgir varios problemas comunes. Sin embargo, la mayoría de ellos se pueden solucionar fácilmente siguiendo los pasos mencionados anteriormente. Si el problema persiste, es recomendable consultar con un técnico especializado en mantenimiento de PC.
¿Qué precauciones debo tomar al desconectar mi laptop del monitor externo para evitar daños en ambos dispositivos?
Para desconectar tu laptop del monitor externo sin causar daños en ambos dispositivos, debes tomar las siguientes precauciones:
1. Primero, asegúrate de que tanto la laptop como el monitor estén apagados antes de desconectarlos.
2. Desconecta el cable de alimentación del monitor y luego el cable de conexión entre la laptop y el monitor.
3. Si el cable de conexión tiene tornillos de fijación, asegúrate de desenroscarlos antes de desconectar el cable.
4. No tires o jales los cables al desconectarlos, ya que esto puede dañar los conectores y cables.
5. Al desenchufar el cable de alimentación del monitor, no lo jales del cable, sino del enchufe mismo.
6. Después de desconectar los cables, verifica que no haya daños en los conectores o en los cables.
7. Si planeas volver a conectar la laptop al monitor en el futuro cercano, asegúrate de guardar los cables correctamente para evitar enredos o daños.
Recuerda siempre seguir estas precauciones para evitar dañar tus dispositivos y prolongar su vida útil.
Palabras Finales
En conclusión, aprender a conectar tu laptop a un monitor externo puede ser una excelente manera de mejorar la calidad de visualización de tu dispositivo. Al seguir los pasos mencionados anteriormente, podrás disfrutar de una pantalla más grande y clara, lo que te permitirá trabajar con mayor comodidad y eficiencia.
Es importante tener en cuenta que, antes de conectar tu laptop a un monitor externo, debes asegurarte de que ambos dispositivos sean compatibles entre sí y de que cuenten con los puertos de conexión adecuados. Además, es recomendable que cambies la configuración de tu pantalla para que se adapte mejor a la nueva resolución del monitor externo.
En resumen, siguiendo estos sencillos pasos podrás conectar tu laptop a un monitor externo sin mayores dificultades y disfrutar de una experiencia visual mucho más agradable.
¡Comparte esta información con tus amigos!
Si te ha gustado este artículo y crees que puede ser útil para alguien más, ¡no dudes en compartirlo en tus redes sociales! De esta manera, estarás ayudando a más personas a conocer los beneficios de conectar su laptop a un monitor externo.
Además, si tienes alguna pregunta o comentario sobre este tema, no dudes en dejarlo en la sección de comentarios a continuación. Estamos siempre dispuestos a ayudarte y a responder cualquier duda que tengas.
Por último, si necesitas ayuda con el mantenimiento de tu PC, no dudes en ponerte en contacto con nosotros. Somos expertos en el tema y estaremos encantados de ayudarte a mantener tu equipo en perfecto estado.
Si quieres conocer otros artículos parecidos a Cómo Conectar Mi Laptop a un Monitor Externo para Mayor Visualización. puedes visitar la categoría Tutoriales.
Deja una respuesta

¡Más Contenido!