Cómo Conectar Dos Pantallas a una Laptop Simultáneamente.
En la actualidad, el trabajo remoto se ha convertido en una tendencia cada vez más común, y con ello, la necesidad de tener una mayor área de trabajo. Es por esto que conectar dos pantallas a una laptop simultáneamente se ha vuelto una solución popular para aumentar la productividad y mejorar la experiencia de usuario.
En este artículo, te mostraremos los pasos sencillos y prácticos para conectar dos pantallas a tu laptop al mismo tiempo. Ya sea para presentaciones en el trabajo, disfrutar de juegos o simplemente tener más espacio para trabajar, sigue leyendo para descubrir cómo hacerlo de manera fácil y rápida.
-
Conectando dos pantallas a tu laptop: Consejos de mantenimiento para mejorar la experiencia.
- Conectando dos pantallas a tu laptop: Consejos de mantenimiento para mejorar la experiencia
- 1. Actualiza los controladores de la tarjeta gráfica
- 2. Asegúrate de tener suficiente potencia
- 3. Usa cables de alta calidad
- 4. Configura correctamente la resolución de la pantalla
- 5. Utiliza un soporte para laptop
- 6. Limpia regularmente tu laptop y pantallas
- Computadora portátil y dos monitores: no se requiere base
-
Cómo configurar múltiples pantallas en una computadora portátil
- ¿Cuáles son los requisitos necesarios para conectar dos pantallas a una laptop simultáneamente?
- ¿Cómo configurar la resolución de ambas pantallas para obtener la mejor calidad de imagen?
- ¿Qué problemas comunes pueden surgir al conectar dos pantallas y cómo solucionarlos?
- ¿Es posible extender la pantalla de la laptop en ambas pantallas o solo duplicarla?
- Resumen
- Comparte este artículo
Conectando dos pantallas a tu laptop: Consejos de mantenimiento para mejorar la experiencia.
Conectando dos pantallas a tu laptop: Consejos de mantenimiento para mejorar la experiencia
Conectar dos pantallas a tu laptop es una excelente manera de aumentar la productividad y mejorar la experiencia en general. Sin embargo, hay algunos consejos de mantenimiento que debes tener en cuenta para asegurarte de que todo funcione sin problemas. A continuación, se detallan algunos consejos importantes que debes seguir al conectar dos pantallas a tu laptop.
1. Actualiza los controladores de la tarjeta gráfica
Antes de conectar tus pantallas adicionales, asegúrate de tener los últimos controladores de la tarjeta gráfica instalados en tu laptop. Los controladores son software que permiten que el hardware de tu laptop funcione correctamente. Si no tienes los controladores correctos o actualizados, es posible que experimentes problemas al conectar las pantallas adicionales.
Para actualizar los controladores de la tarjeta gráfica:
- Ve al sitio web del fabricante de tu laptop.
- Busca la sección de soporte y descargas.
- Encuentra los controladores de la tarjeta gráfica y descárgalos.
- Instala los controladores en tu laptop siguiendo las instrucciones proporcionadas.
2. Asegúrate de tener suficiente potencia
Conectar dos pantallas a tu laptop puede consumir más energía de lo normal. Asegúrate de que tu laptop tenga suficiente potencia para manejar las pantallas adicionales sin problemas. Si tienes problemas para mantener las pantallas encendidas o si tu laptop se sobrecalienta, es posible que necesites un adaptador de corriente más potente.
Mira También 7 Maneras de Proteger tu Privacidad al Tapar la Cámara de tu Laptop.
7 Maneras de Proteger tu Privacidad al Tapar la Cámara de tu Laptop.3. Usa cables de alta calidad
Los cables que utilices para conectar tus pantallas adicionales también son importantes. Asegúrate de utilizar cables de alta calidad para evitar problemas de conexión y problemas de calidad de imagen. Los cables HDMI y DisplayPort son los más comunes para conectar pantallas a las laptops.
4. Configura correctamente la resolución de la pantalla
Cuando conectas dos pantallas a tu laptop, es importante configurar correctamente la resolución de la pantalla para que se vea bien. Puedes ajustar la resolución de la pantalla en la configuración de pantalla de tu laptop. Asegúrate de que la resolución de ambas pantallas sea compatible y que se ajuste a las dimensiones de las pantallas.
5. Utiliza un soporte para laptop
Conectar dos pantallas a tu laptop puede hacer que se caliente más de lo normal. Si tu laptop no tiene una buena ventilación, puede sobrecalentarse y dañar los componentes internos. Para evitar esto, puedes utilizar un soporte para laptop con ventilación que permita que el aire circule debajo de tu laptop y lo mantenga fresco.
6. Limpia regularmente tu laptop y pantallas
Por último, asegúrate de limpiar regularmente tu laptop y pantallas. El polvo y la suciedad pueden acumularse en los puertos de conexión y en los ventiladores de tu laptop, lo que puede afectar su rendimiento. Limpia regularmente estos componentes con aire comprimido y un paño suave para mantenerlos funcionando sin problemas.
En resumen, conectar dos pantallas a tu laptop puede mejorar tu experiencia en general, pero es importante seguir algunos consejos de mantenimiento para asegurarte de que todo funcione sin problemas. Actualiza los controladores de la tarjeta gráfica, asegúrate de tener suficiente potencia, utiliza cables de alta calidad, configura correctamente la resolución de la pantalla, utiliza un soporte para laptop y limpia regularmente tu laptop y pantallas. Con estos consejos, podrás disfrutar de una experiencia de usuario mejorada y sin problemas.
Computadora portátil y dos monitores: no se requiere base
Cómo configurar múltiples pantallas en una computadora portátil
¿Cuáles son los requisitos necesarios para conectar dos pantallas a una laptop simultáneamente?
Los requisitos necesarios para conectar dos pantallas a una laptop simultáneamente son los siguientes:
 Cómo Bloquear Tu Micrófono de Laptop para Mayor Privacidad.
Cómo Bloquear Tu Micrófono de Laptop para Mayor Privacidad.1. Puertos de video: La laptop debe tener al menos dos puertos de video disponibles, lo que permitirá conectar ambas pantallas.
2. Tipo de puerto: Los puertos de video pueden ser HDMI, VGA, DVI, DisplayPort o USB-C. Es importante asegurarse de que la laptop tenga los puertos necesarios para las pantallas que se desean conectar.
3. Adaptadores: En caso de que la laptop no tenga los puertos necesarios, se pueden utilizar adaptadores para convertir un puerto en otro tipo de puerto de video.
4. Tarjeta gráfica: La laptop debe tener una tarjeta gráfica que admita múltiples pantallas. Algunas laptops tienen una tarjeta gráfica integrada que no admite más de una pantalla, por lo que se debe verificar este aspecto antes de intentar conectar dos pantallas.
5. Configuración de pantalla: Una vez que se han conectado las pantallas a la laptop, se debe configurar la visualización de pantalla extendida o duplicada. Esto se puede hacer a través de la configuración de pantalla de la laptop.
En resumen, para conectar dos pantallas a una laptop simultáneamente se necesitan puertos de video disponibles, adaptadores si es necesario, una tarjeta gráfica que admita múltiples pantallas y configurar correctamente la visualización de pantalla.
Mira También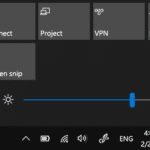 Cómo Aumentar el Brillo de la Pantalla de tu Laptop.
Cómo Aumentar el Brillo de la Pantalla de tu Laptop. ¿Cómo configurar la resolución de ambas pantallas para obtener la mejor calidad de imagen?
Para configurar la resolución de ambas pantallas, primero debes identificar la resolución nativa de cada una. Esto se puede hacer buscando las especificaciones en el manual o en línea. Una vez que tengas esta información, sigue estos pasos:
1. Haz clic derecho en el escritorio y selecciona "Configuración de pantalla" (o "Propiedades de pantalla").
2. Selecciona la pantalla que quieres configurar y desplázate hacia abajo hasta que veas "Resolución de pantalla".
3. Selecciona la resolución nativa para esa pantalla. Si no estás seguro de cuál es la resolución nativa, prueba con diferentes opciones y elige la que se vea mejor.
4. Repite los pasos 2 y 3 para la otra pantalla.
Recuerda: Es importante que ambas pantallas tengan la misma resolución para obtener la mejor calidad de imagen. Si una pantalla tiene una resolución más alta que la otra, la imagen puede verse distorsionada o estirada.
Mira También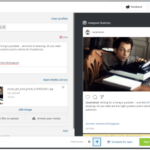 Cómo Subir Historias a Instagram desde tu Laptop sin Problemas
Cómo Subir Historias a Instagram desde tu Laptop sin Problemas- Si tienes problemas para ajustar la resolución, asegúrate de que los controladores de la tarjeta gráfica estén actualizados.
- Si estás usando un cable VGA, asegúrate de que esté bien conectado y no esté dañado.
Con estos simples pasos podrás configurar la resolución de ambas pantallas para obtener la mejor calidad de imagen posible.
¿Qué problemas comunes pueden surgir al conectar dos pantallas y cómo solucionarlos?
Problemas comunes al conectar dos pantallas:
- Las pantallas no se encienden o no muestran imagen.
- La resolución de las pantallas es diferente y no se ajusta automáticamente.
- Las pantallas no están en la posición correcta.
- La pantalla secundaria se apaga después de unos minutos.
- Los colores de las pantallas no coinciden.
Cómo solucionar estos problemas:
- Verificar que los cables estén conectados correctamente. Si se utilizan adaptadores, asegurarse de que sean compatibles con los puertos y las pantallas.
- Ajustar la resolución de las pantallas manualmente en la configuración del sistema operativo.
- Arrastrar las pantallas en la configuración de pantalla para colocarlas en la posición correcta.
- Modificar las opciones de ahorro de energía para evitar que la pantalla secundaria se apague automáticamente.
- Calibrar las pantallas para que los colores coincidan utilizando la herramienta de calibración de color del sistema operativo o un software de terceros.
Es importante también asegurarse de que los controladores de las tarjetas gráficas estén actualizados y de que el hardware cumpla con los requisitos mínimos para utilizar dos pantallas. De esta manera se pueden prevenir futuros problemas al conectar pantallas adicionales.
¿Es posible extender la pantalla de la laptop en ambas pantallas o solo duplicarla?
Sí, es posible extender la pantalla de una laptop en ambas pantallas o duplicarla. Esto se puede hacer a través de la configuración de pantalla en el sistema operativo de la laptop. En Windows, por ejemplo, se puede acceder a la configuración de pantalla haciendo clic derecho en el escritorio y seleccionando "Configuración de pantalla". Una vez allí, se puede seleccionar la opción "Extender estas pantallas" para usar ambas pantallas como una sola área de trabajo ampliada, o se puede seleccionar la opción "Duplicar estas pantallas" para mostrar la misma imagen en ambas pantallas. Es importante asegurarse de que la laptop tenga los controladores adecuados instalados para el monitor externo que se va a utilizar.
En resumen:
Es posible extender la pantalla en ambas pantallas o duplicarla en la configuración de pantalla del sistema operativo de la laptop. Se puede acceder a esta configuración haciendo clic derecho en el escritorio y seleccionando "Configuración de pantalla". Es importante tener los controladores adecuados instalados para el monitor externo utilizado.
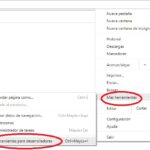 Cómo Subir Fotos a Instagram desde una Laptop Fácilmente
Cómo Subir Fotos a Instagram desde una Laptop Fácilmente- Para extender la pantalla: selecciona "Extender estas pantallas".
- Para duplicar la pantalla: selecciona "Duplicar estas pantallas".
Resumen
En conclusión, conectar dos pantallas a una laptop simultáneamente puede ser una tarea tediosa a simple vista, pero con los pasos adecuados es muy fácil de lograr. Lo primero que debes hacer es asegurarte de tener los cables y adaptadores necesarios para conectar las pantallas. Luego, debes configurar correctamente la pantalla extendida en tu laptop para que puedas trabajar en ambas pantallas al mismo tiempo.
Es importante destacar que el mantenimiento adecuado de tu laptop también es fundamental para asegurar su correcto funcionamiento. Asegúrate de limpiar regularmente el teclado, la pantalla y los puertos de conexión. Además, es recomendable utilizar software de limpieza y optimización del sistema para evitar problemas de rendimiento y seguridad.
En resumen, conectar dos pantallas a una laptop simultáneamente es un proceso sencillo si se siguen los pasos adecuados. Además, mantener tu laptop en buen estado es fundamental para garantizar un buen rendimiento y una larga vida útil.
Comparte este artículo
¿Te pareció útil esta información? ¡Compártela con tus amigos en tus redes sociales! Si tienes alguna pregunta o comentario, déjanos saber en la sección de comentarios. Y si necesitas ayuda adicional con el mantenimiento de tu PC, no dudes en ponerte en contacto con nosotros. Estamos aquí para ayudarte en todo lo que necesites.
Mira También Aprende Cómo Subir el Brillo de Tu Laptop Fácil y Rápidamente.
Aprende Cómo Subir el Brillo de Tu Laptop Fácil y Rápidamente.Si quieres conocer otros artículos parecidos a Cómo Conectar Dos Pantallas a una Laptop Simultáneamente. puedes visitar la categoría Tutoriales.
Deja una respuesta

¡Más Contenido!