Cómo Comprobar el Micrófono de mi Portátil de Forma Sencilla.
¿Necesitas comprobar el funcionamiento del micrófono de tu portátil? Es un proceso sencillo que no requiere conocimientos avanzados en informática. A menudo, el micrófono es una de las herramientas más utilizadas en un portátil, ya sea para realizar videoconferencias, grabar voz o simplemente utilizar asistentes virtuales como Siri o Cortana. Por lo tanto, es fundamental asegurarse de que esté funcionando correctamente.
En este artículo te mostramos cómo comprobar el funcionamiento del micrófono de tu portátil de forma sencilla. Aprenderás a verificar la configuración del micrófono en el sistema operativo Windows y cómo realizar pruebas de grabación de audio. También te enseñaremos cómo solucionar problemas comunes, como la falta de sonido o la calidad de sonido deficiente. Con estos consejos, podrás asegurarte de que tu micrófono está listo para su uso en cualquier momento.
- Conoce los pasos para verificar el funcionamiento de tu micrófono integrado en el portátil sin complicaciones
- ERROR MICRÓFONO NO SE ESCUCHA EN WINDOWS 10 ► Pasos para solucionar error del micrófono no conectado
-
cómo probar un micrófono en Windows 10, funcionando o no, grabando sonido o no
- ¿Cómo puedo verificar si mi micrófono integrado está funcionando correctamente?
- ¿Cuáles son los pasos a seguir para revisar si el controlador de mi micrófono de portátil está actualizado?
- ¿Existe alguna herramienta o software que pueda utilizar para probar la calidad de mi micrófono?
- ¿Qué medidas puedo tomar si mi micrófono no funciona después de realizar estas comprobaciones básicas?
- Resumen
- ¡Comparte y Comenta!
Conoce los pasos para verificar el funcionamiento de tu micrófono integrado en el portátil sin complicaciones
Verificación del funcionamiento del micrófono integrado en el portátil
El micrófono integrado en un portátil es una pieza importante para la comunicación. Sin embargo, puede haber situaciones en las que se presente algún problema con su funcionamiento. En este caso, es necesario verificar si el micrófono está trabajando correctamente. Aquí te presentamos los pasos a seguir para realizar esta verificación.
Paso 1: Verificar la configuración de sonido
El primer paso para verificar el funcionamiento del micrófono integrado es asegurarse de que la configuración de sonido esté correcta. Para hacer esto, sigue estos pasos:
- Abre el panel de control: Haz clic en "Inicio" y luego en "Panel de control".
- Accede a la configuración de sonido: Haz clic en "Sonido" y luego en la pestaña "Grabar".
- Selecciona el micrófono integrado: Haz clic en el micrófono integrado y luego en "Propiedades".
- Verifica la configuración: Asegúrate de que la opción "Usar este dispositivo" esté seleccionada y que el nivel de volumen esté alto.
Paso 2: Realizar una prueba de sonido
Una vez que hayas verificado la configuración de sonido, es hora de realizar una prueba de sonido para verificar el funcionamiento del micrófono integrado. Para realizar esta prueba, sigue estos pasos:
- Abre la aplicación de grabación de sonido: Haz clic en "Inicio" y escribe "Grabadora de sonidos" en la barra de búsqueda. Selecciona la aplicación de grabación de sonido.
- Graba un mensaje: Haz clic en el botón "Grabar" y habla en el micrófono integrado durante unos segundos.
- Reproduce el mensaje: Haz clic en el botón "Detener" y luego en "Reproducir" para escuchar el mensaje grabado. Si escuchas tu voz claramente, el micrófono está funcionando correctamente.
Paso 3: Ajustar la configuración de software
Si después de realizar la prueba de sonido no escuchas tu voz claramente, es posible que debas ajustar la configuración de software del micrófono integrado. Para hacer esto, sigue estos pasos:
Mira También Cómo Agregar Tildes en Microsoft Word en una Laptop.
Cómo Agregar Tildes en Microsoft Word en una Laptop.- Abre la aplicación de software del micrófono: Busca en la barra de búsqueda el nombre del software del micrófono integrado y ábrelo.
- Verifica la configuración: Asegúrate de que la opción "Micrófono integrado" esté seleccionada y que el nivel de volumen esté alto. También puedes probar con diferentes opciones de cancelación de ruido y reducción de eco.
- Realiza otra prueba de sonido: Después de ajustar la configuración de software, realiza nuevamente la prueba de sonido para verificar si el micrófono está funcionando correctamente.
Paso 4: Comprobar los drivers del micrófono
Si después de ajustar la configuración de software aún no puedes escuchar tu voz claramente, es posible que debas comprobar los drivers del micrófono integrado. Para hacer esto, sigue estos pasos:
- Abre el Administrador de dispositivos: Haz clic en "Inicio" y escribe "Administrador de dispositivos" en la barra de búsqueda. Selecciona la aplicación del Administrador de dispositivos.
- Busca el micrófono integrado: Busca en la lista de dispositivos el micrófono integrado y haz clic derecho sobre él. Selecciona "Propiedades".
- Actualiza los drivers: En la ventana de propiedades, selecciona la pestaña "Controlador" y luego haz clic en "Actualizar controlador". Sigue las instrucciones en pantalla para actualizar los drivers.
Conclusión
Recuerda que el micrófono integrado en un portátil es una herramienta importante para la comunicación. Si presentas algún problema con su funcionamiento, sigue estos pasos para verificar si está trabajando correctamente. Si después de seguir estos pasos aún tienes problemas, es posible que debas llevar tu portátil a un técnico especializado en mantenimiento de PC para que lo revise y repare si es necesario.
ERROR MICRÓFONO NO SE ESCUCHA EN WINDOWS 10 ► Pasos para solucionar error del micrófono no conectado
cómo probar un micrófono en Windows 10, funcionando o no, grabando sonido o no
¿Cómo puedo verificar si mi micrófono integrado está funcionando correctamente?
Para verificar si el micrófono integrado de tu PC está funcionando correctamente, sigue los siguientes pasos:
- Revisa la configuración: En primer lugar, verifica que la configuración del micrófono esté activada y correctamente configurada en tu sistema operativo. Puedes hacer esto ingresando a la configuración de sonido en tu PC.
- Prueba el micrófono: Después de haber verificado la configuración, es momento de probar el micrófono. Para hacer esto, puedes utilizar la aplicación de grabación de audio en tu PC. Graba un mensaje corto y luego reproduce el archivo para asegurarte de que se escuche claramente.
- Actualiza los controladores: Si después de realizar las pruebas aún tienes problemas con el micrófono, es posible que necesites actualizar los controladores de audio de tu PC. Para hacer esto, busca en el sitio web del fabricante de tu computadora o en el sitio web del fabricante de la tarjeta de sonido para descargar la última versión de los controladores.
- Revisa la conexión: Por último, verifica que la conexión del micrófono esté funcionando correctamente. Si estás utilizando un micrófono externo, asegúrate de que esté conectado correctamente y que los cables no estén dañados.
Es importante realizar estas pruebas de manera regular para garantizar el correcto funcionamiento de tu micrófono y evitar futuros problemas de hardware en tu PC.
¿Cuáles son los pasos a seguir para revisar si el controlador de mi micrófono de portátil está actualizado?
Para revisar si el controlador de tu micrófono de portátil está actualizado, sigue los siguientes pasos:
1. Abre el Administrador de Dispositivos: Puedes encontrarlo buscando "Administrador de Dispositivos" en el menú de inicio o presionando la tecla de Windows + X y seleccionando "Administrador de Dispositivos".
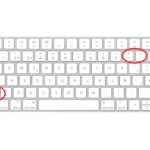 ¿Cómo poner el signo de interrogación en una laptop?
¿Cómo poner el signo de interrogación en una laptop?2. Encuentra el controlador del micrófono: Busca el apartado de "Dispositivos de sonido, video y juegos" y expande la lista. Ubica el controlador de tu micrófono.
3. Revisa la versión del controlador: Haz clic derecho sobre el controlador y selecciona "Propiedades". Ve a la pestaña de "Controlador" y verifica la versión del controlador.
4. Compara con la última versión: Busca en línea si hay una versión más reciente del controlador. Puedes buscar en el sitio web del fabricante del dispositivo o usar un programa de actualización de controladores.
5. Actualiza el controlador: Si hay una versión más reciente disponible, descárgala e instálala en tu computadora.
Siguiendo estos pasos podrás asegurarte de que el controlador de tu micrófono esté actualizado y funcionando correctamente en tu portátil.
¿Existe alguna herramienta o software que pueda utilizar para probar la calidad de mi micrófono?
Sí, existen varias herramientas y software que pueden ayudarte a probar la calidad de tu micrófono.
Mira También ¿Cómo Insertar el Símbolo de Euro en una Laptop?
¿Cómo Insertar el Símbolo de Euro en una Laptop?- El primer recurso que puedes utilizar es el grabador de sonido preinstalado en tu PC. Intenta grabar tu voz y luego escucharla para evaluar la calidad del sonido.
- Otra opción es descargar un software especializado, como Audacity o Adobe Audition, que te permiten grabar y editar audio con mayor precisión. Estos programas tienen funciones específicas para probar la calidad del sonido, como la eliminación de ruido y la amplificación de la señal.
- Si prefieres una solución en línea, hay sitios web como Mic Test o Online Mic Test que te permiten probar la calidad de tu micrófono directamente desde tu navegador.
En general, es importante realizar pruebas periódicas de tus dispositivos de entrada y salida de audio, para asegurarte de que funcionen correctamente y así evitar problemas técnicos en el futuro.
¿Qué medidas puedo tomar si mi micrófono no funciona después de realizar estas comprobaciones básicas?
Si después de realizar las comprobaciones básicas tu micrófono aún no funciona, hay algunas medidas que puedes tomar para solucionar el problema en el contexto de Mantenimiento de Pc:
1. Verifica la configuración del micrófono en tu sistema operativo: accede a la configuración de sonido y asegúrate de que el micrófono esté seleccionado como dispositivo de entrada predeterminado.
2. Comprueba las conexiones: asegúrate de que el micrófono esté conectado correctamente al puerto correspondiente en tu computadora.
3. Actualiza los controladores del micrófono: verifica si hay actualizaciones disponibles para los controladores del micrófono e instálalos en caso de ser necesario.
4. Prueba con otro micrófono: si tienes acceso a otro micrófono, pruébalo en tu computadora para determinar si el problema está en el micrófono o en la configuración de tu sistema.
Mira También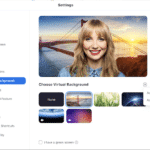 Aprende Cómo Establecer un Fondo Personalizado en Zoom en Tu Laptop.
Aprende Cómo Establecer un Fondo Personalizado en Zoom en Tu Laptop.5. Considera un reemplazo: si ninguna de las medidas anteriores resuelve el problema, es posible que el micrófono esté dañado y necesite ser reemplazado.
Recuerda que siempre es importante seguir medidas de seguridad al manipular cualquier componente de tu computadora y desconectarla de la corriente eléctrica antes de realizar cualquier mantenimiento.
Resumen
En conclusión, el mantenimiento de una PC es fundamental para garantizar su óptimo rendimiento y prolongar su vida útil. Con los consejos y trucos adecuados, cualquier persona puede realizar tareas de mantenimiento básicas en su propia computadora sin tener que recurrir a un técnico especializado.
Uno de los componentes importantes de una PC es el micrófono, que permite grabar audio y comunicarse con otras personas en línea. Si tienes problemas con tu micrófono, no te preocupes, comprobarlo es fácil y rápido.
Primero, asegúrate de que tu micrófono esté enchufado correctamente. Luego, ve a la configuración de sonido de tu PC y busca la sección 'Dispositivos de entrada'. Allí, deberías poder seleccionar tu micrófono y ver si está funcionando correctamente. También puedes probar a hablar en tu micrófono y ver si las barras de nivel de sonido se mueven.
Si aún tienes problemas con tu micrófono, puede ser necesario actualizar los controladores o cambiar el micrófono por uno nuevo. Recuerda siempre tener cuidado al manipular los componentes de tu PC y, si no estás seguro de qué hacer, busca ayuda de un profesional.
Mira También Cómo Insertar el Símbolo Arroba en una Laptop Hyundai
Cómo Insertar el Símbolo Arroba en una Laptop Hyundai¡Comparte y Comenta!
¿Te ha resultado útil este artículo sobre cómo comprobar el micrófono de tu portátil? ¡Compártelo con tus amigos en redes sociales para que también puedan aprender! Y si tienes algún comentario o pregunta, déjanos saber abajo en la sección de comentarios. ¡Nos encantaría saber de ti!
También puedes ponerte en contacto con el administrador de este blog si tienes alguna sugerencia de tema o si necesitas ayuda con algún problema de mantenimiento de tu PC. ¡Estamos aquí para ayudarte!
Si quieres conocer otros artículos parecidos a Cómo Comprobar el Micrófono de mi Portátil de Forma Sencilla. puedes visitar la categoría Tutoriales.
Deja una respuesta

¡Más Contenido!