Cómo Compartir Wi-Fi Desde Tu Laptop Fácilmente.
¿Cansado de pagar por planes de internet en varios dispositivos? ¿Quieres compartir tu conexión de Wi-Fi desde tu laptop a otros dispositivos sin cables ni configuraciones complicadas? En este artículo, te enseñaremos cómo compartir Wi-Fi desde tu laptop fácilmente con herramientas nativas de Windows 10 y sin la necesidad de descargar programas adicionales.
Compartir Wi-Fi desde tu laptop puede ser una gran solución para cuando tienes invitados o necesitas trabajar en varios dispositivos a la vez. Además, es una forma económica de ahorrar en planes de internet y tener una conexión estable y segura. Sigue leyendo para descubrir los pasos que debes seguir para compartir Wi-Fi desde tu laptop y disfrutar de una conexión a internet en todos tus dispositivos.
- Cómo compartir Wi-Fi desde tu laptop para mejorar el rendimiento de tu red en la limpieza de tu PC
- ? Como ACTIVAR CONEXIÓN WI-FI O RED INALÁMBRICA en PC O LAPTOP【Metodo Recomendado 100%】?
-
Como Reparar el WiFi en una Laptop con Windows 10 (8.1 7 Vista XP) Fácil y Rápido
- ¿Cuál es la forma más sencilla de compartir la conexión Wi-Fi desde tu laptop con otros dispositivos?
- ¿Cómo configurar la opción de "Compartir Wi-Fi" en Windows 10 para asegurar una conexión estable y segura?
- ¿Cuáles son los problemas comunes que pueden surgir al compartir Wi-Fi desde una laptop y cómo solucionarlos?
- ¿Cómo compartir Wi-Fi desde una laptop sin comprometer la velocidad o la seguridad de la conexión?
- Resumen
- Comparte este contenido y déjanos tu opinión
Cómo compartir Wi-Fi desde tu laptop para mejorar el rendimiento de tu red en la limpieza de tu PC
Compartir Wi-Fi desde tu laptop para mejorar el rendimiento de tu red en la limpieza de tu PC
Cuando se trata de mantener una PC funcionando correctamente, un aspecto importante a considerar es la conexión a internet. El Wi-Fi es una opción popular para conectarse a internet, pero puede haber problemas de rendimiento si hay muchos dispositivos conectados a la red al mismo tiempo. Una forma de mejorar el rendimiento de la red es compartir el Wi-Fi desde tu laptop. A continuación, se presentan los pasos para hacerlo:
Paso 1: Comprobar si tu laptop tiene una tarjeta de red inalámbrica que admita la función de compartir Wi-Fi. Puedes verificar esto en el Administrador de dispositivos de Windows.
Paso 2: Una vez que hayas confirmado que tu laptop admite la función de compartir Wi-Fi, debes configurar la conexión. Abre el Panel de control y selecciona "Red e Internet". Luego, selecciona "Centro de redes y recursos compartidos".
Paso 3: Selecciona "Cambio de configuración del adaptador" en el menú de la izquierda y busca la conexión Wi-Fi que deseas compartir. Haz clic derecho en ella y selecciona "Propiedades".
Mira También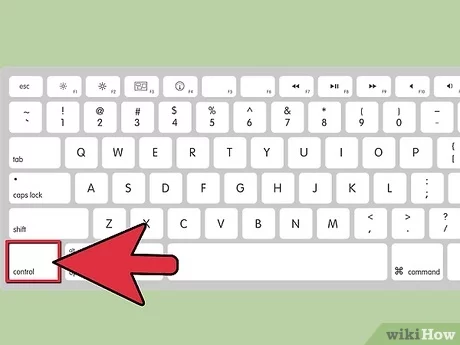 Aprende Cómo Utilizar el Click Derecho en tu Laptop.
Aprende Cómo Utilizar el Click Derecho en tu Laptop.Paso 4: En la ventana de propiedades, selecciona la pestaña "Compartir" y marca la casilla "Permitir que otros usuarios de la red se conecten a través de la conexión a Internet de esta computadora". También puedes establecer una conexión de red doméstica si lo deseas.
Paso 5: Una vez que hayas configurado correctamente la conexión compartida, puedes conectar tus otros dispositivos a ella. Busca la red compartida en la lista de redes disponibles y conéctate a ella. Ahora, todos tus dispositivos estarán usando la misma conexión Wi-Fi, lo que debería mejorar el rendimiento de la red.
Conclusión
Como se puede ver, compartir Wi-Fi desde tu laptop es una forma sencilla de mejorar el rendimiento de la red cuando hay muchos dispositivos conectados. Siguiendo estos pasos, puedes configurar rápidamente la conexión compartida y conectar tus otros dispositivos a ella.
- Comprueba si tu laptop admite la función de compartir Wi-Fi.
- Configura la conexión compartida en el Panel de control.
- Conecta tus otros dispositivos a la red compartida.
Con estos simples pasos, podrás mantener una conexión a internet rápida y confiable para todos tus dispositivos.
? Como ACTIVAR CONEXIÓN WI-FI O RED INALÁMBRICA en PC O LAPTOP【Metodo Recomendado 100%】?
Como Reparar el WiFi en una Laptop con Windows 10 (8.1 7 Vista XP) Fácil y Rápido
¿Cuál es la forma más sencilla de compartir la conexión Wi-Fi desde tu laptop con otros dispositivos?
La forma más sencilla de compartir la conexión Wi-Fi desde tu laptop con otros dispositivos es a través de la función "Compartir Internet" o "Hotspot".
En Windows:
1. Abre el menú "Configuración" y selecciona "Red e Internet".
2. En la pestaña "Compartir" selecciona la opción "Compartir Internet".
3. Elige la conexión que deseas compartir y activa la opción "Compartir mi conexión a internet con otros dispositivos".
4. Configura el nombre de la red y la contraseña.
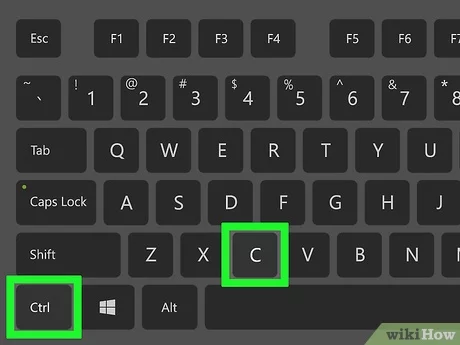 Cómo hacer copiar y pegar en tu laptop.
Cómo hacer copiar y pegar en tu laptop.En Mac:
1. Abre las "Preferencias del Sistema" y selecciona "Compartir".
2. Selecciona la opción "Compartir Internet".
3. Elige la conexión que deseas compartir y configura el nombre de la red y la contraseña.
4. Activa la opción "Compartir Internet".
- Es importante asegurarse de que el dispositivo receptor tenga la capacidad de conectarse a una red Wi-Fi.
- Esta función puede consumir mucha batería, por lo que se recomienda tener el equipo conectado a una fuente de alimentación.
- También es importante tener en cuenta la seguridad de la red, configurando una contraseña segura para evitar que terceros no deseados se conecten.
¿Cómo configurar la opción de "Compartir Wi-Fi" en Windows 10 para asegurar una conexión estable y segura?
Para configurar la opción de "Compartir Wi-Fi" de manera segura y estable en Windows 10, sigue los siguientes pasos:
1. Conecta tu PC a Internet mediante una red cableada o Wi-Fi.
2. Haz clic en el botón de "Inicio" y selecciona "Configuración".
3. Selecciona "Red e Internet".
4. En el menú de la izquierda, selecciona "Punto de acceso móvil".
5. Activa la opción "Compartir mi conexión a Internet con otros dispositivos".
6. Si deseas cambiar el nombre de tu red, haz clic en "Editar".
7. Ingresa un nuevo nombre de red y una contraseña segura. Es importante que utilices una contraseña fuerte para evitar accesos no autorizados.
8. Haz clic en "Guardar".
Nota: Si no encuentras la opción de "Punto de acceso móvil", es posible que tu PC no sea compatible con esta función.
Una vez que hayas configurado correctamente la opción de "Compartir Wi-Fi", podrás conectar otros dispositivos a tu red y utilizar la conexión a Internet de tu PC. Recuerda que es importante mantener tu PC actualizada con los últimos parches de seguridad y utilizar un software antivirus confiable para mantener tu red segura.
- Espero que esta información te haya sido útil.
¿Cuáles son los problemas comunes que pueden surgir al compartir Wi-Fi desde una laptop y cómo solucionarlos?
Problemas comunes al compartir Wi-Fi desde una laptop:
Mira También Cómo Configurar Tu Laptop Para Convertirla en un Router Inalámbrico
Cómo Configurar Tu Laptop Para Convertirla en un Router Inalámbrico- Conexión lenta: Si la conexión a Internet es lenta, puede deberse a que hay muchos dispositivos conectados al mismo tiempo. Para solucionar esto, desconecta algunos dispositivos o reinicia el router.
- Problemas de conexión: Puede haber problemas de conexión entre la laptop y otros dispositivos debido a problemas de software o hardware. Para solucionar esto, intenta actualizar los controladores de red o realiza un diagnóstico de red en tu sistema operativo.
- Problemas de seguridad: Al compartir Wi-Fi desde una laptop, se corre el riesgo de exponer información personal a otros dispositivos conectados. Para solucionar esto, configura una contraseña segura para el Wi-Fi compartido y utiliza herramientas de seguridad como un firewall o antivirus.
Cómo solucionar estos problemas:
- Reiniciar el router: Reinicia el router para eliminar la congestión de la red.
- Actualizar los controladores de red: Descarga e instala los controladores de red más actualizados.
- Realizar un diagnóstico de red: Utiliza herramientas de diagnóstico de red para detectar y solucionar problemas de conexión.
- Configurar una contraseña segura: Configura una contraseña segura para el Wi-Fi compartido y cambiala periódicamente.
- Utilizar herramientas de seguridad: Instala y utiliza un firewall y un antivirus para proteger tu información personal.
¿Cómo compartir Wi-Fi desde una laptop sin comprometer la velocidad o la seguridad de la conexión?
Para compartir Wi-Fi desde una laptop sin comprometer la velocidad o la seguridad de la conexión, es necesario seguir algunos pasos y configuraciones en el sistema operativo de la computadora.
1. Utiliza un software de hotspot: existen varios programas gratuitos que permiten convertir tu laptop en un punto de acceso Wi-Fi. Algunos ejemplos populares son Connectify Hotspot, MyPublicWiFi y Maryfi. Estos programas te permitirán crear una red inalámbrica a la que otros dispositivos podrán conectarse.
2. Configura el nombre y la contraseña de la red: al crear la red, asegúrate de cambiar el nombre y la contraseña por defecto. De esta manera, evitarás que cualquier persona pueda acceder a tu red Wi-Fi sin tu autorización.
3. Verifica la seguridad: asegúrate de que la red esté protegida con una contraseña segura. Utiliza una combinación de letras, números y símbolos para crear una contraseña difícil de adivinar. Además, puedes configurar la red para que solo acepte conexiones de dispositivos conocidos.
4. Limita el número de dispositivos conectados: si tienes muchos dispositivos conectados a la red, es posible que la velocidad disminuya. Por lo tanto, es recomendable limitar el número de dispositivos que pueden conectarse a la red.
Mira También Aprende Cómo Convertir Tu Laptop En un Router Wifi.
Aprende Cómo Convertir Tu Laptop En un Router Wifi.En resumen, para compartir Wi-Fi desde una laptop sin comprometer la velocidad o la seguridad de la conexión, debes utilizar un software de hotspot, configurar el nombre y la contraseña de la red, verificar la seguridad y limitar el número de dispositivos conectados. Siguiendo estos pasos, podrás compartir tu conexión Wi-Fi de manera segura y eficiente.
Resumen
En conclusión, el mantenimiento de PC es una tarea crucial para mantener la salud y el rendimiento óptimo de tu equipo. Desde la limpieza de los componentes internos hasta la eliminación de archivos innecesarios, hay muchas cosas que puedes hacer para prolongar la vida útil de tu computadora.
En particular, compartir Wi-Fi desde tu laptop puede ser una solución simple y práctica para conectar otros dispositivos a Internet. Con solo unos pocos clics, puedes convertir tu portátil en un hotspot y permitir que otros usuarios se conecten a través de él.
Es importante tener en cuenta que al compartir Wi-Fi, debes asegurarte de proteger tu red con una contraseña segura y cambiarla regularmente. De esta manera, evitarás que personas no autorizadas accedan a tu conexión y protegerás tus datos personales.
En resumen, el mantenimiento de PC y el uso seguro de Wi-Fi son elementos clave para garantizar un funcionamiento óptimo de tu equipo y mantener tus datos seguros.
Comparte este contenido y déjanos tu opinión
¡Ayúdanos a difundir este contenido compartiéndolo en tus redes sociales! También nos encantaría saber tu opinión sobre nuestro artículo. ¿Te ha resultado útil? ¿Tienes algún otro consejo de mantenimiento de PC que quieras compartir? ¡Déjanos un comentario abajo!
Mira También Configura tu Internet en la Laptop XO de manera fácil y sencilla
Configura tu Internet en la Laptop XO de manera fácil y sencillaAdemás, si tienes alguna pregunta o necesitas ayuda con el mantenimiento de tu PC, no dudes en ponerte en contacto con nuestro equipo de expertos. Estaremos encantados de ayudarte a resolver cualquier problema y mantener tu equipo en perfecto estado.
Si quieres conocer otros artículos parecidos a Cómo Compartir Wi-Fi Desde Tu Laptop Fácilmente. puedes visitar la categoría Tutoriales.
Deja una respuesta

¡Más Contenido!