Cómo Capturar Pantallas en tu Laptop Fácilmente.
¿Necesitas tomar una captura de pantalla en tu laptop? ¡No te preocupes! Es una tarea fácil y rápida que puedes hacer en solo unos pocos clics.
Ya sea para compartir información importante o simplemente para guardar una imagen para más tarde, saber cómo tomar una captura de pantalla es una habilidad útil para cualquier usuario de computadoras. En este artículo, te mostraremos cómo hacerlo en diferentes sistemas operativos y con distintas herramientas, para que puedas capturar la pantalla de tu laptop sin problemas. ¡Sigue leyendo para aprender cómo hacerlo!
- Mejora tu eficiencia: Aprende a capturar pantallas en tu laptop en pocos pasos
- ? Cómo hacer una captura de pantalla en una computadora portátil o PC con Windows
-
? Como VER la PANTALLA de TU CELULAR en la PC SIN APLICACIONES y LAG - Controlar Tu Celular en la PC
- ¿Por qué es importante saber cómo capturar pantallas en tu laptop para el mantenimiento de tu PC?
- ¿Cuáles son las diferentes formas de capturar pantallas en tu laptop y cuál es la más recomendada para el mantenimiento de tu PC?
- ¿Cómo puedes usar las capturas de pantalla para resolver problemas comunes de mantenimiento en tu PC?
- ¿Cuáles son los errores más comunes al capturar pantallas en tu laptop y cómo evitarlos para un mantenimiento correcto de tu PC?
- Palabras Finales
- Comparte y Comenta
Mejora tu eficiencia: Aprende a capturar pantallas en tu laptop en pocos pasos
Cómo capturar pantallas en tu laptop para mejorar la eficiencia en el mantenimiento de PC
Capturar pantallas en tu laptop puede ser muy útil para mejorar la eficiencia en el mantenimiento de PC. En este artículo, te enseñaremos cómo hacerlo en pocos pasos.
Paso 1: Utiliza la tecla "Impr Pant"
La forma más sencilla de capturar pantallas en tu laptop es utilizando la tecla "Impr Pant". Esta tecla se encuentra en la parte superior derecha del teclado y, al presionarla, se captura toda la pantalla actual.
Consejo: Si solo quieres capturar una ventana específica, asegúrate de que la ventana esté seleccionada antes de presionar la tecla "Impr Pant".
Paso 2: Utiliza la combinación de teclas "Windows + Impr Pant"
Otra forma de capturar pantallas en tu laptop es utilizando la combinación de teclas "Windows + Impr Pant". Al presionar estas dos teclas juntas, se captura toda la pantalla actual y se guarda automáticamente en la carpeta "Imágenes" de tu computadora.
Mira También Cómo Rootear Una Laptop Canaima: Guía Paso a Paso
Cómo Rootear Una Laptop Canaima: Guía Paso a PasoPaso 3: Utiliza la herramienta "Recortes"
Si deseas capturar una porción específica de la pantalla, puedes utilizar la herramienta "Recortes". Esta herramienta se encuentra en la lista de aplicaciones del menú de inicio de tu laptop.
Para utilizar "Recortes", simplemente abre la aplicación y selecciona la porción de la pantalla que deseas capturar. Luego, guarda la imagen en el formato que desees.
Paso 4: Utiliza programas de captura de pantalla
Si necesitas funciones adicionales, como la posibilidad de resaltar o anotar la imagen capturada, puedes utilizar programas especializados de captura de pantalla.
Algunos ejemplos de programas de captura de pantalla son Snagit, Lightshot y Greenshot. Estos programas te permiten capturar pantallas con más opciones de personalización, lo que puede ser especialmente útil en el mantenimiento de PC.
Consejo: Asegúrate de descargar programas de captura de pantalla solo de fuentes confiables para evitar la instalación de software malicioso en tu laptop.
Conclusión
Capturar pantallas en tu laptop puede ser muy útil en el mantenimiento de PC. Con la tecla "Impr Pant", la combinación de teclas "Windows + Impr Pant", la herramienta "Recortes" y programas especializados de captura de pantalla, puedes tomar capturas de pantalla de forma rápida y sencilla.
 Rootear tu Tablet Canaima: Aprende los Pasos para Hacerlo de Manera Segura
Rootear tu Tablet Canaima: Aprende los Pasos para Hacerlo de Manera Segura? Cómo hacer una captura de pantalla en una computadora portátil o PC con Windows
? Como VER la PANTALLA de TU CELULAR en la PC SIN APLICACIONES y LAG - Controlar Tu Celular en la PC
¿Por qué es importante saber cómo capturar pantallas en tu laptop para el mantenimiento de tu PC?
Es importante saber cómo capturar pantallas en tu laptop para el mantenimiento de tu PC porque te permite guardar información importante, como mensajes de error o configuraciones de programas. Esto puede ser útil para solucionar problemas técnicos o comunicar problemas a un técnico de soporte.
Además, capturar pantallas también puede ayudarte a documentar el estado actual de tu sistema. Puedes tomar capturas de pantalla antes y después de realizar cambios en la configuración del sistema o instalar nuevas aplicaciones. Esto te permitirá comparar las diferencias y revertir cualquier cambio que pueda haber causado problemas.
Otra razón por la que es importante saber cómo capturar pantallas en tu laptop es porque puede ser una herramienta útil para compartir información con otros usuarios. Si estás tratando de explicar un problema técnico a alguien, una captura de pantalla puede ser más efectiva que tratar de describir el problema con palabras.
En resumen, capturar pantallas en tu laptop es una habilidad importante para tener en el mantenimiento de tu PC ya que te permite guardar información importante, documentar el estado de tu sistema y compartir información con otros usuarios.
¿Cuáles son las diferentes formas de capturar pantallas en tu laptop y cuál es la más recomendada para el mantenimiento de tu PC?
Existen varios métodos para capturar la pantalla en una laptop, pero la opción más recomendada para el mantenimiento de tu PC es utilizar la herramienta de captura de pantalla incorporada en Windows.
Para acceder a ella, presiona la tecla "Windows" + "Imprimir pantalla" al mismo tiempo. Esto guardará automáticamente la captura de pantalla en la carpeta "Capturas de pantalla" en la biblioteca de imágenes de tu computadora.
Mira También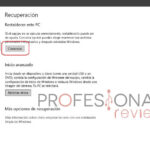 Resetea Tu Laptop Xtratech Paso a Paso
Resetea Tu Laptop Xtratech Paso a PasoOtra forma de hacerlo es utilizando la herramienta "Recortes", que se encuentra en el menú de inicio de Windows. Esta herramienta te permite seleccionar la parte de la pantalla que deseas capturar y guardarla como un archivo de imagen.
También puedes utilizar aplicaciones de terceros, como Snipping Tool o Lightshot, que ofrecen opciones adicionales de edición y anotación de las capturas de pantalla.
En resumen, la forma más recomendada de capturar pantallas en tu laptop para el mantenimiento de tu PC es utilizando la herramienta de captura de pantalla incorporada en Windows. Es rápida, fácil y no requiere la instalación de software adicional en tu sistema.
¿Cómo puedes usar las capturas de pantalla para resolver problemas comunes de mantenimiento en tu PC?
Las capturas de pantalla son una herramienta útil para resolver problemas comunes de mantenimiento en tu PC. Aquí te explicamos cómo puedes utilizarlas:
1. Error del sistema: Si tu PC muestra un mensaje de error, haz una captura de pantalla y guárdala como referencia. Luego, busca el mensaje de error en línea para encontrar soluciones.
2. Problemas de software: Si tienes problemas con un programa o aplicación, toma una captura de pantalla y envíala al soporte técnico para que puedan ayudarte a resolver el problema.
Mira También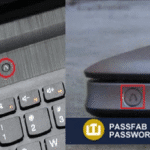 Cómo Reiniciar Correctamente una Laptop Lenovo.
Cómo Reiniciar Correctamente una Laptop Lenovo.3. Problemas de hardware: Si tienes problemas con el hardware de tu PC, como un monitor o una impresora, toma una captura de pantalla del mensaje de error y envíalo al soporte técnico para obtener ayuda.
4. Configuración del sistema: Si necesitas ayuda para configurar tu sistema operativo o alguna aplicación, toma una captura de pantalla de la configuración actual y envíasela a alguien que pueda orientarte sobre cómo hacer los cambios necesarios.
En resumen, las capturas de pantalla pueden ser una herramienta valiosa para resolver problemas comunes de mantenimiento en tu PC. Ya sea que tengas problemas de software o hardware, o necesites ayuda para configurar tu sistema, tomar una captura de pantalla puede ayudarte a obtener la asistencia que necesitas.
¿Cuáles son los errores más comunes al capturar pantallas en tu laptop y cómo evitarlos para un mantenimiento correcto de tu PC?
Los errores más comunes al capturar pantallas en tu laptop son:
1. No seleccionar correctamente la zona de la pantalla que deseas capturar, lo que puede resultar en una imagen incompleta o que incluya información innecesaria.
2. Olvidar guardar la imagen capturada, lo que puede hacer que pierdas la información importante que querías guardar.
3. Capturar imágenes con baja resolución, lo que resulta en una imagen poco clara y difícil de leer.
Para evitar estos errores, sigue estos consejos de mantenimiento de PC:
Mira También Reseteo de Laptop HP: Conoce Cómo Hacerlo Paso a Paso.
Reseteo de Laptop HP: Conoce Cómo Hacerlo Paso a Paso.1. Asegúrate de seleccionar correctamente la zona de la pantalla que deseas capturar. Utiliza la herramienta de captura de pantalla de tu sistema operativo o un software especializado para seleccionar la zona que deseas capturar de manera precisa.
2. Guarda la imagen capturada de inmediato y organiza tus archivos de manera ordenada para que puedas encontrarlos fácilmente en el futuro.
3. Configura la resolución de tu pantalla en la configuración del sistema para asegurarte de que las imágenes capturadas sean nítidas y claras.
En resumen, para un mantenimiento correcto de tu PC al momento de capturar pantallas, es importante seleccionar correctamente la zona de la pantalla, guardar la imagen capturada y configurar la resolución de tu pantalla para obtener imágenes claras y nítidas.
Palabras Finales
En resumen, el mantenimiento de un PC es crucial para que funcione de manera óptima y perdure en el tiempo. La captura de pantallas es una herramienta muy útil para solucionar problemas y realizar tutoriales, y ahora que conoces estas formas fáciles de hacerlo, podrás sacarle el máximo provecho a tu laptop.
Recuerda siempre mantener tu equipo limpio y libre de polvo, actualizar tus programas regularmente y hacer copias de seguridad de tus archivos importantes. Esto, sumado a la captura de pantallas, te ayudará a tener una experiencia informática fluida y sin sobresaltos.
¡No olvides! Si tienes alguna duda o necesitas más información sobre el mantenimiento de tu PC, no dudes en contactarnos. Estaremos encantados de ayudarte.
- Limpia tu PC regularmente
- Actualiza tus programas y controladores
- Haz copias de seguridad de tus archivos importantes
Comparte y Comenta
¿Te gustó este artículo? ¡Compártelo con tus amigos y familiares en tus redes sociales! También nos encantaría saber tus opiniones y comentarios sobre el tema, así que déjanos tus impresiones aquí abajo.
Mira También Cómo Reiniciar Correctamente Tu Laptop MSI.
Cómo Reiniciar Correctamente Tu Laptop MSI.¡Haz que el mundo se entere de lo importante que es el mantenimiento de un PC!
Si quieres conocer otros artículos parecidos a Cómo Capturar Pantallas en tu Laptop Fácilmente. puedes visitar la categoría Tutoriales.
Deja una respuesta

¡Más Contenido!