Cómo Capturar Pantalla en una Laptop de Forma Sencilla.
¿Eres de los que necesita capturar pantallas a menudo en tu laptop? ¿Te gustaría saber cómo hacerlo de forma rápida y sencilla? En este artículo te enseñaremos distintos métodos para que puedas realizar capturas de pantalla en tu computadora portátil sin complicaciones y en pocos pasos. Ya sea que necesites tomar una imagen de tu escritorio, de una ventana específica o incluso de una parte seleccionada de la pantalla, ¡aquí encontrarás todo lo que necesitas saber!
Desde atajos de teclado hasta aplicaciones especializadas, te mostraremos diferentes opciones para que encuentres la que mejor se adapte a tus necesidades. Además, te explicaremos cómo guardar tus capturas de pantalla, así como también algunas recomendaciones y tips para que puedas aprovechar al máximo esta funcionalidad de tu laptop. ¡No te pierdas esta guía completa sobre cómo capturar pantalla en una laptop de forma sencilla!
- Conoce las mejores técnicas para capturar pantallas en tu laptop y optimiza tu mantenimiento de PC
- Como tomar capturar la pantalla de tu pc
-
14 trucos para la computadora que quisiéramos haber aprendido antes
- ¿Cuáles son las formas más sencillas de capturar pantalla en una laptop?
- ¿Por qué es importante saber cómo capturar pantalla en una laptop para el mantenimiento de PCs?
- ¿Cómo se puede utilizar una captura de pantalla para solucionar problemas comunes de PC?
- ¿Qué herramientas o software se pueden utilizar para capturar pantalla en una laptop y cuáles son sus ventajas y desventajas?
- Resumen
- Comparte el contenido y déjanos tus comentarios
Conoce las mejores técnicas para capturar pantallas en tu laptop y optimiza tu mantenimiento de PC
Captura de pantalla en una laptop: técnicas y consejos
¿Por qué es importante saber cómo capturar pantallas?
Capturar pantallas es una tarea muy útil en el mantenimiento de PC, ya que nos permite guardar una imagen del estado actual de nuestra pantalla. Esto es especialmente útil cuando necesitamos enviar un mensaje de error a un técnico o compartir una imagen con un compañero de trabajo. La mayoría de las laptops tienen una tecla dedicada para tomar capturas de pantalla, pero hay algunas técnicas adicionales que podemos utilizar para optimizar esta tarea.
1. La tecla "Impr Pant"
La forma más común de capturar pantallas en una laptop es utilizando la tecla "Impr Pant" o "PrtScn". Esta tecla se encuentra en la parte superior derecha del teclado y puede variar su ubicación según la marca y modelo de la laptop. Al presionar esta tecla, se captura una imagen de toda la pantalla y se guarda en el portapapeles. Para guardar la imagen en un archivo, debemos abrir un editor de imágenes y pegar la imagen desde el portapapeles (Ctrl + V). Luego, podemos guardar la imagen en el formato deseado.
2. Captura de pantalla de una ventana específica
En lugar de capturar toda la pantalla, a veces solo queremos capturar una ventana específica. En este caso, podemos utilizar la combinación de teclas "Alt + Impr Pant". Al presionar estas teclas, se captura una imagen de la ventana activa y se guarda en el portapapeles. Luego, podemos pegar la imagen en un editor de imágenes y guardarla como se describe anteriormente.
Mira También Cómo Hacer Fotos con tu Laptop de Manera Fácil y Rápida.
Cómo Hacer Fotos con tu Laptop de Manera Fácil y Rápida.3. Captura de pantalla de una parte de la pantalla
Si solo queremos capturar una parte específica de la pantalla, podemos utilizar la herramienta "Recortes" de Windows. Esta herramienta nos permite seleccionar una porción de la pantalla y guardarla como una imagen en el formato deseado. Para abrir la herramienta "Recortes", debemos presionar la tecla de Windows y buscar "Recortes". Al abrir la herramienta, podemos seleccionar la forma que queremos recortar y guardar la imagen.
4. Utilización de software externo
Existen muchos programas externos que nos permiten capturar pantallas con más opciones y herramientas adicionales. Uno de los programas más populares es "Snipping Tool", que se encuentra incluido en Windows 10. Este programa nos permite seleccionar una porción de la pantalla, capturar una ventana específica o capturar toda la pantalla. Además, nos ofrece herramientas de dibujo y resaltado para editar la imagen antes de guardarla.
5. Consejos para optimizar la captura de pantallas
Para optimizar la captura de pantallas, es recomendable seguir algunos consejos adicionales:
- Antes de tomar una captura de pantalla, limpiar la pantalla y cerrar todas las aplicaciones innecesarias.
- Utilizar la herramienta "Recortes" para seleccionar solo la porción de la pantalla que necesitamos.
- Utilizar un programa de edición de imágenes para ajustar el tamaño y la calidad de la imagen antes de guardarla.
- Guardar las imágenes en un formato comprimido (como JPG o PNG) para ahorrar espacio en el disco duro.
- Utilizar nombres descriptivos para los archivos de imagen para poder encontrarlos fácilmente en el futuro.
En resumen, conocer las técnicas y consejos para capturar pantallas en una laptop nos permitirá optimizar nuestro mantenimiento de PC y ahorrar tiempo en tareas cotidianas. Desde la tecla "Impr Pant" hasta programas más avanzados como "Snipping Tool", hay muchas formas de capturar pantallas y elegir la que mejor se adapte a nuestras necesidades.
Como tomar capturar la pantalla de tu pc
14 trucos para la computadora que quisiéramos haber aprendido antes
¿Cuáles son las formas más sencillas de capturar pantalla en una laptop?
Hay varias formas sencillas de capturar pantalla en una laptop. A continuación, te menciono algunas de ellas:
1. Tecla Print Screen: Esta es una de las formas más sencillas y comunes de capturar pantalla en una laptop. Simplemente presiona la tecla "Print Screen" o "PrtScn" en tu teclado y la imagen completa de tu pantalla será copiada al portapapeles. Luego puedes pegarla en un programa como Paint o Word y guardarla.
 Aprende Cómo Realizar una Captura de Pantalla en tu Laptop.
Aprende Cómo Realizar una Captura de Pantalla en tu Laptop.2. Tecla Windows + Print Screen: Si quieres capturar la pantalla completa y guardarla automáticamente en tu disco duro, puedes utilizar esta combinación de teclas. Presiona simultáneamente la tecla "Windows" y "Print Screen" y se guardará la captura de pantalla en la carpeta Imágenes > Capturas de pantalla.
3. Herramienta Recortes: Esta herramienta viene incluida en Windows y te permite seleccionar manualmente el área que deseas capturar en tu pantalla. Para abrirla, ve al menú Inicio, busca "Recortes" y haz clic en él. Luego selecciona la opción "Nuevo" y podrás empezar a recortar la pantalla.
- 4. Aplicaciones de captura de pantalla:
Existen muchas aplicaciones gratuitas y de pago que te permiten capturar pantalla en una laptop con facilidad. Algunas de las más populares son Lightshot, Snagit, Greenshot y PicPick.
Estas son solo algunas de las formas más sencillas de capturar pantalla en una laptop. Prueba cada una de ellas y elige la que mejor se adapte a tus necesidades.
¿Por qué es importante saber cómo capturar pantalla en una laptop para el mantenimiento de PCs?
Es importante saber cómo capturar pantalla en una laptop para el mantenimiento de PCs porque permite registrar y documentar los problemas o errores que puedan presentarse durante el mantenimiento. De esta manera, se puede tener una referencia visual de lo que sucede en la pantalla, lo que facilita la identificación y solución del problema.
Además, la captura de pantalla también es útil para realizar tutoriales o guías de uso de software o programas específicos en la computadora. Con estas guías visuales, se puede proporcionar información clara y concisa a los usuarios sobre cómo utilizar las herramientas disponibles en su equipo.
Otra ventaja de saber cómo capturar pantalla en una laptop es la posibilidad de compartir información con colegas o técnicos especializados en el mantenimiento de PCs. Al enviar una imagen de la pantalla, se puede comunicar de manera efectiva el problema o situación que se está presentando, lo que agiliza el proceso de solución.
Mira También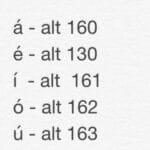 Aprende a Tildar Fácilmente en tu Laptop HP
Aprende a Tildar Fácilmente en tu Laptop HPEn resumen, conocer cómo capturar pantalla en una laptop es una habilidad importante para cualquier profesional dedicado al mantenimiento de PCs, ya que permite documentar los problemas, realizar tutoriales y compartir información de manera efectiva con otros técnicos.
¿Cómo se puede utilizar una captura de pantalla para solucionar problemas comunes de PC?
Una captura de pantalla es una herramienta útil para solucionar problemas comunes de PC, ya que permite al usuario mostrar lo que está viendo en su pantalla a alguien más. Esto es especialmente útil cuando se trata de problemas de software o configuración, ya que puede ser difícil de explicar con palabras.
Para utilizar una captura de pantalla para solucionar problemas comunes de PC, sigue estos pasos:
- Identifica el problema: Antes de tomar una captura de pantalla, debes identificar el problema que estás experimentando. Esto te ayudará a explicar mejor el problema y proporcionará contexto a la persona que está tratando de ayudarte.
- Toma la captura de pantalla: Para tomar una captura de pantalla en Windows, simplemente presiona la tecla "Imprimir pantalla" en tu teclado. La imagen se copiará automáticamente al portapapeles de Windows. En Mac, presiona las teclas "Shift + Command + 3" para tomar una captura de pantalla de toda la pantalla, o "Shift + Command + 4" para tomar una captura de pantalla de una selección específica.
- Pega la captura de pantalla: Una vez que hayas tomado la captura de pantalla, pégala en un programa de edición de imágenes como Paint en Windows o Vista Previa en Mac. Aquí puedes editar la imagen si es necesario, como recortarla o agregar anotaciones.
- Envía la captura de pantalla: Finalmente, envía la captura de pantalla a la persona que está tratando de ayudarte. Esto les permitirá ver exactamente lo que estás viendo y les ayudará a proporcionar una solución más precisa.
En resumen, una captura de pantalla es una herramienta útil para solucionar problemas comunes de PC, ya que permite al usuario mostrar lo que está viendo en su pantalla a alguien más. Para utilizar una captura de pantalla, identifica el problema, toma la captura de pantalla, pégala en un programa de edición de imágenes y envía la captura de pantalla a la persona que está tratando de ayudarte.
¿Qué herramientas o software se pueden utilizar para capturar pantalla en una laptop y cuáles son sus ventajas y desventajas?
Existen varias herramientas y software que se pueden utilizar para capturar pantalla en una laptop. Algunos de los más comunes son:
1. La herramienta de recorte de Windows: Esta herramienta viene incluida en todas las versiones de Windows y permite seleccionar un área específica de la pantalla para capturar. Una vez capturada la imagen, se puede guardar o copiar al portapapeles. La ventaja es que es gratuita y fácil de usar, sin embargo, no tiene muchas opciones de edición.
Mira También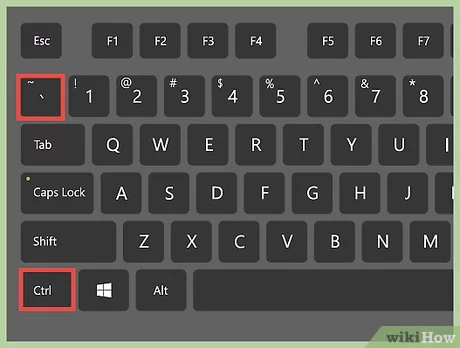 Cómo Tildar una Laptop Dell de Forma Fácil y Sencilla.
Cómo Tildar una Laptop Dell de Forma Fácil y Sencilla.2. Snagit: Es un software de pago que ofrece una gran cantidad de opciones de captura de pantalla, incluyendo la posibilidad de grabar la pantalla en video. También cuenta con opciones de edición avanzadas, como la posibilidad de añadir flechas, texto y resaltados. La desventaja es que no es gratuita.
3. Lightshot: Es una herramienta gratuita que permite seleccionar el área de la pantalla que se quiere capturar y luego ofrece opciones de edición básicas. Además, permite subir la imagen directamente a la nube para compartirla. La desventaja es que no cuenta con opciones avanzadas de edición.
En el contexto de Mantenimiento de PC, es importante utilizar herramientas de captura de pantalla para registrar errores o problemas que puedan presentarse. Esto permite tener una referencia visual para solucionar el problema y también para mostrar a los clientes lo que está sucediendo en su equipo.
Resumen
En conclusión, el mantenimiento de una computadora es fundamental para garantizar su correcto funcionamiento y prolongar su vida útil. Es importante realizar limpiezas periódicas de los componentes internos, actualizar el software y los controladores, y mantener un buen nivel de seguridad. Cada uno de estos aspectos puede ser abordado de forma sencilla si se cuenta con la información adecuada y las herramientas necesarias.
En este sentido, una tarea que puede resultar de gran utilidad para los usuarios es la captura de pantalla. Esta acción permite guardar una imagen del contenido que se muestra en la pantalla de la laptop, lo que puede ser útil para compartir información con otros usuarios o para solucionar problemas técnicos.
Para capturar pantalla en una laptop de forma sencilla, existen diversas opciones que pueden ser utilizadas según las necesidades de cada usuario. Desde el uso de teclas específicas hasta la instalación de programas especializados, las alternativas son variadas y permiten adaptarse a cualquier situación.
Mira También Aprende a Aumentar el Volumen de tu Laptop de forma Fácil y Sencilla.
Aprende a Aumentar el Volumen de tu Laptop de forma Fácil y Sencilla.En cualquier caso, es recomendable seguir algunas pautas básicas para aprovechar al máximo esta funcionalidad. Por ejemplo, es importante elegir un formato de archivo adecuado, ajustar la resolución y el tamaño de la imagen, y almacenarla en una ubicación accesible y segura.
Comparte el contenido y déjanos tus comentarios
¿Te ha resultado útil este artículo sobre mantenimiento de Pc y captura de pantalla en laptops? ¡Compártelo en tus redes sociales para que más personas puedan beneficiarse de esta información! Además, nos encantaría conocer tu opinión sobre el tema y cualquier sugerencia que tengas para mejorar nuestros contenidos. Si deseas ponerte en contacto con el administrador de este blog, no dudes en hacerlo a través de nuestro formulario de contacto. ¡Gracias por leernos!
Si quieres conocer otros artículos parecidos a Cómo Capturar Pantalla en una Laptop de Forma Sencilla. puedes visitar la categoría Tutoriales.
Deja una respuesta

¡Más Contenido!