Cómo Buscar Redes Wi-Fi en tu Computadora.
Si estás cansado de estar limitado a la red Wi-Fi de tu hogar o lugar de trabajo, es hora de explorar nuevas opciones. Nada mejor que buscar redes Wi-Fi en tu computadora para conectarte a internet en cualquier lugar público.
En este artículo aprenderás cómo buscar redes Wi-Fi en tu PC y conectarte a ellas de manera segura y rápida. Con unos simples pasos, podrás acceder a todas las redes disponibles y navegar por internet sin problemas. ¡No te pierdas estos consejos útiles!
- Consejos esenciales para encontrar y conectarse a redes Wi-Fi en tu PC: optimiza la conexión de tu equipo
- Cómo aumentar? la señal WiFi que recibo PC al 200% Sin Programas (Windows 7/8/10)
-
✅Mi PC NO SE CONECTA A INTERNET Windows 10 Windows 8 , 8.1 , 7 | SOLUCIONADO 100% ✅
- ¿Cómo activar el Wi-Fi en tu computadora y buscar redes disponibles?
- ¿Qué hacer cuando tu computadora no detecta ninguna red Wi-Fi?
- ¿Cómo solucionar problemas de conexión y mejorar la señal de Wi-Fi en tu PC?
- ¿Qué medidas de seguridad debes tomar al conectarte a una red Wi-Fi pública en tu computadora?
- Conclusión
- ¡Comparte este artículo y déjanos un comentario!
Consejos esenciales para encontrar y conectarse a redes Wi-Fi en tu PC: optimiza la conexión de tu equipo
Introducción
Conectar tu PC a una red Wi-Fi es una tarea que puede parecer sencilla, pero que requiere de ciertos conocimientos para optimizar la conexión de tu equipo. En este sentido, el mantenimiento de tu PC es fundamental para garantizar un buen rendimiento de la conexión y evitar problemas futuros.
Consejos esenciales para encontrar y conectarse a redes Wi-Fi en tu PC
1. Identifica la red Wi-Fi a la que te quieres conectar: Lo primero que debes hacer es identificar la red Wi-Fi a la que deseas conectarte. Para ello, debes asegurarte de tener la información de la red, incluyendo el nombre y la contraseña si es necesario.
2. Verifica la potencia de la señal: Una vez que has identificado la red Wi-Fi, verifica la potencia de la señal. Si la señal es débil, es posible que tengas problemas para conectarte o que la velocidad de conexión sea lenta.
3. Actualiza los controladores de tu tarjeta Wi-Fi: Es importante que mantengas actualizados los controladores de tu tarjeta Wi-Fi para garantizar un buen rendimiento de la conexión. Puedes descargar los controladores más recientes directamente desde el sitio web del fabricante.
Mira También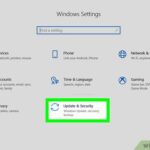 Cómo Borrar Todo y Restaurar Tu Laptop HP a Estado de Fábrica.
Cómo Borrar Todo y Restaurar Tu Laptop HP a Estado de Fábrica.4. Elimina los programas innecesarios: La eliminación de programas innecesarios puede ayudar a mejorar el rendimiento de la conexión Wi-Fi. Algunos programas pueden interferir con la conexión y reducir la velocidad de la misma.
5. Configura tu adaptador de red: Configurar tu adaptador de red puede ayudar a mejorar la conexión Wi-Fi. Puedes hacerlo a través del Panel de control de tu PC, seleccionando la opción "Red e Internet" y luego "Centro de redes y recursos compartidos".
6. Utiliza un software de optimización de red: Existen varios programas de software que pueden ayudarte a optimizar la conexión Wi-Fi de tu PC. Estos programas pueden ayudar a mejorar la velocidad de descarga y carga, así como a reducir el tiempo de latencia.
Conclusión
En conclusión, seguir estos consejos esenciales puede ayudarte a encontrar y conectarte a redes Wi-Fi en tu PC de manera efectiva. Al realizar un mantenimiento adecuado, puedes garantizar un buen rendimiento de la conexión y evitar problemas futuros. Recuerda siempre actualizar tus controladores y eliminar programas innecesarios para optimizar tu conexión Wi-Fi.
Cómo aumentar? la señal WiFi que recibo PC al 200% Sin Programas (Windows 7/8/10)
✅Mi PC NO SE CONECTA A INTERNET Windows 10 Windows 8 , 8.1 , 7 | SOLUCIONADO 100% ✅
¿Cómo activar el Wi-Fi en tu computadora y buscar redes disponibles?
Para activar el Wi-Fi en tu computadora y buscar redes disponibles, sigue los siguientes pasos:
- Verifica si tu computadora tiene un botón físico para activar el Wi-Fi. En caso de tenerlo, asegúrate de que esté encendido. Este botón suele estar ubicado en la parte frontal o en uno de los costados de la computadora.
- Busca el icono de Wi-Fi en la barra de tareas de Windows. Este icono se parece a una señal de radio y está ubicado en la esquina inferior derecha de la pantalla. Si el icono tiene una cruz roja encima, significa que el Wi-Fi está desactivado. Haz clic en el icono para activarlo.
- Abre el Centro de redes y recursos compartidos de Windows. Para hacer esto, haz clic derecho en el icono de Wi-Fi y selecciona "Abrir el Centro de redes y recursos compartidos".
- Selecciona la opción "Configurar una nueva conexión o red". Esta opción se encuentra en la parte inferior izquierda de la ventana.
- Selecciona la opción "Conectar a Internet" y haz clic en "Siguiente".
- Selecciona "Wi-Fi" como tipo de conexión. A continuación, haz clic en "Siguiente".
- Selecciona la red Wi-Fi a la que deseas conectarte y haz clic en "Conectar". Si la red está protegida por contraseña, deberás ingresar la contraseña correspondiente.
Con estos pasos, habrás activado el Wi-Fi en tu computadora y podrás buscar redes disponibles para conectarte a Internet. Recuerda que es importante mantener actualizado el software de tu computadora y realizar un mantenimiento preventivo periódico para asegurar su correcto funcionamiento.
 Cómo Conectar una Impresora a un Laptop con Windows.
Cómo Conectar una Impresora a un Laptop con Windows. ¿Qué hacer cuando tu computadora no detecta ninguna red Wi-Fi?
Primero, verifica que tu Wi-Fi esté activado. Muchas laptops tienen un botón físico en el teclado para encender y apagar el Wi-Fi. Si no encuentras el botón, busca la opción en el menú de configuración de tu sistema operativo.
Segundo, asegúrate de estar dentro del rango de alcance de la red Wi-Fi. Si estás demasiado lejos del enrutador, es posible que no puedas detectar la señal.
Tercero, reinicia tanto tu computadora como tu enrutador Wi-Fi. A veces, esto puede solucionar problemas de conexión.
Si después de realizar estos pasos aún no puedes detectar ninguna red Wi-Fi, puede ser necesario actualizar los controladores de tu dispositivo Wi-Fi o reparar el hardware. Puedes intentar descargar e instalar los controladores más recientes desde el sitio web del fabricante de tu dispositivo Wi-Fi.
Si esto no funciona, es posible que debas llevar tu computadora a un técnico especializado en Mantenimiento de PC para una evaluación más detallada.
¿Cómo solucionar problemas de conexión y mejorar la señal de Wi-Fi en tu PC?
Para solucionar problemas de conexión y mejorar la señal de Wi-Fi en tu PC, sigue estos pasos:
Mira También Consejos Para Mantener Su Laptop Funcionando Al Máximo Durante Más Tiempo.
Consejos Para Mantener Su Laptop Funcionando Al Máximo Durante Más Tiempo.1. Verifica la ubicación del router: Coloca el router en un lugar central para una mejor cobertura en toda la casa o espacio de trabajo. Evita colocarlo cerca de objetos metálicos o muros gruesos que puedan interferir con la señal.
2. Actualiza los controladores: Asegúrate de tener los controladores más recientes para tu tarjeta de red inalámbrica. Si tu PC no está conectado a Internet, descarga los controladores de otro dispositivo y transfiérelos a través de una unidad USB.
3. Reinicia el router: Reinicia el router para solucionar problemas temporales de conexión. Desenchufa el cable de alimentación y vuelve a conectarlo después de unos segundos.
4. Cambia el canal: Cambia el canal en el que funciona tu router para evitar interferencias con otros dispositivos inalámbricos cercanos. Puedes hacerlo desde la configuración del router.
5. Utiliza un repetidor: Si la señal es débil en algunas áreas, utiliza un repetidor para extender la cobertura.
6. Actualiza el firmware del router: Asegúrate de tener la última versión del firmware del router. Puedes descargarlo desde la página web del fabricante.
Mira También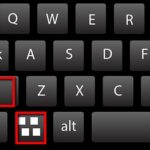 Solución Rápida y Fácil a la Pantalla Negra en Laptops Lenovo.
Solución Rápida y Fácil a la Pantalla Negra en Laptops Lenovo.Siguiendo estos pasos, podrás solucionar problemas de conexión y mejorar la señal de Wi-Fi en tu PC de manera efectiva.
¿Qué medidas de seguridad debes tomar al conectarte a una red Wi-Fi pública en tu computadora?
Al conectarte a una red Wi-Fi pública en tu computadora, es importante que tomes medidas de seguridad para evitar posibles riesgos de seguridad y proteger la información confidencial de tu dispositivo. Aquí te presento algunas medidas de seguridad que debes tener en cuenta:
- Usa una conexión segura: Asegúrate de que la conexión Wi-Fi esté cifrada y protegida con una contraseña. Prefiere siempre conexiones con protocolos de seguridad WPA2.
- No compartas archivos: Desactiva la opción para compartir archivos e impresoras en la configuración de red de tu ordenador. De esta manera, evitarás que otras personas accedan a tus archivos personales.
- Evita el uso de sitios web no seguros: No ingreses información confidencial en sitios web que no tengan una conexión segura. Puedes identificarlos con el icono de un candado cerrado en la barra del navegador.
- Usa un software antivirus: Asegúrate de tener un software antivirus actualizado en tu computadora, ya que esto te ayudará a detectar y eliminar posibles amenazas de malware.
- Desconéctate cuando no estés usando la red: Cuando termines de usar la red Wi-Fi pública, asegúrate de desconectarte para evitar posibles accesos no autorizados.
Tomar estas medidas de seguridad te ayudará a proteger tu información personal y evitar posibles riesgos de seguridad al conectarte a una red Wi-Fi pública en tu computadora.
Conclusión
En conclusión, el mantenimiento de una computadora es esencial para su correcto funcionamiento y prolongar su vida útil. Es importante realizar tareas como la limpieza física de los componentes, la actualización de software y la eliminación de archivos innecesarios para evitar problemas técnicos y mejorar el rendimiento del equipo.
En este artículo nos enfocamos en cómo buscar redes Wi-Fi en tu computadora, lo cual es una tarea sencilla pero muy importante en nuestro día a día. Recuerda siempre estar conectado a redes seguras y proteger tus datos personales.
Recuerda estos consejos importantes:
Mira También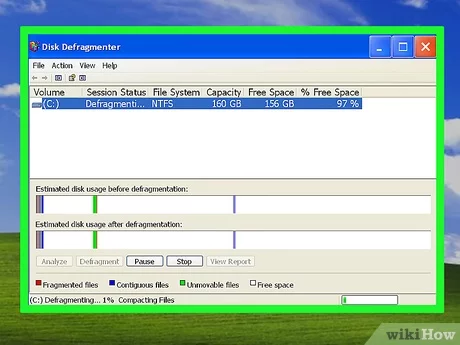 Cómo Restaurar la Configuración de Fábrica de una Laptop con Windows XP.
Cómo Restaurar la Configuración de Fábrica de una Laptop con Windows XP.- Verifica que tu equipo tenga una tarjeta de red inalámbrica activada.
- Abre el panel de control y busca la opción "Redes e Internet".
- Selecciona la opción "Centro de redes y recursos compartidos".
- Haz clic en "Configurar una nueva conexión o red".
- Selecciona "Conectar a Internet" y sigue las instrucciones.
No olvides que mantener tu computadora en buen estado te ahorrará mucho tiempo y dinero en el futuro. ¡Hazlo parte de tu rutina de cuidado personal!
¡Comparte este artículo y déjanos un comentario!
¡Ayuda a otros a mantener sus equipos en buen estado compartiendo este artículo en tus redes sociales! Además, si tienes algún comentario o sugerencia, ¡nos encantaría escucharte! Puedes dejarnos un comentario aquí mismo o ponerte en contacto con nuestro equipo de administradores en cualquier momento. ¡Gracias por leernos!
Si quieres conocer otros artículos parecidos a Cómo Buscar Redes Wi-Fi en tu Computadora. puedes visitar la categoría Windows.
Deja una respuesta

¡Más Contenido!