Cómo Buscar El Cursor En Una Laptop.
¿Te ha pasado que pierdes el cursor en tu laptop y no sabes cómo encontrarlo? Es común que en algún momento el cursor desaparezca de la pantalla, pero no te preocupes, es fácil solucionarlo. En este artículo te explicaremos paso a paso cómo buscar el cursor en una laptop.
Primero, verifica que la laptop esté encendida y la pantalla iluminada. Si la laptop está en modo de suspensión o hibernación, puede que el cursor no aparezca. En ese caso, presiona cualquier tecla del teclado o toca el touchpad para despertar la laptop. Si aún así no aparece el cursor, sigue los pasos que te daremos a continuación para encontrarlo.
- Consejos prácticos para encontrar y personalizar el cursor en tu laptop: Guía de mantenimiento de PC
- NO ESTAS PEGANDO NADA?? PRUEBA ESTA SENSIBILIDAD Y PEGARÁS TODO ROJO CON TODAS LAS ARMAS ?
-
Best Budget Gaming Laptop of 2023 | The 5 Best Cheap Gaming Laptops Review
- ¿Dónde encontrar la configuración del cursor en una laptop?
- ¿Cómo ajustar la velocidad y sensibilidad del cursor en una laptop?
- ¿Qué hacer si el cursor no se mueve o funciona de manera errática en una laptop?
- ¿Cómo solucionar problemas comunes de cursor en una laptop, como el desplazamiento involuntario o el congelamiento?
- Palabras Finales
- ¡Comparte y Deja un Comentario!
Consejos prácticos para encontrar y personalizar el cursor en tu laptop: Guía de mantenimiento de PC
Consejos prácticos para encontrar y personalizar el cursor en tu laptop
En la mayoría de los casos, el cursor en una laptop es fácil de encontrar y usar. Sin embargo, hay veces en las que puede resultar difícil verlo, especialmente si estás trabajando en un ambiente con poca luz. En esta guía te mostraremos algunos consejos prácticos para encontrar y personalizar el cursor en tu laptop.
Encuentra el cursor
Si tienes problemas para encontrar el cursor en tu pantalla, puedes seguir estos pasos para hacerlo más visible:
- Aumenta el tamaño del cursor: En algunos sistemas operativos, como Windows, puedes aumentar el tamaño del cursor para hacerlo más visible. Simplemente haz clic en el menú de configuración y busca la opción para personalizar el cursor.
- Cambia el color del cursor: Otra forma de hacer que el cursor sea más visible es cambiar su color. Puedes elegir un color que contraste con el fondo de tu pantalla para que sea más fácil de ver. Algunos sistemas operativos te permiten cambiar el color del cursor desde la configuración del mouse.
- Activa el "localizador de cursor": Algunas laptops tienen una función que te permite activar un "localizador de cursor" que hace que el cursor parpadee o cambie de color cuando se mueve. Esta función te ayuda a encontrar el cursor más fácilmente y a seguir su movimiento en la pantalla.
Personaliza el cursor
Además de hacer que el cursor sea más visible, también puedes personalizar su apariencia. Aquí te mostramos algunas formas en las que puedes hacerlo:
- Cambia el diseño del cursor: La mayoría de los sistemas operativos te permiten cambiar el diseño del cursor. Puedes elegir entre diferentes formas y tamaños para encontrar el que mejor se adapte a tus necesidades.
- Usa un cursor animado: Si quieres darle un toque divertido a tu laptop, puedes usar un cursor animado. Hay muchos diseños diferentes disponibles en línea.
- Cambia el icono del cursor: También puedes cambiar el icono del cursor. En algunos sistemas operativos, puedes elegir entre diferentes iconos predeterminados. Si quieres algo más personalizado, también puedes descargar iconos en línea.
Conclusión
Como puedes ver, hay muchas formas de encontrar y personalizar el cursor en tu laptop. Ya sea que estés lidiando con un cursor difícil de ver o simplemente quieras darle un toque personalizado a tu laptop, estos consejos te ayudarán a hacerlo. Recuerda que cada sistema operativo es diferente, así que asegúrate de consultar la documentación del fabricante para obtener instrucciones específicas sobre cómo personalizar el cursor.
Mira También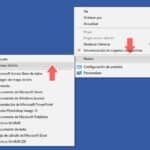 Aprende Cómo Limpiar El Cache De Tu Laptop Fácilmente.
Aprende Cómo Limpiar El Cache De Tu Laptop Fácilmente.NO ESTAS PEGANDO NADA?? PRUEBA ESTA SENSIBILIDAD Y PEGARÁS TODO ROJO CON TODAS LAS ARMAS ?
Best Budget Gaming Laptop of 2023 | The 5 Best Cheap Gaming Laptops Review
¿Dónde encontrar la configuración del cursor en una laptop?
La configuración del cursor en una laptop se puede encontrar en la sección de "Mouse" o "Touchpad" en la configuración de Windows. Para acceder a ella, sigue estos pasos:
- Presiona el botón de inicio de Windows y escribe "Configuración".
- Selecciona "Dispositivos".
- Busca la opción "Mouse y touchpad" en la barra lateral.
- Aquí encontrarás diferentes opciones para personalizar la velocidad, el tamaño y la funcionalidad del cursor o touchpad de tu laptop.
Ten en cuenta que los pasos pueden variar ligeramente dependiendo de la versión de Windows que estés utilizando. Si tienes alguna duda específica sobre la configuración de tu laptop, consulta el manual de usuario o busca en línea información específica para tu modelo de laptop.
¿Cómo ajustar la velocidad y sensibilidad del cursor en una laptop?
Para ajustar la velocidad y sensibilidad del cursor en una laptop, sigue estos pasos:
1. Haz clic en el botón de "Inicio" y selecciona "Configuración".
2. Selecciona "Dispositivos" y luego "Mouse".
3. En la sección "Opciones adicionales de mouse", encontrarás la configuración de velocidad del puntero. Arrastra el control deslizante para ajustar la velocidad a tu preferencia.
4. Si deseas ajustar la sensibilidad del touchpad, haz clic en la pestaña "Touchpad" en la parte superior de la ventana. Aquí podrás ajustar la sensibilidad del touchpad y configurar gestos personalizados.
5. Una vez que hayas terminado de ajustar la velocidad y sensibilidad del cursor, haz clic en "Aplicar" y luego en "Aceptar".
Recuerda: Si tienes problemas con el touchpad, asegúrate de que esté limpio y libre de polvo. Si aún tienes problemas, intenta actualizar los controladores del touchpad o llevar tu laptop a un técnico especializado en mantenimiento de PC.
¡Listo! Ahora deberías tener un cursor que se adapte a tus necesidades y preferencias.
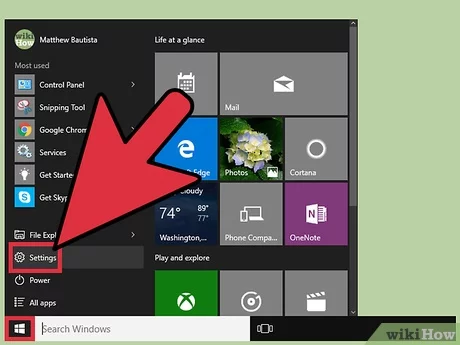 Cómo Bloquear la Pantalla de Tu Laptop en Poco Tiempo
Cómo Bloquear la Pantalla de Tu Laptop en Poco Tiempo ¿Qué hacer si el cursor no se mueve o funciona de manera errática en una laptop?
Si el cursor no se mueve o funciona de manera errática en una laptop, puedes seguir los siguientes pasos:
1. Verificar si el touchpad está habilitado. En algunos casos, puede que se haya deshabilitado accidentalmente.
2. Reiniciar la laptop. A veces, esto soluciona problemas menores como el del cursor.
3. Limpiar el touchpad con un paño suave y sin pelusa para evitar que la suciedad y el polvo interfieran con su funcionamiento.
4. Actualizar los controladores del touchpad. Puedes hacerlo desde el sitio web del fabricante de la laptop.
5. Verificar si hay software de terceros que pueda estar causando conflictos con el touchpad. Si es así, desinstala ese software.
6. Si los pasos anteriores no resuelven el problema, es posible que el touchpad esté fallando y necesite ser reemplazado.
En resumen, para solucionar problemas con el cursor en una laptop, verifica la configuración, limpia el touchpad, actualiza los controladores y desinstala software de terceros si es necesario. Si nada de esto funciona, puede que sea necesario reemplazar el touchpad.
¿Cómo solucionar problemas comunes de cursor en una laptop, como el desplazamiento involuntario o el congelamiento?
Para solucionar problemas comunes de cursor en una laptop, como el desplazamiento involuntario o el congelamiento, se pueden seguir los siguientes pasos:
- Verificar el touchpad: Lo primero que debemos hacer es asegurarnos de que el problema no se deba a un fallo físico en el touchpad. Para ello, podemos conectar un mouse externo y comprobar si el problema persiste. Si el mouse funciona correctamente, entonces es probable que el touchpad tenga algún problema.
- Limpieza del touchpad: En muchas ocasiones, la suciedad acumulada en el touchpad puede ser la causa del mal funcionamiento. Para limpiarlo, podemos utilizar un paño suave y ligeramente húmedo, o también se puede utilizar un limpiador específico para dispositivos electrónicos.
- Actualizar controladores: Otra posible causa del problema puede ser que los controladores del touchpad estén desactualizados o corruptos. Podemos actualizarlos desde la página web del fabricante de nuestro equipo o desde el Administrador de Dispositivos de Windows.
- Desactivar la función "palmcheck": Esta función del touchpad está diseñada para evitar que el cursor se mueva involuntariamente cuando apoyamos la palma de la mano en el touchpad mientras escribimos. Sin embargo, en algunas ocasiones puede ser la causa del problema. Para desactivarla, podemos acceder a la configuración del touchpad desde el Panel de Control de Windows.
- Reinstalar el sistema operativo: Si después de haber probado todas las soluciones anteriores el problema persiste, puede ser necesario reinstalar el sistema operativo. Esto debería solucionar cualquier problema de software que esté causando el mal funcionamiento del touchpad.
Siguiendo estos pasos, podemos solucionar la mayoría de los problemas comunes de cursor en una laptop. Si el problema persiste después de probar todas estas soluciones, entonces es posible que el fallo sea debido a un problema más grave de hardware, en cuyo caso deberíamos acudir a un técnico especializado en mantenimiento de pc para que nos ayude a solucionarlo.
Palabras Finales
En conclusión, el mantenimiento de PC es una tarea crucial para mantener tu dispositivo en óptimas condiciones y evitar problemas técnicos futuros. Desde limpiar el hardware hasta optimizar el sistema operativo, cada aspecto del mantenimiento es importante para garantizar un funcionamiento suave y sin interrupciones.
Mira También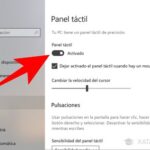 Cómo Bloquear El Touchpad de Tu Laptop de Manera Sencilla
Cómo Bloquear El Touchpad de Tu Laptop de Manera SencillaEn este artículo, nos hemos enfocado en cómo buscar el cursor en una laptop, una tarea simple pero fundamental para cualquier usuario de laptop. Hemos destacado la importancia de conocer los diferentes métodos para buscar el cursor y cómo solucionar problemas comunes que pueden surgir al hacerlo.
Es importante destacar que, aunque buscar el cursor puede parecer una tarea sin importancia, puede ser frustrante si no se sabe cómo hacerlo correctamente. Saber cómo encontrar el cursor en tu laptop te ahorrará tiempo y te ayudará a ser más productivo.
Recuerda siempre seguir las mejores prácticas de mantenimiento de PC, como mantener el software actualizado, realizar copias de seguridad regulares y proteger tu dispositivo con un software antivirus de calidad.
¡Comparte y Deja un Comentario!
¿Te ha gustado este artículo sobre cómo buscar el cursor en una laptop? ¡Compártelo con tus amigos en tus redes sociales! También nos encantaría leer tus comentarios sobre esta publicación y conocer tus opiniones y sugerencias. ¿Tienes alguna pregunta o necesitas ayuda con algún problema técnico? No dudes en ponerte en contacto con nosotros y estaremos encantados de ayudarte. ¡Gracias por visitarnos y esperamos verte pronto por aquí de nuevo!
 Cómo Disminuir el Brillo de una Laptop para un Mejor Rendimiento.
Cómo Disminuir el Brillo de una Laptop para un Mejor Rendimiento.Si quieres conocer otros artículos parecidos a Cómo Buscar El Cursor En Una Laptop. puedes visitar la categoría Tutoriales.
Deja una respuesta

¡Más Contenido!