Cómo Bloquear El Touchpad de Tu Laptop de Manera Sencilla
Si eres de los que utilizan el mouse externo para trabajar en su laptop, es probable que el touchpad te resulte molesto y hasta llegue a interferir con tus tareas. ¿Sabías que existe una manera sencilla de bloquearlo sin tener que desconectarlo? En este artículo te enseñaremos cómo hacerlo de forma rápida y sin complicaciones.
Desactivar el touchpad puede ser una tarea muy útil si quieres evitar movimientos involuntarios del cursor mientras escribes o si simplemente prefieres trabajar con un mouse externo. Afortunadamente, la mayoría de las laptops tienen esta opción integrada en su sistema operativo, por lo que no necesitarás descargar ningún programa adicional. Sigue nuestros pasos y aprende a bloquear el touchpad de tu laptop en cuestión de minutos.
- Evita errores innecesarios: Aprende a desactivar el touchpad de tu laptop en pocos pasos
- Cómo ACTIVAR el TECLADO ILUMINADO en CUALQUIER PORTÁTIL |*2020*
-
Cómo habilitar o deshabilitar el panel táctil en la configuración de Windows 10
- ¿Por qué es importante bloquear el touchpad de tu laptop durante el mantenimiento y limpieza del equipo?
- ¿Cuáles son las diferentes formas de bloquear el touchpad en una laptop y cuál es la más sencilla?
- ¿Qué herramientas o programas pueden ayudarte a bloquear el touchpad en tu laptop?
- ¿Cómo puedes asegurarte de que el touchpad de tu laptop esté completamente bloqueado y no se vuelva a activar accidentalmente durante el mantenimiento?
- Resumen
- ¡Comparte con tus amigos!
Evita errores innecesarios: Aprende a desactivar el touchpad de tu laptop en pocos pasos
Cómo desactivar el touchpad de tu laptop
El touchpad es un componente importante en una laptop, ya que permite navegar y mover el cursor sin necesidad de un ratón externo. Sin embargo, hay momentos en los que el touchpad puede ser molesto o incómodo, especialmente cuando se escribe o se juega. En tales casos, es mejor desactivar el touchpad temporal o permanentemente. A continuación, se presentan algunos métodos para desactivar el touchpad de tu laptop.
Método 1: Desactiva el Touchpad a través del Panel de Control
El Panel de Control es una opción útil para desactivar el touchpad. Para hacerlo, sigue estos pasos:
- Abre el Panel de Control desde el menú Inicio.
- Haz clic en “Hardware y sonido” y luego en “Mouse”.
- En la ventana de propiedades del mouse, haz clic en la pestaña “Hardware” y selecciona el touchpad de la lista de dispositivos.
- Haz clic en “Propiedades” y luego en “Cambiar configuración”.
- Selecciona la pestaña “Controlador” y haz clic en “Desactivar”.
Nota: Este método puede variar según el modelo de tu laptop y la versión del sistema operativo.
Método 2: Desactiva el Touchpad a través de los atajos de teclado
Los atajos de teclado son una forma rápida de desactivar el touchpad. Para hacerlo, sigue estos pasos:
Mira También Cómo Disminuir el Brillo de una Laptop para un Mejor Rendimiento.
Cómo Disminuir el Brillo de una Laptop para un Mejor Rendimiento.- Busca la tecla "Fn" y "F1", "F2" o "F3" que tenga el icono del touchpad.
- Mantén presionada la tecla "Fn" y presiona la tecla que tiene el icono del touchpad.
- Esto desactivará temporalmente el touchpad. Para activarlo nuevamente, simplemente presiona la misma combinación de teclas.
Nota: Este método también puede variar según el modelo de tu laptop.
Método 3: Desactiva el Touchpad a través del Administrador de dispositivos
El Administrador de dispositivos es otra opción para desactivar el touchpad. Para hacerlo, sigue estos pasos:
- Haz clic con el botón derecho en el botón de inicio y selecciona “Administrador de dispositivos”.
- Busca el touchpad en la lista de dispositivos y haz clic derecho en él.
- Selecciona “Desactivar” y confirma la acción.
Nota: Este método es más permanente que los anteriores, ya que el touchpad permanecerá desactivado hasta que lo vuelvas a habilitar manualmente.
En conclusión, hay varias formas de desactivar el touchpad de tu laptop, dependiendo del modelo y la configuración del sistema operativo. Ya sea que necesites desactivarlo temporal o permanentemente, estos métodos te permitirán hacerlo sin problemas.
Cómo ACTIVAR el TECLADO ILUMINADO en CUALQUIER PORTÁTIL |*2020*
Cómo habilitar o deshabilitar el panel táctil en la configuración de Windows 10
¿Por qué es importante bloquear el touchpad de tu laptop durante el mantenimiento y limpieza del equipo?
Es importante bloquear el touchpad de tu laptop durante el mantenimiento y limpieza del equipo por varias razones:
- Evita que se realicen acciones involuntarias durante la limpieza, como hacer clic en archivos o mover el cursor a lugares no deseados.
- Previenes posibles daños en el touchpad, ya que podría ser sensible a los productos de limpieza que se estén utilizando.
- Facilita el proceso de limpieza, ya que no tendrás que preocuparte por evitar toques accidentales en el touchpad mientras limpias otras partes del equipo.
Para bloquear el touchpad durante la limpieza, puedes utilizar alguna de las siguientes opciones:
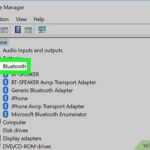 Título: Cómo Verificar si tu Laptop Tiene Bluetooth.
Título: Cómo Verificar si tu Laptop Tiene Bluetooth.- La mayoría de las laptops tienen una tecla de función que permite activar o desactivar el touchpad. Busca la tecla con el icono de un touchpad y presiónala para desactivarlo.
- Si tu laptop no tiene una tecla dedicada para el touchpad, puedes buscar la opción de desactivarlo en el panel de control de Windows.
- En algunos casos, también puedes desactivar el touchpad desde el BIOS de la laptop.
Recuerda que es importante desbloquear el touchpad una vez que hayas terminado de realizar el mantenimiento y limpieza de la laptop.
¿Cuáles son las diferentes formas de bloquear el touchpad en una laptop y cuál es la más sencilla?
Existen varias formas de bloquear el touchpad en una laptop:
1. Atajos de teclado: Algunas laptops tienen un atajo de teclado para desactivar o activar el touchpad. Por ejemplo, en muchas laptops Dell, puedes presionar Fn + F3 para desactivar el touchpad. Este atajo puede variar según la marca y modelo de la laptop.
2. Configuración del mouse: En el Panel de control de Windows, puedes acceder a la configuración del mouse y desactivar el touchpad. Para hacer esto, debes buscar la opción "Dispositivo señalador" o "Mouse" y buscar la pestaña o opción que se refiere al touchpad. Allí, puedes desactivarlo o ajustar su sensibilidad.
3. Software de terceros: Existen programas que te permiten bloquear el touchpad de forma más fácil y rápida. Uno de estos programas es Touchpad Blocker, que te permite desactivar temporalmente el touchpad con solo presionar una tecla.
La forma más sencilla de bloquear el touchpad depende de la laptop y de las preferencias del usuario. Algunos usuarios prefieren usar atajos de teclado porque son rápidos y no requieren instalar nada. Otros prefieren usar software de terceros porque les permite personalizar la configuración. En cualquier caso, es importante conocer todas las opciones disponibles para elegir la que mejor se adapte a tus necesidades.
Mira También ¿Cómo descifrar la contraseña de una laptop?
¿Cómo descifrar la contraseña de una laptop? ¿Qué herramientas o programas pueden ayudarte a bloquear el touchpad en tu laptop?
Para bloquear el touchpad en tu laptop, existen varias opciones:
- Atajos de teclado: Muchas laptops tienen un atajo de teclado para desactivar el touchpad. Por ejemplo, en algunas marcas es Fn + F6 o Fn + F7. Busca en el manual de usuario de tu laptop cuál es el atajo de teclado que corresponde.
- Panel de control: En el Panel de control de Windows, puedes encontrar la opción de desactivar el touchpad. Para llegar al Panel de control, haz clic en el botón de Inicio y escribe "Panel de control". Luego, busca la opción "Mouse" y selecciona "Cambiar la configuración del mouse". Allí deberías encontrar una opción para desactivar el touchpad.
- Programas de terceros: También existen programas de terceros que pueden ayudarte a bloquear el touchpad. Uno de los más populares es Touchpad Blocker, que permite desactivar temporalmente el touchpad mientras escribes. Otro programa útil es TouchFreeze, que evita que el touchpad se active accidentalmente mientras escribes.
Recuerda que bloquear el touchpad puede ser útil en ciertas situaciones, como cuando estás escribiendo o utilizando un mouse externo, pero no deberías desactivarlo permanentemente ya que es una herramienta importante para el uso diario de tu laptop.
¿Cómo puedes asegurarte de que el touchpad de tu laptop esté completamente bloqueado y no se vuelva a activar accidentalmente durante el mantenimiento?
Para asegurarte de que el touchpad de tu laptop esté completamente bloqueado durante el mantenimiento, sigue estos pasos:
Mira También Cómo Identificar el Modelo de tu Laptop
Cómo Identificar el Modelo de tu Laptop1. Abre el menú de inicio de Windows y escribe "panel de control".
2. Haz clic en "Panel de control" para abrirlo.
3. En el Panel de control, busca la sección de "Hardware y sonido" y haz clic en "Dispositivos e impresoras".
4. Busca el icono de tu laptop y haz clic derecho sobre él.
5. Selecciona "Propiedades" y luego haz clic en la pestaña de "Hardware".
6. Busca el touchpad en la lista de dispositivos y haz clic en "Propiedades".
7. En la ventana de Propiedades del touchpad, busca la opción de "Desactivar dispositivo" y marca la casilla.
8. Haz clic en "Aplicar" y luego en "Aceptar".
Con estos pasos, has desactivado el touchpad de tu laptop y no se volverá a activar accidentalmente durante el mantenimiento. Recuerda que, para reactivarlo nuevamente, solo debes seguir los mismos pasos y desmarcar la casilla de "Desactivar dispositivo".
Resumen
En conclusión, mantener nuestro ordenador en perfecto estado es fundamental para su correcto funcionamiento. El mantenimiento de PC nos permite alargar la vida útil de nuestro equipo y evitar gastos innecesarios en reparaciones costosas. Conociendo algunos trucos y consejos para el cuidado de nuestros dispositivos, podremos garantizar un buen rendimiento y una mayor durabilidad.
Ahora bien, si lo que deseas es bloquear el touchpad de tu laptop de manera sencilla, puedes hacerlo desde las opciones de configuración de tu equipo o bien, utilizando algún software especializado. Una excelente opción es la aplicación Touchpad Blocker, que te permitirá desactivar el touchpad con tan solo presionar una tecla en tu teclado. Con esta herramienta, podrás trabajar de manera más cómoda y eficiente sin preocuparte por el movimiento accidental del cursor.
Algunos otros consejos importantes para el mantenimiento de tu PC incluyen limpiar regularmente el polvo acumulado en los ventiladores, actualizar los controladores de tus dispositivos, eliminar los programas innecesarios y realizar copias de seguridad de tus archivos más importantes.
Recuerda que mantener tu equipo en buen estado no solo te ahorrará dinero a largo plazo, sino que también te permitirá trabajar con mayor rapidez y eficiencia.
Mira También Aprende Cómo Aumentar Los Mhz De Tu Laptop Fácilmente.
Aprende Cómo Aumentar Los Mhz De Tu Laptop Fácilmente.¡Comparte con tus amigos!
Si te ha gustado este artículo y crees que puede ser útil para alguien más, no dudes en compartirlo en tus redes sociales. Además, si tienes alguna duda o sugerencia, déjanos un comentario y estaremos encantados de responderte. Si necesitas asesoramiento personalizado o ayuda técnica, no dudes en ponerte en contacto con nosotros. ¡Estamos aquí para ayudarte!
Si quieres conocer otros artículos parecidos a Cómo Bloquear El Touchpad de Tu Laptop de Manera Sencilla puedes visitar la categoría Tutoriales.
Deja una respuesta

¡Más Contenido!