Cómo Agregar Tildes en Microsoft Word en una Laptop.
¿Eres un usuario de Microsoft Word que necesita agregar tildes en su laptop? Aunque parezca un proceso sencillo, muchas personas tienen dificultades para encontrar la forma adecuada de hacerlo. Sin embargo, es importante utilizar correctamente las tildes para evitar malentendidos o errores ortográficos. En este artículo, te explicaremos los pasos necesarios para agregar tildes en Microsoft Word en tu laptop de manera fácil y rápida.
Primero, debes asegurarte de tener configurado el idioma correcto en Word. Si no es así, es posible que la aplicación no reconozca las tildes que estás tratando de agregar. Luego, puedes utilizar diferentes métodos para agregar tildes, como el uso del teclado, atajos de teclado o la función de autocorrección de Word. Sigue leyendo para conocer más detalles sobre estos métodos y cómo aplicarlos en tu laptop.
- Consejos para configurar el teclado y agregar tildes de manera eficiente en Word en tu laptop
- 15 atajos increíbles que no conocías
-
Presionar los símbolos del teclado con la tecla SHIFT | Teclado en inglés
- ¿Cuál es la forma más rápida y sencilla de agregar tildes en Microsoft Word en una Laptop?
- ¿Qué ajustes puedo hacer en mi teclado para agregar tildes en Microsoft Word en una Laptop?
- ¿Cómo puedo usar el corrector ortográfico para agregar tildes en Microsoft Word en una Laptop?
- ¿Es posible cambiar el idioma del teclado para agregar tildes en Microsoft Word en una Laptop?
- Resumen
- ¡Comparte y Comenta!
Consejos para configurar el teclado y agregar tildes de manera eficiente en Word en tu laptop
Configuración del teclado
Configurar el teclado de tu laptop puede ser una tarea sencilla, pero es importante hacerlo correctamente para evitar problemas a largo plazo. A continuación, se presentan algunos consejos para configurar el teclado de tu laptop de manera eficiente:
- Verifica la configuración regional: El primer paso para configurar tu teclado es verificar la configuración regional de tu laptop. Esto asegurará que el teclado esté configurado para el idioma correcto y que las teclas estén asignadas adecuadamente.
- Ajusta el idioma del teclado: Asegúrate de que el idioma del teclado esté configurado correctamente. Si necesitas escribir en varios idiomas, es posible que desees agregar varios idiomas al teclado para cambiar fácilmente entre ellos.
- Ajusta la velocidad de repetición: La velocidad de repetición del teclado determina la rapidez con la que se repiten las teclas cuando se mantienen presionadas. Si la velocidad es demasiado rápida o demasiado lenta, puede ser difícil escribir correctamente. Ajusta la velocidad de repetición según tus preferencias personales.
- Ajusta la sensibilidad de las teclas: La sensibilidad de las teclas afecta la cantidad de presión que se necesita para registrar una pulsación de tecla. Si la sensibilidad es demasiado alta, puede ser difícil escribir con precisión. Ajusta la sensibilidad de las teclas según tus preferencias personales.
Agregar tildes de manera eficiente en Word
Agregar tildes es una tarea común al escribir en español. A continuación, se presentan algunos consejos para agregar tildes de manera eficiente en Word:
- Usa la tecla de acento: En la mayoría de los teclados, puedes usar la tecla de acento para agregar tildes a las vocales. Simplemente presiona la tecla de acento y luego la vocal correspondiente.
- Usa el atajo de teclado: También puedes usar un atajo de teclado para agregar tildes. En Windows, presiona la tecla Alt y luego ingresa el código numérico correspondiente en el teclado numérico. Por ejemplo, Alt + 160 para á. En Mac, mantén presionada la tecla Option y presiona la letra correspondiente.
- Usa la función de autocorrección: Word tiene una función de autocorrección que puede agregar automáticamente tildes a las palabras adecuadas. Para activar esta función, ve a Archivo > Opciones > Revisión > Autocorrección. Luego, selecciona la opción "Reemplazar texto mientras escribes" y agrega las palabras sin tilde y su correspondiente con tilde.
Consejos adicionales
En resumen, configurar el teclado correctamente y agregar tildes de manera eficiente puede ahorrarte tiempo y aumentar tu productividad al escribir en Word en tu laptop. Aquí hay algunos consejos adicionales para tener en cuenta:
- Prueba el teclado después de configurarlo: Una vez que hayas realizado los ajustes necesarios, prueba el teclado para asegurarte de que todo esté funcionando correctamente. Prueba todas las teclas y asegúrate de que se registren correctamente.
- Usa un teclado externo si es necesario: Si tienes dificultades para escribir en tu laptop, considera usar un teclado externo. Esto puede ser especialmente útil si necesitas escribir por largos períodos de tiempo.
- Mantén el teclado limpio: Para mantener tu teclado funcionando correctamente, es importante mantenerlo limpio. Usa un paño suave y húmedo para limpiar el teclado regularmente.
15 atajos increíbles que no conocías
Presionar los símbolos del teclado con la tecla SHIFT | Teclado en inglés
¿Cuál es la forma más rápida y sencilla de agregar tildes en Microsoft Word en una Laptop?
La forma más rápida y sencilla de agregar tildes en Microsoft Word en una Laptop es utilizando la combinación de teclas "Ctrl + ' + vocal". Por ejemplo, para agregar la tilde a la letra "é", debes presionar las teclas "Ctrl + ' + e" al mismo tiempo. Esta combinación funciona para todas las vocales con tilde. También puedes usar la opción de autocorrección de Word para agregar automáticamente las tildes mientras escribes. Para hacerlo, debes ir a "Archivo" y luego seleccionar "Opciones". En la sección de "Corrección automática", activa la opción "Reemplazar texto mientras escribes" y agrega las palabras con tilde en la lista de autocorrección.
Mira También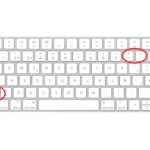 ¿Cómo poner el signo de interrogación en una laptop?
¿Cómo poner el signo de interrogación en una laptop?En resumen:
- La forma más rápida y sencilla de agregar tildes en Word es presionando "Ctrl + ' + vocal".
- También puedes utilizar la opción de autocorrección de Word para agregar automáticamente las tildes mientras escribes.
- Para acceder a esta opción, ve a "Archivo" > "Opciones" > "Corrección automática".
- Presiona "Ctrl + ' + vocal".
- Activa la opción de autocorrección y agrega las palabras con tilde en la lista de autocorrección.
¿Qué ajustes puedo hacer en mi teclado para agregar tildes en Microsoft Word en una Laptop?
Para agregar tildes en Microsoft Word en una Laptop, puedes realizar los siguientes ajustes:
1. Configura tu teclado para que utilice la distribución de teclado español (México). Puedes hacerlo en la configuración de idioma del sistema operativo de tu laptop.
2. Utiliza las combinaciones de teclas para agregar tildes. En una laptop, generalmente se utilizan las teclas Fn (función) y AltGr (alternativa a la tecla Ctrl derecha). Para agregar la tilde en la letra "n", por ejemplo, presiona Fn + AltGr + la letra "n".
3. También puedes utilizar la herramienta de autocorrección de Word para agregar automáticamente las tildes. Dirígete a Archivo > Opciones > Revisión > Opciones de corrección automática y activa la opción "Reemplazar texto mientras escribes". Agrega las palabras que requieres con tilde en la sección "Reemplazar" y coloca la versión acentuada en la sección "Con".
Ejemplo:
 ¿Cómo Insertar el Símbolo de Euro en una Laptop?
¿Cómo Insertar el Símbolo de Euro en una Laptop?- Configura tu teclado para la distribución de teclado español (México).
- Utiliza las combinaciones de teclas para agregar tildes.
- Utiliza la herramienta de autocorrección de Word para agregar automáticamente las tildes.
Espero que esta información te sea útil para agregar tildes en Microsoft Word en tu laptop.
¿Cómo puedo usar el corrector ortográfico para agregar tildes en Microsoft Word en una Laptop?
Para activar el corrector ortográfico y agregar tildes en Microsoft Word en una Laptop, sigue estos pasos:
1. Abre un documento en Microsoft Word.
2. Haz clic en la pestaña "Revisar" en la barra de herramientas.
3. Selecciona "Ortografía y gramática".
4. Word resaltará cualquier error ortográfico o gramatical en el texto.
5. Si una palabra está mal escrita, haz clic en ella con el botón derecho del ratón y selecciona la opción correcta en el menú desplegable.
6. Para agregar una tilde, simplemente escribe la letra sin tilde y presiona la tecla "apóstrofo" o "tilde" seguida de la letra que deseas acentuar.
Importante: Asegúrate de guardar tus cambios regularmente mientras trabajas en el documento para evitar perder información importante.
- Abre un documento en Microsoft Word.
- Haz clic en la pestaña "Revisar" en la barra de herramientas.
- Selecciona "Ortografía y gramática".
- Word resaltará cualquier error ortográfico o gramatical en el texto.
- Si una palabra está mal escrita, haz clic en ella con el botón derecho del ratón y selecciona la opción correcta en el menú desplegable.
- Para agregar una tilde, simplemente escribe la letra sin tilde y presiona la tecla "apóstrofo" o "tilde" seguida de la letra que deseas acentuar.
¿Es posible cambiar el idioma del teclado para agregar tildes en Microsoft Word en una Laptop?
Sí, es posible cambiar el idioma del teclado en una laptop para agregar tildes en Microsoft Word. Para hacerlo, primero debes ir a la configuración de idioma y seleccionar el idioma deseado. Luego, asegúrate de que el teclado esté configurado para ese idioma. En Windows, puedes hacer esto presionando las teclas Windows + espacio para cambiar entre los idiomas configurados.
Para agregar tildes en Microsoft Word, puedes usar combinaciones de teclas. Por ejemplo, para agregar una tilde sobre la letra "n", debes presionar la tecla de tilde (~) seguida de la letra "n". Para agregar una tilde sobre la letra "a", debes presionar la tecla de tilde seguida de la letra "a". También puedes configurar tu teclado para que tenga una tecla dedicada para la tilde.
Mira También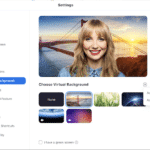 Aprende Cómo Establecer un Fondo Personalizado en Zoom en Tu Laptop.
Aprende Cómo Establecer un Fondo Personalizado en Zoom en Tu Laptop.En resumen, para cambiar el idioma del teclado y agregar tildes en Microsoft Word en una laptop:
- Ve a la configuración de idioma y selecciona el idioma deseado.
- Asegúrate de que el teclado esté configurado para ese idioma.
- Usa combinaciones de teclas para agregar tildes o configura tu teclado para tener una tecla dedicada para la tilde.
Resumen
En conclusión, agregar tildes en Microsoft Word en una laptop es una tarea sencilla que se puede realizar en pocos pasos. Lo importante es conocer las opciones que ofrece el programa y saber cómo utilizarlas correctamente para evitar errores ortográficos en nuestros documentos. Es recomendable revisar la ortografía antes de enviar cualquier archivo, ya que esto puede afectar nuestra imagen profesional y personal.
Para agregar tildes en Microsoft Word, podemos utilizar atajos de teclado o la barra de herramientas de Word. Es importante también tener en cuenta la configuración del idioma en nuestro equipo, para que el corrector ortográfico funcione adecuadamente. Por último, es recomendable hacer uso de la autocorrección para ahorrar tiempo y evitar errores comunes.
Recomendaciones:
- Revisar siempre la ortografía antes de enviar un documento.
- Configurar adecuadamente el idioma en nuestro equipo.
- Utilizar los atajos de teclado para agilizar la escritura.
¡Comparte y Comenta!
Si te ha gustado este artículo y consideras que puede ser de ayuda para alguien más, no dudes en compartirlo en tus redes sociales. Además, si tienes alguna duda o comentario sobre el tema tratado, déjanos saber en la sección de comentarios. Estaremos encantados de leer tus opiniones y responder a tus preguntas.
Mira También Cómo Insertar el Símbolo Arroba en una Laptop Hyundai
Cómo Insertar el Símbolo Arroba en una Laptop HyundaiY si deseas ponerte en contacto con nosotros, puedes hacerlo a través de nuestro correo electrónico o nuestras redes sociales. ¡Esperamos tus mensajes!
Si quieres conocer otros artículos parecidos a Cómo Agregar Tildes en Microsoft Word en una Laptop. puedes visitar la categoría Tutoriales.
Deja una respuesta

¡Más Contenido!