Cómo Actualizar Zoom En Tu Laptop de Forma Sencilla y Rápida
Zoom se ha convertido en una herramienta esencial para millones de personas en todo el mundo, especialmente en medio de la pandemia. Sin embargo, como cualquier otro software, necesita actualizarse periódicamente para garantizar su correcto funcionamiento y seguridad. Si tienes problemas con la versión actual de Zoom en tu laptop, no te preocupes, actualizarla es muy sencillo y rápido.
En este artículo, te mostraremos cómo actualizar Zoom en tu laptop de manera fácil y rápida. Verás que no necesitas ser un experto en informática para hacerlo, y podrás disfrutar de todas las nuevas funciones y mejoras que ofrecen las últimas versiones de Zoom. Sigue leyendo para descubrir los pasos que debes seguir para actualizar Zoom en tu laptop.
- Optimiza el rendimiento de tu PC actualizando Zoom en pocos pasos
- ⚡ Cómo MEJORAR la VELOCIDAD de INTERNET con DNS Jumper ? Tutorial Completo 2023
-
PC lento esta es la mejor solución 2023-2024-2025 | SIN PROGRAMAS| MÉTODOS COMPROBADOS
- ¿Por qué es importante mantener actualizada la aplicación de Zoom en tu laptop?
- ¿Cuáles son los requisitos mínimos que necesita mi laptop para ejecutar la última versión de Zoom?
- ¿Cómo puedo verificar si mi versión actual de Zoom está desactualizada o necesita ser actualizada?
- ¿Cuáles son los pasos sencillos y rápidos para actualizar Zoom en mi laptop?
- Alternativas para la Conclusión:
- Resumen Final:
- Últimas Palabras:
- ¡Comparte este artículo y déjanos tu opinión!
Optimiza el rendimiento de tu PC actualizando Zoom en pocos pasos
¿Por qué es importante actualizar Zoom en tu PC?
Actualizar el software de tu computadora es una tarea esencial para mantener su rendimiento y seguridad óptimos. Además, con la pandemia en curso, muchas personas han comenzado a trabajar y estudiar desde casa, lo que ha aumentado el uso de herramientas de videoconferencia como Zoom. Por lo tanto, es importante actualizar Zoom para asegurarte de que estás utilizando la versión más reciente y evitar problemas técnicos.
Paso 1: Descarga la última versión de Zoom
Antes de comenzar, debes asegurarte de que tienes la última versión de Zoom. Puedes descargarla desde el sitio web oficial de Zoom. Simplemente haz clic en el botón "Descargar" en la página de inicio y sigue las instrucciones. Una vez descargado, abre el archivo de instalación y sigue los pasos para instalar la aplicación.
Paso 2: Comprueba si ya tienes la última versión de Zoom instalada
Si no estás seguro de si ya tienes la última versión de Zoom instalada en tu PC, hay algunas formas de comprobarlo. Primero, abre Zoom y ve a la sección de "Ayuda" en la barra de menú. Luego, selecciona la opción "Acerca de Zoom". Aquí podrás ver qué versión de Zoom estás utilizando actualmente. Si no es la última versión, deberás actualizarla.
Paso 3: Actualiza Zoom a la última versión
Para actualizar Zoom a la última versión, ve a la página de descarga de Zoom en el sitio web oficial y haz clic en el botón "Descargar". Luego, abre el archivo de instalación y sigue los pasos para instalar la aplicación. Durante el proceso de instalación, se te preguntará si deseas actualizar la versión anterior de Zoom. Haz clic en "Sí" para continuar con la actualización.
Mira También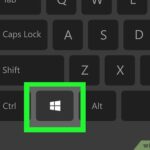 Cómo Habilitar el Wi-Fi en una Laptop.
Cómo Habilitar el Wi-Fi en una Laptop.Conclusión
Actualizar regularmente las aplicaciones de tu PC es importante para garantizar su rendimiento y seguridad óptimos. La actualización de Zoom es especialmente importante dada la creciente necesidad de herramientas de videoconferencia en la actualidad. Siguiendo estos sencillos pasos, puedes asegurarte de tener siempre la última versión de Zoom instalada en tu PC.
⚡ Cómo MEJORAR la VELOCIDAD de INTERNET con DNS Jumper ? Tutorial Completo 2023
PC lento esta es la mejor solución 2023-2024-2025 | SIN PROGRAMAS| MÉTODOS COMPROBADOS
¿Por qué es importante mantener actualizada la aplicación de Zoom en tu laptop?
Es importante mantener actualizada la aplicación de Zoom en tu laptop por varias razones. En primer lugar, las actualizaciones incluyen correcciones de errores y vulnerabilidades de seguridad que podrían ser explotadas por ciberdelincuentes para acceder a tu computadora o robar información confidencial. Además, las actualizaciones también suelen agregar nuevas características y mejoras en el rendimiento que pueden hacer que la aplicación funcione mejor y sea más fácil de usar.
Algunas medidas que puedes tomar para mantener actualizada la aplicación de Zoom incluyen:
- Activar las actualizaciones automáticas para que la aplicación se actualice automáticamente cuando haya una nueva versión disponible.
- Comprobar regularmente si hay actualizaciones disponibles e instalarlas manualmente si es necesario.
- Asegurarte de que tu sistema operativo esté actualizado, ya que algunas actualizaciones de Zoom pueden requerir ciertas versiones de sistema operativo.
Recuerda que mantener actualizada la aplicación de Zoom no solo te ayuda a proteger tus datos personales y empresariales, sino que también puede mejorar la calidad de tus reuniones virtuales y hacer que tu experiencia sea más fluida y eficiente.
¿Cuáles son los requisitos mínimos que necesita mi laptop para ejecutar la última versión de Zoom?
Los requisitos mínimos para ejecutar la última versión de Zoom en una laptop son:
Sistema operativo: Windows 7 o posterior, macOS X Yosemite 10.10 o posterior, Ubuntu 16.04 o posterior o Fedora 21 o posterior.
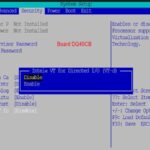 Cómo Activar la Característica VT en tu Laptop
Cómo Activar la Característica VT en tu LaptopProcesador: Intel i5 de 2,0 GHz o procesador AMD con soporte para SSE2.
Memoria RAM: 4 GB o más.
Almacenamiento: 500 MB de espacio libre en disco duro.
Tarjeta gráfica: Tarjeta gráfica compatible con DirectX 9.0c o posterior.
- Para video HD en tiempo real: procesador Intel Quad-Core i5 de 2,8 GHz o superior y tarjeta gráfica NVIDIA GeForce GTX 1050 o superior.
- Para compartir pantalla en HD: procesador Intel Dual-Core i5 de 2,4 GHz o superior.
Con estos requisitos mínimos, podrá ejecutar la última versión de Zoom sin problemas en su laptop. Es importante tener en cuenta que si desea utilizar algunas funciones avanzadas de la aplicación, como compartir pantalla en alta definición o video HD en tiempo real, puede necesitar un hardware más potente.
¿Cómo puedo verificar si mi versión actual de Zoom está desactualizada o necesita ser actualizada?
Para verificar si tu versión actual de Zoom está desactualizada o necesita ser actualizada, sigue estos pasos
Mira También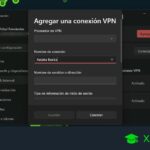 Cómo Activar una VPN en tu Laptop de Manera Sencilla
Cómo Activar una VPN en tu Laptop de Manera Sencilla- Abre la aplicación Zoom en tu PC
- Haz clic en tu perfil en la esquina superior derecha y selecciona "Ayuda"
- Selecciona "Comprobar actualizaciones"
- Si hay una actualización disponible, haz clic en "Actualizar" para descargar e instalar la última versión
También puedes verificar si hay actualizaciones automáticas habilitadas en la configuración de Zoom. Para hacerlo, sigue estos pasos
- Abre la aplicación Zoom en tu PC
- Haz clic en tu perfil en la esquina superior derecha y selecciona "Configuración"
- Selecciona la pestaña "General"
- Busca la sección "Actualización automática" y asegúrate de que esté activada
Mantener tu software actualizado es importante para mantener tu PC seguro y funcionando correctamente. Asegúrate de comprobar regularmente si hay actualizaciones disponibles para todas las aplicaciones que utilizas.
¿Cuáles son los pasos sencillos y rápidos para actualizar Zoom en mi laptop?
Para actualizar Zoom en tu laptop, sigue estos pasos:
1. Abre la aplicación Zoom en tu laptop.
2. Haz clic en el icono de tu perfil en la esquina superior derecha.
3. Selecciona la opción "Verificar actualizaciones" en el menú desplegable.
Nota: Si no aparece la opción "Verificar actualizaciones", significa que ya tienes la última versión de Zoom instalada.
4. Si hay una actualización disponible, haz clic en el botón "Actualizar" para descargarla e instalarla.
5. Sigue las instrucciones en pantalla para completar la instalación.
6. Reinicia la aplicación Zoom para asegurarte de que la actualización se haya aplicado correctamente.
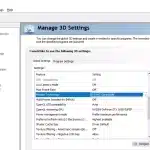 Cómo Activar G-Sync en una Laptop para Obtener un Rendimiento Superior
Cómo Activar G-Sync en una Laptop para Obtener un Rendimiento SuperiorConsejo: Es importante mantener Zoom actualizado para asegurarte de que estás utilizando la versión más segura y con todas las características más recientes.
- Abre la aplicación Zoom en tu laptop.
- Haz clic en el icono de tu perfil en la esquina superior derecha.
- Selecciona la opción "Verificar actualizaciones" en el menú desplegable.
- Si hay una actualización disponible, haz clic en el botón "Actualizar" para descargarla e instalarla.
- Sigue las instrucciones en pantalla para completar la instalación.
- Reinicia la aplicación Zoom para asegurarte de que la actualización se haya aplicado correctamente.
Alternativas para la Conclusión:
Resumen Final:
Últimas Palabras:
Si eres uno de los muchos usuarios que están utilizando Zoom para mantenerse conectado con amigos, familiares o compañeros de trabajo durante estos tiempos difíciles, es importante asegurarte de tener la versión más actualizada del programa. Es por eso que hoy te enseñaremos cómo actualizar Zoom en tu laptop de forma sencilla y rápida.
Paso 1: Lo primero que debes hacer es abrir el programa Zoom en tu computadora. Una vez que estés dentro, haz clic en tu perfil en la esquina superior derecha y selecciona la opción "Verificar Actualizaciones".
Paso 2: Si hay una actualización disponible, el programa te lo notificará y te dará la opción de descargarla e instalarla. Haz clic en "Descargar" y espera a que se complete la descarga.
Paso 3: Cuando haya terminado de descargarse, abre el archivo de instalación y sigue las instrucciones en pantalla para completar el proceso de instalación.
¡Y eso es todo! Ahora deberías tener la última versión de Zoom en tu laptop, lo que significa que tendrás acceso a todas las últimas funciones y mejoras de seguridad.
Mira También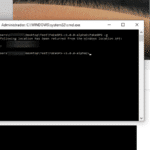 Cómo Activar el GPS en una Laptop Paso a Paso
Cómo Activar el GPS en una Laptop Paso a PasoEn resumen, para actualizar Zoom en tu laptop, simplemente abre el programa, verifica si hay actualizaciones disponibles, descarga e instala la actualización. ¡Es así de fácil!
Es importante mantener tus programas actualizados para asegurarte de tener la mejor experiencia posible y proteger tu computadora de posibles amenazas de seguridad. Así que no pierdas tiempo y actualiza Zoom hoy mismo.
¡Comparte este artículo y déjanos tu opinión!
Si encontraste útil esta información, no dudes en compartirla con tus amigos y familiares en tus redes sociales. También nos encantaría saber tu opinión al respecto, así que no dudes en dejar un comentario abajo.
Si tienes alguna pregunta o inquietud, siéntete libre de ponerte en contacto con nosotros a través del formulario de contacto en nuestro blog. Estaremos encantados de ayudarte en todo lo que podamos.
Mira También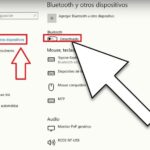 Cómo Habilitar Bluetooth en una Laptop.
Cómo Habilitar Bluetooth en una Laptop.Si quieres conocer otros artículos parecidos a Cómo Actualizar Zoom En Tu Laptop de Forma Sencilla y Rápida puedes visitar la categoría Tutoriales.
Deja una respuesta

¡Más Contenido!