Cómo Actualizar la Tarjeta Gráfica en Windows 7.
La tarjeta gráfica es uno de los componentes más importantes en una computadora, ya que se encarga de procesar y mostrar imágenes en la pantalla. Una tarjeta gráfica obsoleta puede limitar el desempeño de juegos y aplicaciones que requieren de una alta calidad visual.
En este artículo, te enseñaremos cómo actualizar la tarjeta gráfica en Windows 7, un proceso sencillo que puede mejorar significativamente la calidad de imagen en tu computadora. Te guiaremos paso a paso para que puedas realizar esta tarea sin problemas y disfrutar al máximo de tus juegos y aplicaciones favoritas.
- Mejora el rendimiento de tu PC: Cómo actualizar la tarjeta gráfica en Windows 7
- How to Update Graphics Card Driver in Windows 7 - Tutorial
-
Como actualizar de Windows 7 a Windows 10 sin perder datos (2023)
- ¿Por qué es importante actualizar la tarjeta gráfica en Windows 7 y cómo puede mejorar el rendimiento de tu PC?
- ¿Cuáles son los requisitos previos que debes cumplir antes de actualizar la tarjeta gráfica en Windows 7?
- ¿Cómo puedes identificar la tarjeta gráfica actual y encontrar la última versión del controlador para descargar e instalar?
- ¿Cuáles son los pasos para actualizar la tarjeta gráfica en Windows 7 y qué precauciones debes tomar durante el proceso para evitar posibles errores o problemas?
- Palabras Finales
- ¡Comparte y déjanos tu comentario!
Mejora el rendimiento de tu PC: Cómo actualizar la tarjeta gráfica en Windows 7
Qué es una tarjeta gráfica y cómo afecta el rendimiento del PC
La tarjeta gráfica es uno de los componentes más importantes de un ordenador, ya que se encarga de procesar y mostrar las imágenes en la pantalla. Una tarjeta gráfica obsoleta o poco potente puede ralentizar el rendimiento general del PC, lo que puede ser especialmente notorio a la hora de jugar videojuegos o realizar tareas que requieran una gran cantidad de recursos gráficos.
Cómo saber si necesitas actualizar tu tarjeta gráfica
Si experimentas problemas de rendimiento al utilizar programas que requieren una gran cantidad de gráficos o juegos, es posible que necesites actualizar tu tarjeta gráfica. También puedes comprobar la información de tu tarjeta gráfica en el Administrador de dispositivos de Windows 7. Si aparece un signo de exclamación junto a la tarjeta gráfica, es posible que haya un problema con el controlador, lo que podría requerir una actualización.
Preparación para la actualización
Antes de actualizar la tarjeta gráfica, es importante asegurarse de tener los controladores correctos para la nueva tarjeta. Puedes descargar los controladores del sitio web del fabricante de la tarjeta gráfica o utilizar un programa de terceros para buscar y actualizar controladores automáticamente. Es importante desinstalar los controladores antiguos antes de instalar los nuevos para evitar conflictos y problemas de rendimiento.
Reemplazo de la tarjeta gráfica
El proceso de reemplazar la tarjeta gráfica puede variar según el modelo y la marca, pero en general implicará abrir el ordenador y retirar la tarjeta antigua. Es importante tener cuidado al manipular los componentes internos de un ordenador y seguir las instrucciones del fabricante de la tarjeta gráfica para evitar daños en el hardware.
Mira También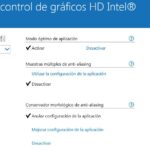 Cómo Activar la Tarjeta Gráfica Intel HD Graphics para Mejorar tu Experiencia de Juego.
Cómo Activar la Tarjeta Gráfica Intel HD Graphics para Mejorar tu Experiencia de Juego.Instalación de la nueva tarjeta gráfica
Una vez que se haya retirado la tarjeta antigua, se debe insertar la nueva tarjeta en la ranura correspondiente y asegurarse de que esté bien fijada. Después, se deben conectar los cables de alimentación y los cables de la pantalla a la nueva tarjeta gráfica.
Actualización de los controladores
Después de instalar la nueva tarjeta gráfica, es importante asegurarse de que los controladores estén actualizados. Se pueden descargar los controladores desde el sitio web del fabricante de la tarjeta gráfica o utilizar un programa de terceros para buscar y actualizar controladores automáticamente.
Conclusión
Recuerda que actualizar la tarjeta gráfica puede ser una buena manera de mejorar el rendimiento de tu PC, especialmente si utilizas programas que requieran una gran cantidad de recursos gráficos o juegas videojuegos. Asegúrate de seguir las instrucciones del fabricante de la tarjeta gráfica y de tener cuidado al manipular los componentes internos de tu ordenador.
How to Update Graphics Card Driver in Windows 7 - Tutorial
Como actualizar de Windows 7 a Windows 10 sin perder datos (2023)
¿Por qué es importante actualizar la tarjeta gráfica en Windows 7 y cómo puede mejorar el rendimiento de tu PC?
Es importante actualizar la tarjeta gráfica en Windows 7 porque:
- Permite que el sistema operativo y los programas funcionen correctamente.
- Mejora la calidad visual de las imágenes y vídeos en el PC.
- Optimiza el rendimiento de los juegos y aplicaciones que requieren gráficos intensivos.
Cómo puede mejorar el rendimiento de tu PC:
- Al actualizar la tarjeta gráfica, se pueden utilizar nuevas tecnologías que mejoran la velocidad y calidad de los gráficos.
- Se pueden solucionar problemas de compatibilidad con ciertos programas o juegos.
- Se reduce la carga en la CPU del ordenador, ya que la tarjeta gráfica se encarga de procesar los gráficos, lo que mejora el rendimiento general del sistema.
¿Cuáles son los requisitos previos que debes cumplir antes de actualizar la tarjeta gráfica en Windows 7?
Antes de actualizar la tarjeta gráfica en Windows 7, es importante cumplir con los siguientes requisitos previos:
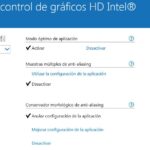 Actualizar la Tarjeta Gráfica Intel HD Graphics para Mejorar el Rendimiento.
Actualizar la Tarjeta Gráfica Intel HD Graphics para Mejorar el Rendimiento.1. Comprobar la compatibilidad: Asegurarse de que la tarjeta gráfica sea compatible con el sistema operativo Windows 7 y con la placa base.
2. Conocer los requerimientos: Revisar los requerimientos mínimos y recomendados de la tarjeta gráfica para el uso que se le dará.
3. Desinstalar drivers antiguos: Antes de instalar una nueva tarjeta gráfica, es necesario desinstalar los drivers de la tarjeta anterior para evitar conflictos.
4. Apagar el equipo: Es importante asegurarse de que el equipo esté apagado y desconectado de la fuente de alimentación antes de instalar la nueva tarjeta gráfica.
5. Instalación física: Instalar la tarjeta gráfica en el slot correspondiente de la placa base y asegurarse de que quede bien fija.
6. Instalación de drivers: Descargar e instalar los drivers más recientes de la tarjeta gráfica desde el sitio web del fabricante.
En resumen: Antes de actualizar la tarjeta gráfica en Windows 7, es esencial comprobar la compatibilidad, conocer los requerimientos, desinstalar drivers antiguos, apagar el equipo, instalar físicamente la tarjeta y finalmente instalar los nuevos drivers actualizados.
¿Cómo puedes identificar la tarjeta gráfica actual y encontrar la última versión del controlador para descargar e instalar?
Para identificar la tarjeta gráfica actual en tu Pc, puedes seguir los siguientes pasos:
- Abre el menú de inicio y busca "Administrador de dispositivos".
- Haz clic en la opción "Tarjetas de video" para ver el modelo de tu tarjeta gráfica actual.
Para encontrar la última versión del controlador de la tarjeta gráfica y descargarlo, sigue estos pasos:
- Visita el sitio web del fabricante de la tarjeta gráfica, como Nvidia o AMD.
- Busca la sección de descargas o soporte y selecciona tu modelo de tarjeta gráfica.
- Descarga la última versión del controlador disponible para tu tarjeta gráfica y asegúrate de seleccionar la versión correcta para tu sistema operativo.
- Ejecuta el archivo de instalación del controlador descargado y sigue las instrucciones para instalarlo correctamente.
Recuerda: Mantener los controladores actualizados es importante para obtener el mejor rendimiento de tu tarjeta gráfica y evitar posibles problemas de compatibilidad. También es recomendable hacer una copia de seguridad de los controladores actuales antes de actualizarlos, por si necesitas volver a una versión anterior.
¿Cuáles son los pasos para actualizar la tarjeta gráfica en Windows 7 y qué precauciones debes tomar durante el proceso para evitar posibles errores o problemas?
Pasos para actualizar la tarjeta gráfica en Windows 7:
Mira También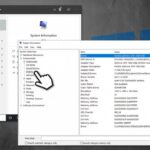 Cómo Actualizar Fácilmente Tu Tarjeta Gráfica en Windows 10
Cómo Actualizar Fácilmente Tu Tarjeta Gráfica en Windows 101. Identificar el modelo de la tarjeta gráfica instalada en el equipo.
2. Descargar el controlador más reciente desde el sitio web del fabricante o desde el sitio web de Microsoft.
3. Desinstalar el controlador anterior desde el Administrador de dispositivos.
4. Reiniciar el equipo.
5. Instalar el nuevo controlador descargado previamente.
6. Reiniciar el equipo nuevamente.
Precauciones a tomar durante el proceso:
- Realizar una copia de seguridad de los archivos importantes antes de actualizar la tarjeta gráfica.
- Desactivar temporalmente el software antivirus y el software de seguridad antes de instalar el controlador.
- Asegurarse de descargar el controlador correcto para el modelo de la tarjeta gráfica.
- Desinstalar completamente el controlador anterior antes de instalar el nuevo controlador.
- Si se usa una tarjeta gráfica integrada, deshabilitarla antes de instalar la nueva tarjeta gráfica.
- No interrumpir el proceso de instalación en ningún momento.
- Verificar que el controlador se haya instalado correctamente después de reiniciar el equipo.
- Identificar el modelo de la tarjeta gráfica instalada en el equipo.
- Para esto puedes consultar el manual del usuario o utilizar programas como Speccy o GPU-Z.
- Descargar el controlador más reciente desde el sitio web del fabricante o desde el sitio web de Microsoft.
- Desinstalar el controlador anterior desde el Administrador de dispositivos.
- Para acceder al Administrador de dispositivos, haz clic en el botón Inicio y escribe "Administrador de dispositivos" en el cuadro de búsqueda. Luego, selecciona la opción correspondiente.
- Busca la categoría "Adaptadores de pantalla" y haz clic en el signo "+" para expandirla.
- Selecciona la tarjeta gráfica y haz clic con el botón derecho del mouse. Luego, selecciona "Desinstalar dispositivo".
- Reiniciar el equipo.
- Instalar el nuevo controlador descargado previamente.
- Haz doble clic en el archivo descargado para iniciar el proceso de instalación.
- Sigue las instrucciones en pantalla para completar la instalación.
- Reiniciar el equipo nuevamente.
Palabras Finales
En conclusión, el mantenimiento de una PC es una tarea crucial para garantizar un óptimo rendimiento y prolongar la vida útil de nuestros dispositivos. Uno de los aspectos más importantes de este mantenimiento es la actualización de la tarjeta gráfica en Windows 7.
Es importante destacar que la actualización de la tarjeta gráfica no solo mejora la calidad visual de nuestros equipos, sino que también puede mejorar su velocidad y estabilidad. Sin embargo, es necesario seguir ciertos pasos para asegurarnos de que esta actualización sea realizada de manera efectiva.
En primer lugar, debemos verificar que nuestra tarjeta gráfica sea compatible con Windows 7 y descargar los controladores necesarios. Una vez descargados, debemos desinstalar los controladores antiguos y reiniciar el equipo antes de instalar los nuevos.
Mira También Cómo Instalar una Tarjeta Gráfica en una Laptop HP Paso a Paso.
Cómo Instalar una Tarjeta Gráfica en una Laptop HP Paso a Paso.Además, es recomendable actualizar regularmente los controladores de la tarjeta gráfica para mantener nuestro equipo funcionando de manera óptima. Para ello, podemos utilizar herramientas como Driver Booster o actualizarlos manualmente desde la página web del fabricante.
En resumen, la actualización de la tarjeta gráfica es una tarea importante dentro del mantenimiento de nuestro equipo y puede mejorar significativamente su rendimiento y estabilidad. Es necesario seguir ciertos pasos para realizar esta actualización de manera efectiva y mantener nuestros controladores actualizados para un mejor funcionamiento.
¡Comparte y déjanos tu comentario!
Si te ha gustado este artículo y te ha sido de utilidad, ¡compártelo en tus redes sociales para que más personas puedan beneficiarse de esta información! También puedes dejarnos tu comentario abajo y contarnos tus experiencias o preguntas sobre el mantenimiento de tu PC. ¡Queremos saber de ti! Si tienes alguna otra consulta, no dudes en ponerte en contacto con nosotros a través del formulario de contacto en nuestro sitio web. ¡Gracias por leernos!
Si quieres conocer otros artículos parecidos a Cómo Actualizar la Tarjeta Gráfica en Windows 7. puedes visitar la categoría Tarjeta de video.
Deja una respuesta

¡Más Contenido!