Cómo Actualizar Fácilmente Tu Tarjeta Gráfica en Windows 10
¿Tienes problemas con la calidad gráfica de tus juegos o programas en Windows 10? La tarjeta gráfica es uno de los componentes más importantes en un PC para garantizar una experiencia fluida y de alta calidad en cuanto a gráficos se refiere. Es por eso que, si tu tarjeta gráfica no está actualizada, puedes estar perdiendo rendimiento y calidad visual en tus aplicaciones y juegos favoritos.
En este artículo te enseñaremos cómo actualizar fácilmente tu tarjeta gráfica en Windows 10, incluso si no tienes experiencia previa en el mantenimiento de PCs. Te explicaremos paso a paso cómo identificar qué tarjeta gráfica tienes instalada en tu equipo, cómo descargar e instalar los controladores más recientes y cómo realizar una configuración óptima para aprovechar al máximo las capacidades de tu tarjeta gráfica. ¡No esperes más y da un impulso a la calidad gráfica de tu PC!
-
Mejora el rendimiento de tu equipo: Aprende a actualizar tu tarjeta gráfica en Windows 10
- Actualizar la tarjeta gráfica en Windows 10 puede mejorar el rendimiento de tu equipo
- Paso 1: Determinar la tarjeta gráfica actual
- Paso 2: Descargar los controladores de la tarjeta gráfica
- Paso 3: Desinstalar los controladores antiguos
- Paso 4: Instalar los nuevos controladores
- Paso 5: Reiniciar y comprobar el rendimiento
- SOLO CONFIGURA ESTO EN TU PC Y WINDOWS 10 VOLARÁ ?| MÁXIMA VELOCIDAD EN 2023 ?
-
✅Como Actualizar los Todos los Drivers / Controladores de Windows 10 y 11 En 5 MINUTOS | FÁCIL✅
- ¿Por qué es importante mantener actualizada la tarjeta gráfica de tu PC?
- ¿Cuáles son los pasos para verificar la versión actual y modelo de tu tarjeta gráfica en Windows 10?
- ¿Cómo identificar la versión más reciente del controlador de tu tarjeta gráfica y descargarla de manera segura?
- ¿Qué precauciones debes tener en cuenta antes de instalar una actualización de la tarjeta gráfica y cómo solucionar posibles problemas de compatibilidad?
- Palabras Finales
- ¡Comparte tu experiencia!
Mejora el rendimiento de tu equipo: Aprende a actualizar tu tarjeta gráfica en Windows 10
Actualizar la tarjeta gráfica en Windows 10 puede mejorar el rendimiento de tu equipo
La tarjeta gráfica es uno de los componentes más importantes en un equipo, ya que es la encargada de procesar y mostrar las imágenes en la pantalla. Con el tiempo, las tarjetas gráficas se vuelven obsoletas y pueden no ser capaces de manejar las aplicaciones y juegos modernos. Actualizar tu tarjeta gráfica en Windows 10 puede mejorar el rendimiento de tu equipo y darte una experiencia de juego más suave y fluida.
Paso 1: Determinar la tarjeta gráfica actual
Antes de actualizar tu tarjeta gráfica, debes saber qué modelo tienes actualmente. Puedes hacer esto yendo al Administrador de dispositivos de Windows 10. Para acceder a él, haz clic derecho en el botón de inicio y selecciona "Administrador de dispositivos". Luego, expande la categoría "Adaptadores de pantalla" y encontrarás el modelo de tu tarjeta gráfica actual.
Paso 2: Descargar los controladores de la tarjeta gráfica
Una vez que sepas el modelo de tu tarjeta gráfica, necesitarás descargar los controladores más recientes desde el sitio web del fabricante. Los controladores son programas que permiten que Windows 10 se comunique con la tarjeta gráfica y le diga cómo procesar las imágenes. Asegúrate de descargar los controladores correctos para tu modelo de tarjeta gráfica y versión de Windows 10.
Paso 3: Desinstalar los controladores antiguos
Es importante desinstalar los controladores antiguos antes de instalar los nuevos. Puedes hacer esto desde el Administrador de dispositivos nuevamente. Haz clic derecho en tu tarjeta gráfica actual y selecciona "Desinstalar dispositivo". Asegúrate de marcar la casilla que dice "Eliminar el software del controlador de este dispositivo".
Mira También Cómo Instalar una Tarjeta Gráfica en una Laptop HP Paso a Paso.
Cómo Instalar una Tarjeta Gráfica en una Laptop HP Paso a Paso.Paso 4: Instalar los nuevos controladores
Una vez que hayas desinstalado los controladores antiguos, reinicia tu equipo e instala los nuevos controladores que descargaste en el paso 2. Sigue las instrucciones en pantalla del instalador y asegúrate de seleccionar la opción para realizar una instalación limpia.
Paso 5: Reiniciar y comprobar el rendimiento
Una vez que hayas instalado los nuevos controladores, reinicia tu equipo de nuevo. Después, comprueba el rendimiento de la tarjeta gráfica ejecutando algunas aplicaciones o juegos que antes podrían haber tenido problemas. Si todo funciona correctamente y notas una mejora en el rendimiento, ¡enhorabuena! Has actualizado con éxito tu tarjeta gráfica en Windows 10.
En resumen, actualizar la tarjeta gráfica en Windows 10 puede mejorar significativamente el rendimiento de tu equipo. Sigue los pasos cuidadosamente para evitar cualquier problema durante el proceso de actualización. Además, asegúrate siempre de descargar los controladores correctos para tu modelo de tarjeta gráfica y versión de Windows 10.
SOLO CONFIGURA ESTO EN TU PC Y WINDOWS 10 VOLARÁ ?| MÁXIMA VELOCIDAD EN 2023 ?
✅Como Actualizar los Todos los Drivers / Controladores de Windows 10 y 11 En 5 MINUTOS | FÁCIL✅
¿Por qué es importante mantener actualizada la tarjeta gráfica de tu PC?
Es importante mantener actualizada la tarjeta gráfica de tu PC porque esto permite mejorar el rendimiento del equipo en cuanto a la calidad gráfica y la velocidad de procesamiento de imágenes y vídeos.
Una tarjeta gráfica actualizada también puede mejorar la compatibilidad con los últimos juegos y aplicaciones, ya que estos suelen estar diseñados para aprovechar las últimas tecnologías en este campo.
Además, una tarjeta gráfica desactualizada puede causar problemas de incompatibilidad con otros componentes del sistema y generar errores en el funcionamiento de programas y juegos.
 ¿Cómo Identificar la Tarjeta Gráfica de tu HP?
¿Cómo Identificar la Tarjeta Gráfica de tu HP?Por lo tanto, es recomendable verificar periódicamente si hay actualizaciones disponibles para la tarjeta gráfica de tu PC y descargar e instalar las últimas versiones para garantizar un buen rendimiento y evitar problemas técnicos.
¿Cuáles son los pasos para verificar la versión actual y modelo de tu tarjeta gráfica en Windows 10?
Para verificar la versión actual y modelo de tu tarjeta gráfica en Windows 10, sigue los siguientes pasos:
- Presiona las teclas "Windows" + "R" para abrir la ventana Ejecutar.
- Escribe "dxdiag" y presiona "Enter". Esto abrirá la herramienta de diagnóstico de DirectX.
- En la pestaña "Pantalla", podrás encontrar el modelo y la versión de tu tarjeta gráfica. También puedes ver el fabricante y la cantidad de memoria dedicada de la tarjeta.
- Si deseas obtener más información, haz clic en el botón "Guardar toda la información..." para guardar un archivo de texto con detalles adicionales sobre tu sistema y hardware.
Recuerda que es importante verificar regularmente la versión y estado de tus componentes de hardware para garantizar un rendimiento óptimo de tu PC y evitar problemas de compatibilidad con software y juegos.
¿Cómo identificar la versión más reciente del controlador de tu tarjeta gráfica y descargarla de manera segura?
Para identificar la versión más reciente del controlador de tu tarjeta gráfica y descargarla de manera segura, sigue los siguientes pasos:
- Identifica la marca y modelo de tu tarjeta gráfica: Entra al Administrador de dispositivos de Windows y busca el apartado "Adaptadores de pantalla". Allí encontrarás el nombre de tu tarjeta gráfica.
- Visita el sitio web del fabricante: Una vez que tengas el nombre y modelo de tu tarjeta gráfica, visita el sitio web del fabricante. Por ejemplo, si tienes una tarjeta NVIDIA, visita la página de descargas de controladores de NVIDIA.
- Busca la versión más reciente del controlador: En el sitio web del fabricante, busca la sección de descargas de controladores y busca la versión más reciente para tu modelo de tarjeta gráfica. Asegúrate de seleccionar la versión correcta de tu sistema operativo.
- Descarga el controlador: Descarga el controlador y guárdalo en una ubicación segura en tu computadora.
- Instala el controlador: Abre el archivo que descargaste y sigue las instrucciones para instalar el controlador en tu computadora.
Es importante asegurarse de descargar el controlador de la página oficial del fabricante para evitar descargar software malicioso o virus en tu computadora. Además, siempre verifica que estás descargando la versión correcta del controlador para tu tarjeta gráfica y sistema operativo.
¿Qué precauciones debes tener en cuenta antes de instalar una actualización de la tarjeta gráfica y cómo solucionar posibles problemas de compatibilidad?
Antes de instalar una actualización de la tarjeta gráfica, es importante realizar algunas precauciones para evitar posibles problemas. Primero, debes asegurarte de tener una copia de seguridad de todos tus archivos importantes en caso de que algo salga mal durante la instalación. Además, debes desinstalar los controladores antiguos de la tarjeta gráfica antes de instalar los nuevos para evitar conflictos entre ellos.
Mira También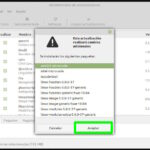 Cómo Instalar Fácilmente una Tarjeta Gráfica en Linux Mint.
Cómo Instalar Fácilmente una Tarjeta Gráfica en Linux Mint.En cuanto a la compatibilidad, es importante verificar si la nueva actualización es compatible con tu sistema operativo y tu modelo de tarjeta gráfica. Puedes verificar esta información en el sitio web del fabricante de la tarjeta gráfica. Si hay problemas de compatibilidad, puedes intentar reinstalar los controladores antiguos o buscar soluciones en línea.
Si después de la actualización experimentas problemas de rendimiento o errores en la pantalla, puedes intentar desinstalar los controladores nuevos y reinstalar los antiguos. También puedes buscar actualizaciones adicionales en el sitio web del fabricante o buscar soluciones en línea. En casos extremos, puede ser necesario reemplazar la tarjeta gráfica si se ha dañado durante la instalación de la actualización.
En resumen, antes de instalar una actualización de la tarjeta gráfica:
- Haz una copia de seguridad de tus archivos importantes
- Desinstala los controladores antiguos
- Verifica la compatibilidad con tu sistema operativo y tu modelo de tarjeta gráfica
Si experimentas problemas después de la actualización:
- Intenta desinstalar y reinstalar los controladores
- Busca actualizaciones adicionales y soluciones en línea
- Considera reemplazar la tarjeta gráfica si se ha dañado durante la instalación de la actualización
Palabras Finales
En conclusión, el mantenimiento de PC es un tema importante para cualquier usuario que quiera mantener su equipo en óptimas condiciones. La limpieza regular de los componentes internos, la actualización de los controladores y la eliminación regular de archivos innecesarios son solo algunas de las tareas que deben realizarse de manera periódica.
En este artículo nos enfocamos en la actualización de la tarjeta gráfica en Windows 10, y como pudimos observar, no es una tarea difícil de realizar si se siguen los pasos correctos. Es importante mencionar que siempre debemos asegurarnos de descargar los controladores adecuados para nuestro modelo de tarjeta gráfica, ya que de lo contrario podríamos experimentar problemas o incluso dañar nuestro equipo.
Mira También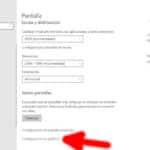 Cómo Mejorar el Rendimiento de la Tarjeta Gráfica en Windows 10.
Cómo Mejorar el Rendimiento de la Tarjeta Gráfica en Windows 10.Recuerda: Un equipo bien mantenido no solo garantiza un mejor rendimiento, sino que también prolonga la vida útil de nuestros componentes y evita posibles problemas en el futuro.
En resumen, el mantenimiento de PC es una tarea crucial para cualquier usuario que quiera disfrutar de un equipo rápido y eficiente. Realizar estas tareas de manera periódica puede ahorrarnos tiempo y dinero en reparaciones futuras.
¡Comparte tu experiencia!
Si te gustó este artículo, no dudes en compartirlo en tus redes sociales y dejar un comentario en la sección de abajo. Si tienes alguna pregunta o sugerencia para futuros temas, ¡no dudes en ponerte en contacto con nosotros! ¡Siempre estamos aquí para ayudarte a mantener tu PC en perfectas condiciones!
Si quieres conocer otros artículos parecidos a Cómo Actualizar Fácilmente Tu Tarjeta Gráfica en Windows 10 puedes visitar la categoría Tarjeta de video.
Deja una respuesta

¡Más Contenido!