Cómo Actualizar Drivers En Tu PC: Guía Paso A Paso
¿Llevas años teniendo problemas con tu PC? ¿Parece que tu computadora y sus programas van cada vez más lentos? Si tu respuesta es afirmativa, entonces hoy es tu día de suerte. Actualizar los drivers de tu computadora es una genial manera de asegurar que tu hardware y software funcionen de la mejor manera. En esta guía paso a paso queremos explicarte cómo hacerlo.
Empecemos por lo básico: ¿qué es un driver? Un driver es el puente entre tu hardware y el sistema operativo. Tradicionalmente, sin los controladores adecuados, tu computadora no podrá comunicarse correctamente con tus dispositivos. Así que, actualizarlos es una práctica recomendable para mantener los componentes de tu equipo en perfecto funcionamiento.
Tomemos en cuenta que hay distintas formas de actualizar los drivers de nuestra computadora. A continuación, detallamos algunas:
- Descargando desde el sitio web del fabricante.
- Usando el Administrador de dispositivos.
- Utilizando herramientas de terceros.
Partamos por la primera opción: actualizar los controladores desde el sitio web del fabricante. Esta forma usualmente es más fiable para descargar los últimos drivers, ya que prometen tener los paquetes de instalación necesarios para mantener seguros tus componentes. Desafortunadamente, encontrar el controlador para tu hardware puede ser difícil, ya que necesitarás ubicar el modelo exacto. Por este motivo, nuestro consejo es que inviertas el tiempo suficiente para encontrar el driver adecuado.
Ahora te contaremos cómo actualizar tus controladores usando el Administrador de dispositivos. Esta herramienta incorporada en Windows se encarga de gestionar todos los dispositivos conectados a tu computadora. Para iniciar el proceso seguí estos sencillos pasos:
- Abre el Administrador de dispositivos. Puedes encontrarlo en Panel de Control / Herramientas administrativas.
- Expande los distintos grupos de hardware de tu PC.
- Haz clic con el botón derecho del mouse en el controlador que requieres actualizar.
- Selecciona Buscar actualizaciones.
Si la actualización no se inició automáticamente, tendrás que ir a la web del fabricante para obtener el paquete de actualización.
Mira También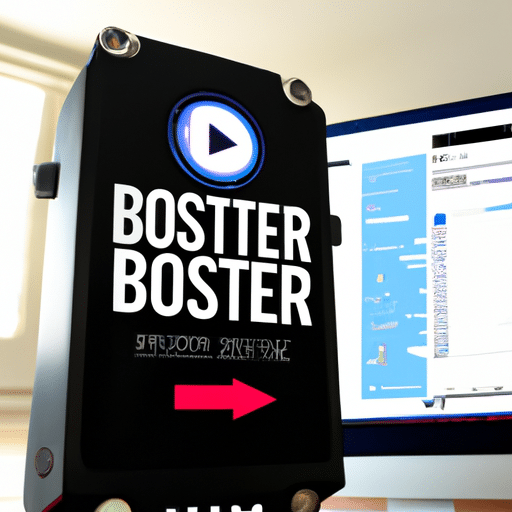 Todo Lo Que Necesitas Saber Sobre Driver Booster 7
Todo Lo Que Necesitas Saber Sobre Driver Booster 7Finalmente, existen herramientas de terceros especialmente diseñadas para buscar los controladores de tu equipo. Estas aplicaciones escanean tu equipo para encontrar los controladores necesarios y luego te entregan los enlaces de descarga. Esta opción es extremadamente práctica para quienes buscan una alternativa rápida y sencilla para conocer qué drivers están desactualizados en tu PC.
- No olvidar
- Haz Tu PC Lenta Mas Rápida SIN PROGRAMAS
- Como actualizar controladores en Windows 11 | Drivers PC
- ¿Cuáles son las ventajas y desventajas de actualizar los drivers en un PC?
- ¿Cómo se pueden identificar los drivers obsoletos en un PC?
- ¿Qué herramientas se necesitan para actualizar los drivers?
- ¿Cómo descargar e instalar los drivers correctos en un PC?
- ¿Cómo verificar si la actualización de los drivers fue exitosa?
- ¿Qué riesgos implica actualizar los drivers?
- Concluyendo
No olvidar
- Primero, para asegurar que tengas la versión más reciente de los drivers en tu PC, lo mejor es iniciar desde cero. Antes de comenzar el proceso de actualización, descarga una lista de todos los controladores instalados en tu PC. Para ello, puedes usar software como Speccy , el cual te ayudará a mantener un control detallado y organizado de los drivers importantes.
- Después, necesitas comprobar si hay algún controlador en tu computadora que requiera una actualización. Para ello, lo mejor es chequear manualmente el sitio web del fabricante o proveedor del hardware para verificar si hay alguna nueva versión disponible de los mismos. Esto puede tomar un poco de tiempo si quieres asegurarte de tener la última versión, por lo que recomendamos que inicies desde los controladores críticos como:
- Tarjetas gráficas
- Tarjetas de sonido
- Controladores de red
- Controladores USB
- Controladores SATA
- Si encuentras una nueva actualización de algún controlador, descarga la nueva versión manualmente desde el sitio web del fabricante/proveedor del hardware. Una vez descargada, simplemente haz doble clic sobre el archivo para iniciar el asistente de configuración y sigue las instrucciones para finalizar la instalación.
- Finalmente, después de haber actualizado los controladores, reinicia tu PC para que los cambios surtan efecto. Esto último te ayudará a asegurar un mejor rendimiento de tus dispositivos y a disfrutar de una computadora más robusta.
Haz Tu PC Lenta Mas Rápida SIN PROGRAMAS
Como actualizar controladores en Windows 11 | Drivers PC
¿Cuáles son las ventajas y desventajas de actualizar los drivers en un PC?
Actualizar los drivers en un PC es una buena práctica que todos los usuarios de computadoras y laptops recomiendan para asegurarse de que el equipo funcione de forma óptima. Esto nos permite obtener todas las ventajas de las últimas versiones de controladores, que generalmente incluyen mejoras de rendimiento, estabilidad, seguridad y soporte para nuevos dispositivos y tecnologías.
A continuación vamos a ver algunas de las ventajas y desventajas que conlleva la actualización de los drivers de un PC:
Ventajas:
- Tienes acceso a las últimas funciones y características disponibles.
- Disfruta del último soporte oficial para tus dispositivos.
- Menos conflictos con los dispositivos conectados a tu equipo.
- Mejora la compatibilidad con otros programas y hardware.
- Más estabilidad, rendimiento y seguridad para tus equipos.
Desventajas:
- Los controladores más recientes no siempre son compatibles con tu hardware.
- Es posible que la actualización interfiera con otros dispositivos y programas.
- Es posible que los usuarios menos experimentados provoquen errores al intentar instalar o actualizar los controladores.
- Las actualizaciones a menudo requieren descargas grandes, lo que puede ser un problema si el equipo no tiene una conexión rápida a Internet.
En pocas palabras, mantener los drivers de un PC actualizados tiene ventajas significativas que podemos aprovechar para obtener el mejor rendimiento y estabilidad posible. Sin embargo, debemos estar conscientes de los riesgos que conllevan, tanto en términos de estabilidad como de compatibilidad con otros dispositivos y programas. Por lo tanto, es importante que tengas cuidado cuando decidas actualizar los controladores y sólo lo hagas cuando sea absolutamente necesario.
¿Cómo se pueden identificar los drivers obsoletos en un PC?
En la actualidad los drivers son una parte importante de nuestros sistemas de computadoras ya que permiten al hardware reconocer al software y viceversa. De este modo, podemos aprovechar al máximo el potencial de nuestro ordenador. Sin embargo, hay que tener en cuenta que los fabricantes van liberando nuevos drivers para mejorar y expandir la compatibilidad de sus productos, manteniendo así la computadora bien actualizada. Por ello, es fundamental identificar cuáles de los drivers de nuestro PC son obsoletos para poder reemplazarlos.
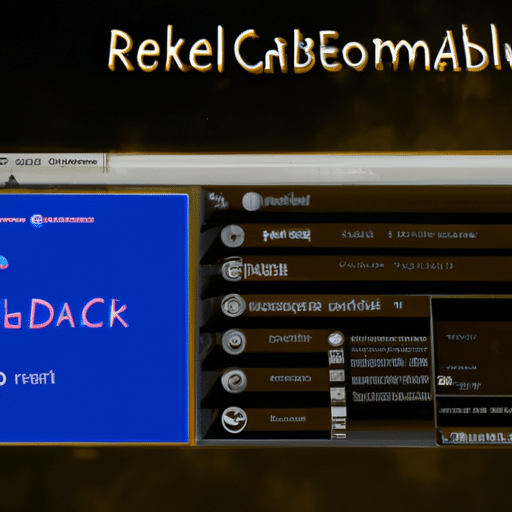 Aprende Cómo Habilitar El Controlador Realtek De Forma Rápida Y Sencilla
Aprende Cómo Habilitar El Controlador Realtek De Forma Rápida Y SencillaPara llevar a cabo esta tarea existen varias formas. Primero, según el sistema operativo, los usuarios de Windows 10 pueden realizar una búsqueda automática de actualizaciones desde el menú Configuración así como también una verificación de los controladores de dispositivos. En el caso de los usuarios de macOS, pueden hacer uso del administrador de actualizaciones para localizar los drivers obsoletos.
Por otro lado, existen herramientas específicas para conseguir identificar los drivers obsoletos en un PC, como Driver Booster, Auslogics Driver Updater o Device Doctor, entre muchos otros. Estos programas leen automáticamente los dispositivos conectados al equipo y detectan aquellos controladores desactualizados indicando dónde descargarlos para así poder actualizarlos.
Además, hay que mencionar que si no contamos con los conocimientos necesarios, siempre se puede acudir a un experto en informática que nos ayude a actualizar nuestros controladores de forma segura.
En definitiva, para tener actualizada nuestra computadora y darle el mejor rendimiento, es muy importante identificar los drivers obsoletos. Por lo tanto, hay que tener en cuenta los métodos existentes para llevar a cabo esta tarea. El primero, recurriendo directamente al sistema operativo; el segundo, utilizando herramientas específicas para esta tarea y, por último, buscando ayuda de un profesional de la informática.
¿Qué herramientas se necesitan para actualizar los drivers?
Actualizar los drivers de tu computadora puede ser una tarea importante pero que al final es muy sencilla. Los drivers son los responsables de permitirte aprovechar al máximo tu equipo, así que cuidarlos es primordial para evitar problemas en el futuro. Para actualizarlos, hay algunas herramientas que nos facilitan el trabajo y nos pueden ayudar a estar al día con los últimos controladores para todos nuestros dispositivos. Estas son:
Windows Update: Esta herramienta es parte del sistema operativo Windows y se encarga de mantener actualizados los drivers para los dispositivos. Esto lo hace buscando los controladores en la base de datos de Microsoft y descargandolos de manera automática.
Mira También Lo Que Es Un Controlador Genérico Para Tu Computadora
Lo Que Es Un Controlador Genérico Para Tu ComputadoraHerramientas de fabricante: En caso de que los drivers no estén disponibles en Windows Update, podemos recurrir a las herramientas de fabricante. Muchos fabricantes de dispositivos ofrecen su propia herramienta para descargar e instalar los controladores para sus productos, como AMD para tarjetas gráficas.
DriverPack Solution: Esta es una de las mejores herramientas para actualizar los drivers del computador. Se trata de una aplicación gratuita que detecta los dispositivos que tenemos conectados a nuestro equipo e instala los drivers correctos para cada uno de ellos.
Driver Genius: Esta herramienta también es muy útil para actualizar los drivers. Al igual que DriverPack Solution, Driver Genius detecta los dispositivos de nuestro equipo y ofrece una lista de controladores recomendados para cada uno de ellos. Además, tiene una gran base de datos que se va actualizando constantemente.
Si quieres asegurarte de que los componentes de tu computadora están bien cuidados, asegúrate de utilizar alguna de estas herramientas para mantener tus drivers siempre actualizados.
¿Cómo descargar e instalar los drivers correctos en un PC?
Descargar e instalar los drivers correctos en un PC es una tarea importante para el correcto funcionamiento y optimización del equipo. Esto quiere decir que la configuración y uso correcto de tu computadora dependerá de la exactitud con la que obtengas, descargues e instales los drivers correspondientes. Por lo tanto, a continuación te explicaremos paso a paso cómo llevar a cabo esto de manera sencilla sin complicaciones:
- Antes que nada, debes conocer la marca y modelo del hardware que deseas actualizar. Esto puedes encontrarlo en las etiquetas que trae tu equipo, o bien verificarlo en el administrador de dispositivos de Windows.
- Una vez conozcas la marca y el modelo, ingresa a la página web del fabricante del hardware. Encontrarás los controladores que necesitas, normalmente con la opción «Descargas».
- Si no cuentas con el dispositivo a mano, puedes utilizar un sitio web externo para encontrar el driver adecuado. Sitios como Driverscape son bastante buenas opciones para esto.
- Una vez descargue el driver requerido, deberás proceder a la instalación. Esto se logra abriendo el archivo descargado e iniciando el proceso de instalación. Si ya poseías un driver previo, Windows te pedirá confirmar sobreescribir el driver antigüo por el recién descargado.
- Espera a que la instalación termine y reinicia tu computadora. Verifica que la configuración del dispositivo haya quedado correctamente actualizada. Listo, ya tienes los drivers correctos instalados en tu pc.
Como hemos visto, descargar e instalar los drivers correctos en un pc es algo relativamente sencillo si se sabe realizar. No obstante, hay ciertas precauciones que se deberían tomar para intentar prevenir problemas infundados. Por ejemplo, una vez encontrado el driver correcto, se recomienda proceder a su descarga con un antivirus activado, y siempre y cuando dicho driver sea compatible con nuestro sistema operativo. De esta manera evitaríamos problemas innecesarios.
Mira También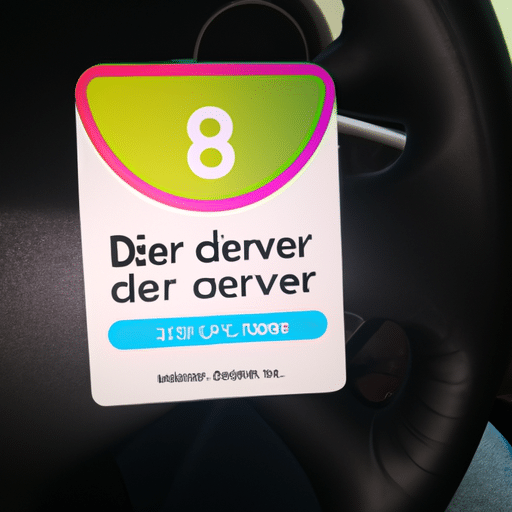 Qué Es El Driver 8 Y Aprende Sus Beneficios.
Qué Es El Driver 8 Y Aprende Sus Beneficios.En conclusión, descargar e instalar los drivers correctos en un pc es una tarea indispensable para el correcto funcionamiento y optimización del equipo. Proveerte a ti mismo con una guía te podrá ayudar a llevar a cabo esta tarea sin complicaciones.
¿Cómo verificar si la actualización de los drivers fue exitosa?
Como ya sabemos, los drivers son programas esenciales en un sistema informático (ya sea para PC o para Mac) que se encargan de la correcta gestión de los diferentes dispositivos que forman parte del hardware. Estos programas necesitan actualizarse con el fin de proporcionar el rendimiento óptimo a nuestro sistema.
Verificar si la actualización de los drivers fue exitosa puede ser una tarea algo complicada, pero hay formas sencillas para conseguirlo. En primer lugar, verificaremos si los controladores han sido instalados correctamente en nuestro sistema. Para esto, iremos a la sección "Administrador de dispositivos" de Windows y comprobaremos que todos nuestros dispositivos estén ahí listados. Si falta alguno, eso significa que la actualización no ha funcionado correctamente.
Para saber si los drivers han recibido una nueva versión también podemos comprobar manualmente la versión instalada con la última publicada por el fabricante para ese mismo dispositivo. Esto se puede hacer visitando la página web oficial del fabricante e investigando la versión más reciente que necesite el dispositivo. Una vez hecho eso, abriremos el Administrador de dispositivos de Windows y comprobaremos la versión indicada para el driver de cada uno de los dispositivos. Si es la misma que la descrita en la página web, entonces la actualización fue exitosa.
Otra forma de confirmar que la actualización fue correcta es consultar el historial de instalaciones de Windows. Esto se puede hacer desde el Panel de control, sección Sistema y seguridad > Actualización de Windows. Aquí podremos verificar si hay alguna actualización de drivers disponible para nuestros componentes. Si no salen en el listado es porque fueron actualizados correctamente.
Finalmente, para estar completamente seguros que la actualización fue exitosa, podemos descargar alguna herramienta de diagnóstico de hardware y correrlo en nuestro equipo. Estos programas son capaces de mostrar la información de los drivers instalados en detalle y nos permiten comprobar si dichos drivers tienen la última versión publicada al momento.
Mira También INSTRUCCIONES PASO A PASO PARA INSTALAR CORRECTAMENTE EL DRIVER
INSTRUCCIONES PASO A PASO PARA INSTALAR CORRECTAMENTE EL DRIVERComo vemos, existen varias formas de saber si una actualización de drivers fue exitosa. Siempre es recomendable llevar un control muy preciso de nuestros componentes y hacer estas verificaciones periódicamente.
¿Qué riesgos implica actualizar los drivers?
Actualizar los drivers de nuestros dispositivos es una buena manera de mejorar el rendimiento del sistema, sin embargo, existen algunos riesgos que también debemos considerar. Algunos de estos serían:
- Conflictos con otros drivers: Una de las posibles consecuencias de actualizar nuestros drivers puede ser la recurrencia de conflictos con otros drivers del sistema. Esto puede llevar a que certains Periféricos no se reconozcan correctamente.
- Rendimiento lento del equipo: Otra posible consecuencia de actualizar los drivers es un dramatico declive en el rendimiento del equipo. Esto se debe a que es posible que la actualización no sea compatible con el hardware del equipo y provoque inestabilidad.
- Malware: Existe cierto riesgo de descargar malware al intentar actualizar tus drivers si no se toman los debidos cuidados. Por ello es importante descargar los drivers únicamente desde fuentes confiables.
Por lo tanto, antes de actualizar los drivers es importante asegurarse de que sean compatibles con el hardware del equipo, de que se descarguen desde fuentes confiables y de que no entren en conflicto con otros drivers. De esta forma podremos evitar problemas asociados a la actualización.
Concluyendo
Actualizar los drivers de tu computadora es una tarea sencilla que muchas veces nos puede librar de problemas graves. Un driver obsoleto o mal configurado puede ser la causa de dolores de cabeza inesperados, así que no hay que descuidar esta parte. A continuación te presentamos una guía paso a paso para actualizar los drivers de tu PC de la forma más segura.
- Chequea la configuración actual de tus drivers. Primero que nada, debemos tener en cuenta la marca y modelo de nuestra computadora, así como el sistema operativo que se encuentra instalado. Esta información la podemos obtener haciendo clic derecho sobre el icono de Mi PC y luego seleccionando la opción Propiedades.
- Visita el sitio web del fabricante. Una vez que conozcamos la información básica de nuestra computadora, lo siguiente es ingresar al sitio web del fabricante correspondiente. Allí encontraremos los drivers más recientes para nuestro equipo.
- Descarga e instala los drivers. Ya con los drivers en mano, lo único que nos resta es instalarlos en nuestra computadora. Para ello, debemos descomprimir los archivos descargados y ejecutar el archivo .exe que contiene el programa de instalación.
Como conclusión, podemos decir que actualizar los drivers de tu computadora no es una tarea difícil ni complicada. Si se siguen cuidadosamente los pasos anteriores, estaremos asegurando el correcto funcionamiento de nuestra PC, evitando la aparición de problemas inesperados.
Mira También Cuál Es El Mejor Driver Para Tu PC
Cuál Es El Mejor Driver Para Tu PCSi quieres conocer otros artículos parecidos a Cómo Actualizar Drivers En Tu PC: Guía Paso A Paso puedes visitar la categoría Drivers.
Deja una respuesta

¡Más Contenido!