Cómo Activar la Wi-Fi en una Laptop Dell
Si tienes una laptop Dell y no puedes conectarte a Internet de forma inalámbrica, es posible que necesites activar la función Wi-Fi. Afortunadamente, activar la Wi-Fi en una laptop Dell es un proceso sencillo que puede realizarse en pocos pasos.
En este artículo, te guiaremos a través del proceso paso a paso para activar la Wi-Fi en tu laptop Dell. Desde cómo encontrar el interruptor físico hasta cómo activar la función Wi-Fi en el sistema operativo Windows, seguiremos cada paso para asegurarnos de que puedas conectarte a Internet sin problemas y disfrutar de la libertad que ofrece la conexión inalámbrica.
- Consejos para activar la Wi-Fi en una Laptop Dell y mejorar su rendimiento en el mantenimiento de tu PC
- ✅ No Aparecen REDES WI-FI En WINDOWS, Solo Modo Avión | SOLUCIÓN✅
- Solucione el problema de Wi-Fi de la computadora portátil Dell que no funciona en Windows 10/8/7 [2022]
- Resumen de Mantenimiento de PC
- Comparte este conocimiento con otros
Consejos para activar la Wi-Fi en una Laptop Dell y mejorar su rendimiento en el mantenimiento de tu PC
Consejos para activar la Wi-Fi en una Laptop Dell
Paso 1: Lo primero que debes hacer es verificar si tu laptop Dell tiene una antena Wi-Fi incorporada. Para hacer esto, revisa el manual de usuario o busca en línea las especificaciones de tu modelo de laptop.
Paso 2: Si tu laptop Dell tiene una antena Wi-Fi incorporada, lo siguiente que debes hacer es encenderla. Para hacerlo, busca el interruptor Wi-Fi en tu laptop. En la mayoría de los modelos de Dell, este interruptor se encuentra en el costado derecho o izquierdo de la laptop.
Paso 3: Si no encuentras el interruptor Wi-Fi en tu laptop, es posible que tengas que activarlo desde el software. Para hacer esto, busca el icono de Wi-Fi en la barra de tareas de Windows y haz clic en él. A continuación, selecciona el botón "Activar" para encender la antena Wi-Fi de tu laptop Dell.
Mejorar el rendimiento de la Wi-Fi en una Laptop Dell
Paso 1: Actualiza los controladores de la tarjeta Wi-Fi. Los controladores son el software que permite que la tarjeta Wi-Fi funcione correctamente en tu laptop Dell. Si los controladores están desactualizados, pueden causar problemas de rendimiento en la conexión Wi-Fi.
Mira También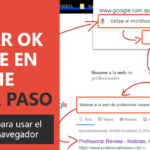 Cómo Activar Ok Google en una Laptop.
Cómo Activar Ok Google en una Laptop.Paso 2: Optimiza tu red Wi-Fi. Si estás experimentando problemas de rendimiento con la conexión Wi-Fi en tu laptop Dell, es posible que tu red Wi-Fi esté sobrecargada. Para optimizar tu red, asegúrate de que tu router esté ubicado en un lugar central en tu hogar y que no haya objetos que obstruyan la señal Wi-Fi.
Paso 3: Usa un software de limpieza de PC. La acumulación de archivos temporales y otros archivos innecesarios en tu laptop Dell puede afectar el rendimiento de la conexión Wi-Fi. Utiliza un software de limpieza de PC para eliminar estos archivos y mejorar el rendimiento general de tu laptop.
Mantenimiento de PC
En conclusión, activar la Wi-Fi en una Laptop Dell es un proceso sencillo que se puede realizar en pocos pasos. Para mejorar el rendimiento de la conexión Wi-Fi, es importante mantener actualizados los controladores de la tarjeta Wi-Fi, optimizar la red Wi-Fi y utilizar un software de limpieza de PC. Además, es importante realizar regularmente una limpieza física de la laptop, actualizar el software de seguridad y hacer una copia de seguridad regular de tus archivos importantes para mejorar el mantenimiento de tu PC.
✅ No Aparecen REDES WI-FI En WINDOWS, Solo Modo Avión | SOLUCIÓN✅
Solucione el problema de Wi-Fi de la computadora portátil Dell que no funciona en Windows 10/8/7 [2022]
¿Cuáles son los pasos para activar la Wi-Fi en una Laptop Dell?
Para activar la Wi-Fi en una Laptop Dell, sigue estos pasos:
- Abre el menú de inicio y selecciona "Configuración".
- Selecciona "Red e Internet".
- En el panel izquierdo, selecciona "Wi-Fi".
- Asegúrate de que el interruptor de Wi-Fi esté activado.
- Selecciona la red Wi-Fi a la que deseas conectarte y haz clic en conectar.
- Si la red Wi-Fi está protegida con contraseña, ingresa la contraseña.
- Espera a que se establezca la conexión Wi-Fi.
Una vez seguidos estos pasos, tu Laptop Dell debería estar conectada a la red Wi-Fi seleccionada. Recuerda que si tienes problemas para conectarte a la red, puede ser necesario actualizar los controladores de Wi-Fi en tu computadora.
¿Qué hacer si la Wi-Fi de mi Laptop Dell no se activa?
Si la Wi-Fi de tu Laptop Dell no se activa, hay varias cosas que puedes hacer para solucionar el problema. Primero, asegúrate de que el interruptor de Wi-Fi esté encendido (en caso de que tu laptop tenga uno). Si esto no funciona, sigue los siguientes pasos:
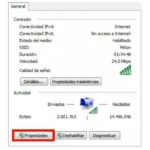 Cómo Habilitar DHCP en Tu Laptop Fácilmente
Cómo Habilitar DHCP en Tu Laptop Fácilmente- Reinicia la computadora: A veces, simplemente reiniciar la computadora puede solucionar el problema.
- Actualiza los controladores: Asegúrate de tener los controladores más actualizados para tu tarjeta de red inalámbrica. Puedes encontrarlos en el sitio web de Dell o utilizando una herramienta de actualización de controladores como Driver Booster.
- Desactiva y vuelve a activar la tarjeta de red: En el Administrador de dispositivos, busca la tarjeta de red inalámbrica y desactívala. Luego, vuelve a activarla y prueba si se resuelve el problema.
- Restaura la configuración: Si nada de lo anterior funciona, intenta restaurar la configuración de red a sus valores predeterminados. Para ello, abre el Símbolo del sistema como administrador y escribe "netsh winsock reset" seguido de "netsh int ip reset". Reinicia la computadora después de esto.
Si estos pasos no solucionan el problema, es posible que necesites contactar al soporte técnico de Dell para obtener ayuda adicional.
¿Cómo solucionar problemas de conexión Wi-Fi en una Laptop Dell?
Para solucionar problemas de conexión Wi-Fi en una Laptop Dell, sigue los siguientes pasos:
1. Verifica que el Wi-Fi esté activado en la laptop. Puedes hacerlo a través del botón de activación de Wi-Fi o a través de la configuración de red.
2. Verifica que el router esté encendido y funcione correctamente. Si es posible, intenta conectar otro dispositivo al Wi-Fi para asegurarte de que el problema no sea del router.
3. Asegúrate de que la laptop esté dentro del rango de alcance del router. Si estás muy lejos del router, puede haber problemas de conexión.
4. Verifica que estés ingresando la contraseña correcta para conectarte al Wi-Fi. Si no estás seguro de la contraseña, puedes intentar restablecerla a través de la configuración del router.
Mira También Aprende Cómo Abrir Una Laptop HP Omen Fácilmente.
Aprende Cómo Abrir Una Laptop HP Omen Fácilmente.5. Si nada de lo anterior funciona, intenta eliminar la red Wi-Fi de la lista de redes guardadas en la laptop y luego vuelve a agregarla. Para hacer esto, ve a la configuración de red, busca la red Wi-Fi en la lista y selecciona "olvidar".
Importante: Si estos pasos no funcionan, es posible que haya un problema con el hardware de la laptop o con el router. En ese caso, es recomendable llevar la laptop a un servicio técnico especializado para que puedan realizar una revisión exhaustiva y determinar la causa del problema.
- En resumen, los pasos para solucionar problemas de conexión Wi-Fi en una Laptop Dell son:
¿Es posible aumentar la velocidad de la Wi-Fi en una Laptop Dell?
Sí, es posible aumentar la velocidad de la Wi-Fi en una Laptop Dell. A continuación, te proporciono algunos consejos que pueden ayudarte:
1. Actualiza los controladores: Asegúrate de tener los controladores más recientes para el adaptador de red inalámbrica. Puedes descargarlos desde el sitio web de Dell o del fabricante del adaptador.
2. Elimina programas innecesarios: Desinstala cualquier programa que no necesites o que pueda estar consumiendo recursos de la conexión inalámbrica.
3. Ubica tu laptop cerca del router: Si la señal inalámbrica es débil, puede afectar la velocidad. Coloca tu laptop lo más cerca posible del router.
Mira También Aprende a Abrir y Reparar una Laptop HP 15-Db0004
Aprende a Abrir y Reparar una Laptop HP 15-Db00044. Usa un adaptador Wi-Fi USB: Si tu laptop no tiene un adaptador de red inalámbrica incorporado o si el que tiene es antiguo, puedes obtener un adaptador Wi-Fi USB de alta velocidad.
5. Cambia el canal del router: Si hay muchos dispositivos conectados al mismo canal, puede haber interferencias que afecten la velocidad de la conexión. Cambiar el canal del router puede ayudar a solucionar este problema.
Espero que estos consejos te ayuden a aumentar la velocidad de la Wi-Fi en tu Laptop Dell.
- Actualiza los controladores.
- Elimina programas innecesarios.
- Ubica tu laptop cerca del router.
- Usa un adaptador Wi-Fi USB.
- Cambia el canal del router.
Resumen de Mantenimiento de PC
En conclusión, el mantenimiento de PC es una tarea importante que garantiza el buen funcionamiento y rendimiento de tu equipo. Para mantener tu PC en óptimas condiciones, debes realizar tareas como limpieza regularmente, actualizar los controladores y el sistema operativo, y estar al tanto de cualquier signo de fallo.
Cuando se trata de activar la Wi-Fi en una Laptop Dell, primero debes verificar que el dispositivo tenga una tarjeta Wi-Fi instalada. Luego, desde la barra de tareas, selecciona el icono de red y haz clic en "Configuración de Wi-Fi". Si tu dispositivo no tiene una tarjeta Wi-Fi, puedes agregar una externa para conectarte a una red inalámbrica.
Recuerda: Mantener tu equipo actualizado y en buen estado puede prevenir problemas en el futuro y prolongar su vida útil.
Mira También Aprende a Abrir un Cargador de Laptop con Estos Sencillos Pasos.
Aprende a Abrir un Cargador de Laptop con Estos Sencillos Pasos.- Asegúrate de tener un software antivirus actualizado para proteger tu equipo de virus y malware.
- No descargues programas de fuentes desconocidas que puedan dañar tu PC.
- Realiza copias de seguridad regularmente para proteger tus archivos importantes en caso de fallas del sistema.
Comparte este conocimiento con otros
Si te ha gustado este artículo sobre mantenimiento de PC y cómo activar la Wi-Fi en una Laptop Dell, ¡comparte esta información con tus amigos y familiares en tus redes sociales! También nos encantaría saber tu opinión, así que no dudes en dejar un comentario a continuación. Si tienes alguna pregunta o necesitas ayuda adicional, ¡no dudes en ponerte en contacto con nosotros!
Si quieres conocer otros artículos parecidos a Cómo Activar la Wi-Fi en una Laptop Dell puedes visitar la categoría Tutoriales.
Deja una respuesta

¡Más Contenido!