Cómo Activar la Webcam de tu Laptop Fácilmente.
Si necesitas activar la webcam de tu laptop, ¡no te preocupes! Es un proceso muy sencillo que no requiere conocimientos técnicos avanzados. En este artículo te explicaremos paso a paso cómo hacerlo para que puedas utilizar esta función en tus videoconferencias o para tomar fotografías.
Primero, verifica si tu laptop tiene una cámara integrada. Si es así, encontrarás una pequeña lente en la parte superior de la pantalla. Si no la tiene, puedes utilizar una cámara externa conectándola a través de un puerto USB. Luego, sigue los pasos que te detallaremos para activar la webcam y empezar a utilizarla. ¡Es muy fácil y práctico!
- Mejora la funcionalidad de tu equipo: Aprende a activar tu webcam en pocos pasos
- ¿Problemas con tu webcam en Windows 10? - SOLUCIONADO - 2020
-
Activación y configuración de la cámara y micrófono en Windows 10
- ¿Cuáles son los pasos para activar la webcam en una laptop y qué precauciones debo tomar al hacerlo?
- ¿Cómo puedo solucionar problemas comunes al activar la webcam de mi laptop, como errores de driver o software?
- ¿Qué programas y aplicaciones puedo usar para sacar el máximo provecho de mi webcam y mejorar su calidad de imagen?
- ¿Cómo puedo proteger mi privacidad y seguridad al usar la webcam de mi laptop y evitar ser víctima de hackeos o malware?
- Recapitulación del Tema
- Comparte tu Opinión
Mejora la funcionalidad de tu equipo: Aprende a activar tu webcam en pocos pasos
Activando la webcam en tu PC
Para mejorar la funcionalidad de tu equipo, es importante que conozcas cómo activar y utilizar tu webcam en el contexto de Mantenimiento de Pc. A continuación, te explicamos los pasos necesarios para hacerlo:
Paso 1: Conectar la webcam
Lo primero que debes hacer es conectar la webcam a tu computadora. La mayoría de las webcams se conectan mediante un cable USB, por lo que simplemente deberás enchufar el cable en un puerto USB disponible en tu PC.
Paso 2: Verificar la conexión
Una vez que hayas conectado la webcam, es importante verificar que tu PC la haya reconocido correctamente. Para hacerlo, puedes seguir estos pasos:
- Abre el menú de inicio en Windows y selecciona "Configuración".
- Selecciona "Dispositivos".
- Verifica que la webcam aparezca en la lista de dispositivos conectados. Si no aparece, intenta desconectarla y volver a conectarla.
Paso 3: Descargar drivers (controladores)
En algunos casos, puede ser necesario descargar e instalar los drivers (o controladores) de la webcam para que funcione correctamente. Si tu PC no reconoce automáticamente la webcam, es posible que necesites descargar los drivers desde el sitio web del fabricante.
Mira También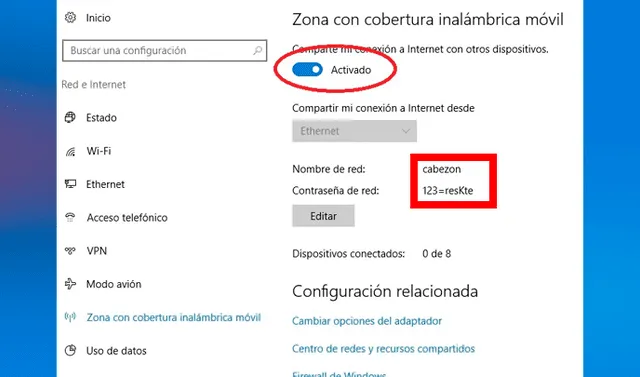 Cómo Activar el Wi-Fi de tu Laptop de Manera Sencilla
Cómo Activar el Wi-Fi de tu Laptop de Manera SencillaPaso 4: Activar la webcam en aplicaciones
Una vez que tu PC reconoce la webcam y los drivers están instalados (si es necesario), deberás activarla en la aplicación que deseas utilizar. Por ejemplo, si quieres utilizar la webcam en Skype, deberás seguir estos pasos:
- Abre Skype y selecciona "Configuración".
- Selecciona "Audio y video".
- En la sección de "Cámara", selecciona la webcam que deseas utilizar.
Paso 5: Ajustar la configuración de la webcam
Una vez que hayas activado la webcam en la aplicación que deseas utilizar, es posible que necesites ajustar la configuración para obtener una mejor calidad de imagen. Por ejemplo, podrías ajustar la resolución o el brillo de la imagen.
Conclusión
En resumen, activar la webcam en tu PC es un proceso sencillo que consta de varios pasos. Lo primero que debes hacer es conectar la webcam y verificar que tu PC la haya reconocido correctamente. Si es necesario, deberás descargar e instalar los drivers de la webcam. Luego, podrás activarla en la aplicación que deseas utilizar y ajustar la configuración según tus necesidades. Siguiendo estos pasos, podrás utilizar tu webcam de manera efectiva en el contexto de Mantenimiento de Pc.
¿Problemas con tu webcam en Windows 10? - SOLUCIONADO - 2020
Activación y configuración de la cámara y micrófono en Windows 10
¿Cuáles son los pasos para activar la webcam en una laptop y qué precauciones debo tomar al hacerlo?
Para activar la webcam en una laptop, generalmente se necesitan seguir los siguientes pasos:
1. Comprobar si la laptop tiene una cámara incorporada: La mayoría de las laptops modernas tienen una cámara web incorporada. Para asegurarse de que su laptop tenga una cámara, revise el manual del usuario o busque en línea el modelo específico de la laptop.
2. Encienda la cámara: Para encender la cámara, se debe abrir la aplicación de cámara o videollamada en la computadora. En la mayoría de las laptops, esta aplicación está preinstalada y se puede encontrar en el menú de inicio o en la barra de tareas.
 Cómo Activar el Touchpad de tu Laptop de Forma Rápida y Sencilla
Cómo Activar el Touchpad de tu Laptop de Forma Rápida y Sencilla3. Permita que la aplicación acceda a la cámara: Cuando se abre la aplicación de la cámara por primera vez, es posible que se le pida permiso para acceder a la cámara. Asegúrese de permitir el acceso para que la cámara pueda funcionar correctamente.
4. Ajuste la configuración de la cámara: La mayoría de las aplicaciones de cámara permiten ajustar la configuración de la cámara, como el brillo, la resolución y el enfoque. Asegúrese de ajustar la configuración según sus necesidades.
En cuanto a las precauciones que se deben tomar al usar la cámara, se recomienda:
- No compartir imágenes o videos comprometedores.
- No utilizar la cámara en lugares privados o en situaciones donde pueda ser grabado sin su conocimiento.
- Asegurarse de que la cámara esté apagada cuando no se esté utilizando.
- No permitir que cualquier persona utilice su cámara sin su permiso.
- Utilizar software de seguridad y antivirus para prevenir amenazas en línea.
¿Cómo puedo solucionar problemas comunes al activar la webcam de mi laptop, como errores de driver o software?
Para solucionar problemas comunes al activar la webcam de tu laptop, como errores de driver o software, sigue estos pasos:
1. Verifica que el driver de la webcam esté instalado correctamente. Para ello, busca en la página web del fabricante de tu laptop y descarga la versión más reciente del driver correspondiente a tu modelo de laptop. Instálalo siguiendo las instrucciones que se indican.
2. Si el problema persiste, verifica que el software de la webcam esté actualizado. Actualiza el software descargando la versión más reciente desde la página web del fabricante de tu laptop.
Mira También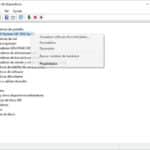 Cómo Activar la Salida HDMI en tu Laptop.
Cómo Activar la Salida HDMI en tu Laptop.3. Si la webcam aún no funciona, verifica que la configuración de privacidad de la cámara permita el acceso al software que estás usando para usar la webcam. En Windows 10, por ejemplo, puedes hacerlo abriendo la Configuración de privacidad de la cámara y asegurándote de que la opción "Permitir que las aplicaciones accedan a tu cámara" esté activada.
4. Si después de seguir los pasos anteriores la webcam todavía no funciona, es posible que haya un problema de hardware. En este caso, es recomendable llevar tu laptop a un técnico especializado en mantenimiento de hardware para que la revise.
Recuerda: Siempre es importante que mantengas tu laptop actualizada con los últimos drivers y software para evitar problemas con la webcam y otros componentes de tu equipo.
¿Qué programas y aplicaciones puedo usar para sacar el máximo provecho de mi webcam y mejorar su calidad de imagen?
Existen diversas opciones de software que puedes utilizar para mejorar la calidad de imagen de tu webcam. Aquí te presento algunas:
1. OBS Studio: Este programa es una excelente opción si deseas transmitir en vivo o grabar videos con tu webcam. Ofrece herramientas para ajustar la exposición, el balance de blancos, la nitidez y otros ajustes avanzados de imagen.
2. ManyCam: Esta aplicación te permite agregar efectos visuales y gráficos a tus transmisiones en vivo, además de ofrecer herramientas para mejorar la calidad de imagen de tu cámara web.
Mira También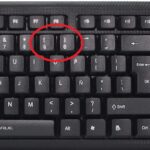 Cómo Abrir y Cerrar Paréntesis en una Laptop.
Cómo Abrir y Cerrar Paréntesis en una Laptop.3. Windows Camera: Si utilizas Windows 10, esta aplicación viene preinstalada en tu sistema operativo y te permite tomar fotos y grabar videos con tu webcam. También ofrece algunas opciones básicas de ajuste de imagen.
4. Logitech Capture: Si utilizas una cámara web de la marca Logitech, puedes utilizar esta aplicación gratuita para ajustar la exposición, el balance de blancos y otros parámetros de imagen.
En general, es importante asegurarte de tener los controladores más recientes para tu cámara web instalados en tu sistema. También es recomendable limpiar regularmente la lente de la cámara y verificar que esté correctamente conectada y configurada en tu sistema operativo.
- Recuerda actualizar regularmente los drivers de tu webcam, esto puede solucionar problemas de compatibilidad y mejorar su rendimiento.
- No olvides limpiar la lente de tu cámara regularmente para evitar manchas y distorsiones en la imagen.
- Si experimentas problemas con la calidad de imagen de tu webcam, verifica que esté correctamente conectada y configurada en tu sistema operativo.
¿Cómo puedo proteger mi privacidad y seguridad al usar la webcam de mi laptop y evitar ser víctima de hackeos o malware?
Para proteger tu privacidad y seguridad al usar la webcam de tu laptop, sigue estos consejos:
1. Instala un buen software antivirus: el primer paso para proteger tu privacidad y seguridad es instalar un software antivirus en tu laptop. De esta manera, podrás detectar y eliminar cualquier malware que intente acceder a tu webcam.
2. Actualiza tus programas y sistema operativo: asegúrate de tener siempre instaladas las últimas actualizaciones de tu sistema operativo y programas, ya que estas suelen incluir parches de seguridad que protegen contra vulnerabilidades conocidas.
Mira También Aprende Cómo Abrir y Reparar Un Cargador De Laptop Lenovo.
Aprende Cómo Abrir y Reparar Un Cargador De Laptop Lenovo.3. No hagas clic en enlaces sospechosos: evita hacer clic en enlaces desconocidos o sospechosos en correos electrónicos o mensajes de texto, ya que pueden contener malware que pueda acceder a tu webcam.
4. Cubre tu webcam cuando no la estés usando: una forma sencilla de proteger tu privacidad es cubrir la webcam con una pegatina o tapa cuando no la estés usando. De esta manera, incluso si alguien logra acceder a tu dispositivo, no podrán ver lo que estás haciendo.
5. Usa contraseñas seguras: asegúrate de usar contraseñas seguras y únicas para cada cuenta, incluyendo tu cuenta de laptop. De esta manera, será más difícil para los hackers acceder a tus dispositivos y datos personales.
6. Desconecta la webcam cuando no la estés usando: si no necesitas usar la webcam, desconéctala físicamente de tu laptop para evitar cualquier posible acceso no autorizado.
Siguiendo estos consejos, podrás proteger tu privacidad y seguridad al usar la webcam de tu laptop y reducir el riesgo de ser víctima de hackeos o malware.
Recapitulación del Tema
En conclusión, activar la webcam de tu laptop es una tarea sencilla que puede realizarse en pocos minutos. Primero, debes comprobar si tu computadora cuenta con una cámara integrada y si esta se encuentra habilitada. Si no es así, deberás descargar los controladores necesarios desde el sitio web del fabricante o utilizar herramientas de terceros como ManyCam.
Mira También Cómo Abrir Un Candado De Laptop Kensington Fácilmente.
Cómo Abrir Un Candado De Laptop Kensington Fácilmente.Es importante tener en cuenta que, al momento de utilizar la cámara, debes tomar medidas de seguridad para proteger tu privacidad, como evitar compartir información personal o permitir el acceso a desconocidos.
En resumen: activar la webcam de tu laptop es una tarea fácil y rápida, pero debes tomar precauciones para evitar riesgos en tu seguridad y privacidad.
- Revisa si tu computadora tiene una cámara integrada y si está habilitada
- Descarga los controladores necesarios o utiliza herramientas de terceros como ManyCam
- Toma medidas de seguridad al utilizar la cámara
Comparte tu Opinión
¡Gracias por leer nuestro artículo sobre cómo activar la webcam de tu laptop fácilmente! Esperamos que hayas encontrado toda la información que necesitabas para realizar esta tarea sin problemas.
Si te gustó este contenido, ¡no dudes en compartirlo en tus redes sociales y dejar un comentario a continuación! Nos encantaría conocer tu opinión y responder cualquier pregunta que puedas tener.
Además, si necesitas ayuda con algún problema relacionado con el mantenimiento de tu PC, no dudes en ponerte en contacto con nosotros. ¡Estaremos encantados de ayudarte!
Si quieres conocer otros artículos parecidos a Cómo Activar la Webcam de tu Laptop Fácilmente. puedes visitar la categoría Tutoriales.
Deja una respuesta

¡Más Contenido!