Cómo Activar la Característica VT en tu Laptop
Si eres un usuario avanzado de computadoras, es probable que hayas oído hablar de la virtualización. Esta tecnología permite ejecutar múltiples sistemas operativos en una misma máquina, lo que resulta muy útil para probar software, desarrollar aplicaciones y realizar pruebas de seguridad.
Sin embargo, para utilizar la virtualización en tu laptop, necesitarás asegurarte de que la característica VT (Virtualization Technology) esté activada en tu procesador. En este artículo te mostraremos cómo comprobar si tu laptop es compatible con la virtualización y cómo activar esta función en caso de que esté desactivada. ¡Sigue leyendo!
- Mejora el rendimiento de tu laptop con la activación de VT: ¡Aprende cómo hacerlo!
- ACTIVAR la VIRTUALIZACIÓN en PC WINDOWS 7 para CUALQUIER PROGRAMA (HP)
-
How to Enable Virtualization Technology (VT) | For Hp Laptop | Windows 10 Pro |
- ¿Por qué es importante activar la característica VT en tu laptop para el mantenimiento de PC?
- ¿Cómo saber si mi laptop tiene la característica VT y cómo activarla?
- ¿Cuáles son los beneficios que aporta la activación de VT en el rendimiento de mi laptop?
- ¿Qué precauciones debo tomar antes y después de activar la característica VT en mi laptop?
- Resumen
- ¡Comparte este contenido y déjanos tus comentarios!
Mejora el rendimiento de tu laptop con la activación de VT: ¡Aprende cómo hacerlo!
¿Qué es la activación de VT?
La tecnología de virtualización (VT) es una característica que se encuentra en la mayoría de los procesadores modernos. Esta tecnología permite que un solo procesador pueda ejecutar múltiples sistemas operativos simultáneamente, lo que significa que podrás tener diferentes entornos de software en tu computadora sin necesidad de tener varias computadoras físicas.
La activación de VT también puede mejorar el rendimiento de tu laptop al permitir que una máquina virtual tenga acceso directo a los recursos del hardware de la computadora, en lugar de tener que compartirlos con otros programas en el sistema operativo principal. Esto es especialmente útil para tareas que requieren mucha potencia de procesamiento, como la edición de video o la ejecución de juegos exigentes.
¿Cómo saber si mi laptop es compatible con la activación de VT?
Antes de intentar activar la tecnología de virtualización en tu laptop, debes asegurarte de que tu procesador sea compatible con esta tecnología. La mayoría de los procesadores modernos son compatibles, pero algunos modelos más antiguos pueden no serlo.
Para verificar si tu procesador admite VT, puedes buscar en el sitio web del fabricante o en la documentación de tu laptop. También puedes utilizar una herramienta de diagnóstico del sistema como CPU-Z o Speccy para verificar si tu procesador admite la tecnología de virtualización.
Mira También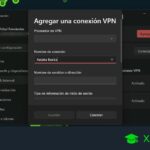 Cómo Activar una VPN en tu Laptop de Manera Sencilla
Cómo Activar una VPN en tu Laptop de Manera Sencilla¿Cómo activar la tecnología de virtualización en mi laptop?
Una vez que hayas confirmado que tu procesador admite la tecnología de virtualización, puedes proceder a activarla en tu laptop. El proceso exacto para hacerlo puede variar dependiendo del fabricante y el modelo de tu computadora, pero aquí hay algunos pasos generales que puedes seguir:
- Reinicia tu laptop y entra en la configuración del BIOS. Para hacerlo, presiona la tecla específica que se indica cuando se inicia la computadora (generalmente F2, F10 o Supr).
- Navega hasta la sección de configuración avanzada del BIOS y busca la opción de virtualización. Esta opción puede estar etiquetada como "Tecnología de virtualización", "Virtualización Intel VT-x" o algo similar.
- Asegúrate de que la opción esté habilitada. Si la opción está deshabilitada, actívala y guarda los cambios en la configuración del BIOS.
- Reinicia tu laptop nuevamente para aplicar los cambios.
Una vez que hayas activado la tecnología de virtualización en tu laptop, podrás crear y ejecutar máquinas virtuales utilizando software como VirtualBox o VMware.
¿Cómo puedo aprovechar al máximo la tecnología de virtualización?
Aquí hay algunos consejos para aprovechar al máximo la tecnología de virtualización en tu laptop:
- Asigna suficiente RAM a tus máquinas virtuales: Cada máquina virtual que ejecutes utilizará una cantidad significativa de memoria RAM, así que asegúrate de asignar suficiente RAM a cada máquina virtual para garantizar un rendimiento óptimo.
- Utiliza discos duros virtuales (VHD) en lugar de archivos de imagen: Los VHD son más eficientes en términos de rendimiento que los archivos de imagen, especialmente si estás ejecutando varias máquinas virtuales simultáneamente.
- Utiliza la virtualización anidada: Si necesitas ejecutar máquinas virtuales dentro de otras máquinas virtuales, asegúrate de habilitar la virtualización anidada en tu laptop. Esta opción permite que una máquina virtual tenga acceso directo a la tecnología de virtualización del procesador.
- Mantén tu laptop actualizada: Asegúrate de instalar las últimas actualizaciones y controladores para tu sistema operativo y software de virtualización para garantizar un rendimiento óptimo.
En resumen, la activación de la tecnología de virtualización en tu laptop puede mejorar significativamente el rendimiento de tu computadora al permitirte ejecutar múltiples sistemas operativos simultáneamente. Si tu laptop es compatible con la tecnología de virtualización, sigue los pasos mencionados anteriormente para habilitarla y aprovecha al máximo esta poderosa herramienta de mantenimiento de PC.
ACTIVAR la VIRTUALIZACIÓN en PC WINDOWS 7 para CUALQUIER PROGRAMA (HP)
How to Enable Virtualization Technology (VT) | For Hp Laptop | Windows 10 Pro |
¿Por qué es importante activar la característica VT en tu laptop para el mantenimiento de PC?
La característica VT (Virtualization Technology) es importante para el mantenimiento de PC porque permite la creación de máquinas virtuales, las cuales son útiles para probar nuevas configuraciones de software y hardware sin afectar al sistema operativo principal. Además, al tener una máquina virtual se pueden hacer copias de seguridad del sistema operativo en caso de fallos o virus. También, se puede utilizar una máquina virtual para ejecutar programas antiguos que no sean compatibles con el sistema operativo actual.
Activar la característica VT en tu laptop es importante porque no todas las laptops vienen con esta característica activada por defecto. Para activarla, se debe ingresar a la BIOS del equipo y buscar la opción de Virtualization Technology, la cual puede estar ubicada en diferentes secciones según la marca y modelo del equipo.
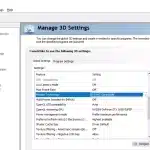 Cómo Activar G-Sync en una Laptop para Obtener un Rendimiento Superior
Cómo Activar G-Sync en una Laptop para Obtener un Rendimiento SuperiorEn resumen, activar la característica VT en tu laptop es importante para el mantenimiento de PC ya que permite la creación de máquinas virtuales, hacer copias de seguridad del sistema operativo y ejecutar programas antiguos sin afectar al sistema operativo principal.
¿Cómo saber si mi laptop tiene la característica VT y cómo activarla?
Para saber si tu laptop tiene la característica VT (Virtualization Technology), debes seguir los siguientes pasos:
1. Reinicia tu laptop y entra en la BIOS. Para acceder a la BIOS, debes presionar una tecla específica que varía según el modelo de tu laptop. Por lo general, son teclas como F2, F10 o Esc.
2. Una vez dentro de la BIOS, busca la opción “Virtualization Technology” o “VT-x”. Si la encuentras, significa que tu laptop cuenta con esta característica.
3. Si no encuentras la opción en la BIOS, también puedes verificar si tu procesador admite la virtualización. Para ello, debes buscar el modelo de tu procesador y verificar sus especificaciones en la página del fabricante.
Activar la Virtualization Technology:
Mira También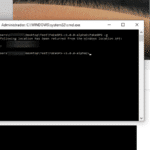 Cómo Activar el GPS en una Laptop Paso a Paso
Cómo Activar el GPS en una Laptop Paso a PasoSi encontraste la opción “Virtualization Technology” o “VT-x” en la BIOS, sigue estos pasos para activarla:
1. Selecciona la opción y cámbiala de “Disabled” a “Enabled”.
2. Guarda los cambios y reinicia tu laptop.
- Para guardar los cambios en la BIOS, debes buscar la opción “Save and Exit” o “Exit and Save Changes”
3. Una vez que tu laptop haya reiniciado, la Virtualization Technology estará activada y lista para usarse.
Es importante mencionar que no todas las laptops cuentan con esta característica, por lo que es posible que no la encuentres en tu equipo. Además, la activación de la Virtualization Technology puede variar según el modelo de tu laptop y la versión de la BIOS que estés utilizando.
¿Cuáles son los beneficios que aporta la activación de VT en el rendimiento de mi laptop?
La activación de la Tecnología de Virtualización (VT) en tu laptop puede aportar varios beneficios en cuanto a su rendimiento:
Mira También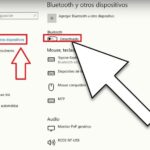 Cómo Habilitar Bluetooth en una Laptop.
Cómo Habilitar Bluetooth en una Laptop.1. Mejora en la eficiencia del sistema operativo: La activación de VT permite que los sistemas operativos virtuales puedan acceder directamente al hardware de la computadora, lo que significa que no hay necesidad de utilizar capas adicionales de software para acceder a los recursos del sistema.
2. Aumento del rendimiento de las aplicaciones: Al permitir que las máquinas virtuales accedan directamente a los recursos del sistema, se reduce la sobrecarga de procesamiento y memoria. Esto puede resultar en una mejora significativa del rendimiento de las aplicaciones que se ejecutan en ellas.
3. Mayor flexibilidad: La tecnología de virtualización permite la creación de múltiples entornos virtuales en una sola máquina física. Esto hace posible ejecutar diferentes sistemas operativos y aplicaciones dentro de un mismo equipo sin necesidad de adquirir dispositivos adicionales.
4. Mayor seguridad: Al utilizar máquinas virtuales, se puede aislar el sistema operativo y las aplicaciones de la máquina física, lo que ayuda a prevenir la propagación de virus y otros malware. Además, si una máquina virtual se ve comprometida, es posible borrarla y crear una nueva sin afectar al resto del sistema.
En resumen, la activación de la Tecnología de Virtualización puede tener un impacto positivo en el rendimiento, la eficiencia y la seguridad de tu laptop. Es recomendable verificar si tu procesador es compatible con esta tecnología y activarla en caso de ser posible.
¿Qué precauciones debo tomar antes y después de activar la característica VT en mi laptop?
Antes de activar la característica VT en tu laptop, es importante que tomes algunas precauciones para asegurarte de que todo funcione correctamente. Primero, verifica si tu procesador admite esta característica. En caso afirmativo, asegúrate de que la BIOS esté actualizada y de que se haya desactivado el inicio rápido. Además, realiza una copia de seguridad de tus datos importantes y desactiva cualquier software de seguridad.
Mira También Cómo Encender una Laptop HP: Pasos y Consejos
Cómo Encender una Laptop HP: Pasos y ConsejosPrecauciones antes de activar la característica VT:
- Verificar si el procesador admite VT
- Asegurarse de que la BIOS esté actualizada
- Desactivar el inicio rápido
- Realizar una copia de seguridad de datos importantes
- Desactivar cualquier software de seguridad
Una vez que hayas tomado estas precauciones, puedes activar la característica VT en tu laptop. Después de hacerlo, debes verificar que todo funcione correctamente. Puedes hacerlo realizando pruebas en una máquina virtual o utilizando una herramienta de diagnóstico.
Precauciones después de activar la característica VT:
- Verificar que todo funcione correctamente
- Realizar pruebas en una máquina virtual
- Utilizar una herramienta de diagnóstico
Siguiendo estas precauciones, puedes activar la característica VT en tu laptop con confianza y asegurarte de que funcione correctamente. Recuerda siempre tomar las medidas necesarias para proteger tus datos y evitar problemas en el futuro.
Resumen
En conclusión, la característica de Virtualización de Tecnología (VT) es esencial para el mantenimiento y mejora del rendimiento de tu laptop. Si estás experimentando problemas técnicos o lentitud en tu equipo, activar esta función puede ser la solución. Asegúrate de seguir los pasos adecuados para habilitar la VT en tu dispositivo y experimenta el cambio en el rendimiento.
La característica VT es una herramienta importante en la optimización del rendimiento de tu laptop. Al activarla, permite que el sistema operativo y las aplicaciones se ejecuten de manera más eficiente y sin interrupciones. Además, la habilitación de la VT también es necesaria si deseas utilizar programas de virtualización como VirtualBox o VMware.
Mira También Cómo Iniciar Tu Laptop Dell Paso a Paso.
Cómo Iniciar Tu Laptop Dell Paso a Paso.Para activar la característica VT en tu laptop, primero debes verificar si tu procesador es compatible con esta función, luego ingresar al BIOS de tu dispositivo y habilitar la opción correspondiente. Es importante tener en cuenta que los pasos pueden variar según el modelo y la marca de tu laptop.
En resumen, activar la característica VT en tu laptop puede mejorar significativamente el rendimiento y la eficiencia de tu equipo. Si eres un usuario avanzado que necesita usar programas de virtualización o simplemente desea un mejor rendimiento en general, asegúrate de habilitar la VT en tu laptop.
¡Comparte este contenido y déjanos tus comentarios!
¿Te gustó nuestro artículo sobre cómo habilitar la característica VT en tu laptop? ¡Compártelo en tus redes sociales y ayúdanos a llegar a más personas que puedan necesitar esta información! Además, nos encantaría saber tu opinión y experiencia sobre este tema, déjanos tus comentarios y preguntas en la sección de abajo.
¡No te olvides de ponerte en contacto con nosotros si necesitas ayuda con el mantenimiento de tu PC! En nuestro sitio web encontrarás una variedad de recursos y herramientas útiles para mantener tu equipo en óptimas condiciones. ¡Gracias por visitarnos!
Si quieres conocer otros artículos parecidos a Cómo Activar la Característica VT en tu Laptop puedes visitar la categoría Tutoriales.
Deja una respuesta

¡Más Contenido!