Cómo Activar la Antena WiFi en Tu Laptop.
En la actualidad, la conectividad es uno de los aspectos más importantes en el uso de una computadora portátil. Sin embargo, puede haber situaciones en las que la señal WiFi no sea lo suficientemente fuerte, lo que puede afectar el rendimiento y la eficiencia del dispositivo. Una de las principales causas de este problema es la antena WiFi desactivada. En este artículo, explicaremos cómo activar la antena WiFi en tu laptop para mejorar la conectividad.
Primera parte: En primer lugar, te enseñaremos cómo identificar si la antena WiFi está apagada o desactivada. Luego, te proporcionaremos un paso a paso para activarla en diferentes sistemas operativos, incluyendo Windows y Mac. Con esta información, podrás solucionar rápidamente cualquier problema de conectividad y aprovechar al máximo tu computadora portátil en todo momento.
- Optimiza tu conexión a internet: Cómo activar y solucionar problemas con la antena WiFi en tu laptop
- Tu ROUTER tiene un TRUCO que NADIE CONOCE!!
-
✅ No Aparecen REDES WI-FI En WINDOWS, Solo Modo Avión | SOLUCIÓN✅
- ¿Por qué es importante activar la antena WiFi en tu laptop para el mantenimiento de PC?
- ¿Cuáles son los pasos necesarios para activar la antena WiFi en una laptop y mantenerla en óptimas condiciones?
- ¿Qué problemas de mantenimiento pueden surgir si la antena WiFi no está activada correctamente en tu laptop?
- ¿Cómo solucionar problemas de conexión inalámbrica en caso de que la antena WiFi no funcione adecuadamente en tu laptop?
- Palabras Finales
- ¡Comparte con nosotros!
Optimiza tu conexión a internet: Cómo activar y solucionar problemas con la antena WiFi en tu laptop
Cómo optimizar tu conexión a internet en una laptop con problemas de antena WiFi
Si tienes problemas de conexión a internet en tu laptop, es posible que la antena WiFi esté causando el problema. Afortunadamente, hay algunas cosas que puedes hacer para solucionar este problema y optimizar tu conexión a internet.
1. Verifica la antena WiFi
Lo primero que debes hacer es verificar si la antena WiFi está funcionando correctamente. Si la antena está dañada o rota, esto puede afectar la calidad de la señal y causar problemas de conexión. Para verificar la antena, puedes intentar mover tu laptop a diferentes ubicaciones y ver si la calidad de la señal mejora.
2. Actualiza los controladores de la antena WiFi
Si la antena parece estar funcionando correctamente, es posible que los controladores de la antena necesiten actualizarse. Los controladores son programas que permiten que el hardware se comunique con el software de la computadora. Si los controladores están desactualizados, pueden causar problemas de conexión. Puedes verificar si los controladores de la antena WiFi están actualizados yendo a la página del fabricante de tu laptop y buscando las últimas actualizaciones de controladores.
3. Asegúrate de estar cerca del router
Si estás lejos del router, la calidad de la señal puede verse afectada. Intenta acercarte al router y ver si la calidad de la señal mejora. Si esto no es posible, considera comprar un repetidor de señal para ampliar la cobertura de la señal WiFi.
 Cómo Insertar Un CD en Una Laptop Lenovo.
Cómo Insertar Un CD en Una Laptop Lenovo.4. Configura la opción de energía del adaptador de red inalámbrica
La opción de energía del adaptador de red inalámbrica puede afectar la calidad de la señal WiFi. Si la opción de energía está configurada en "Economía de energía", esto puede reducir la potencia de la antena WiFi y afectar la calidad de la señal. Para cambiar esto, ve a la configuración de energía de tu laptop y selecciona "Alto rendimiento".
5. Cambia el canal del router
Si varios dispositivos están usando el mismo canal en el router, esto puede causar interferencias y afectar la calidad de la señal. Puedes cambiar el canal del router para evitar estas interferencias. Consulta el manual del usuario del router para obtener instrucciones sobre cómo hacerlo.
6. Desactiva el firewall
El firewall puede bloquear ciertas conexiones y afectar la calidad de la señal. Si tienes problemas de conexión, intenta desactivar temporalmente el firewall y ver si la calidad de la señal mejora. Recuerda volver a activar el firewall después de realizar estas pruebas.
Con estos consejos, deberías poder solucionar problemas de conexión a internet en tu laptop causados por problemas con la antena WiFi. Si los problemas persisten, considera contactar al fabricante de tu laptop o a un técnico de computadoras para obtener ayuda adicional.
Tu ROUTER tiene un TRUCO que NADIE CONOCE!!
✅ No Aparecen REDES WI-FI En WINDOWS, Solo Modo Avión | SOLUCIÓN✅
¿Por qué es importante activar la antena WiFi en tu laptop para el mantenimiento de PC?
Es importante activar la antena WiFi en tu laptop para el mantenimiento de PC debido a los siguientes motivos:
- La mayoría de las herramientas de diagnóstico y optimización de redes y conectividad necesitan acceso a Internet para actualizar sus bases de datos y descargar las últimas versiones.
- Al estar conectado a una red, puedes realizar pruebas de velocidad, ping y estabilidad para detectar posibles problemas en el hardware o software de tu equipo.
- La conexión a una red inalámbrica te permite acceder a recursos compartidos como impresoras, discos duros externos y otros dispositivos que pueden ser útiles para realizar copias de seguridad y recuperación de datos.
- Si tienes que descargar actualizaciones de controladores o software, es más rápido y conveniente hacerlo a través de una conexión WiFi en lugar de utilizar datos móviles o una conexión con cable.
¿Cuáles son los pasos necesarios para activar la antena WiFi en una laptop y mantenerla en óptimas condiciones?
Para activar la antena WiFi en una laptop y mantenerla en óptimas condiciones, sigue los siguientes pasos:
 Cómo utilizar el signo de interrogación en una laptop HP
Cómo utilizar el signo de interrogación en una laptop HP1. Verifica que tu laptop tenga una antena WiFi integrada o externa y que esté activada. Puedes verificarlo en la sección de configuración de red de tu sistema operativo.
2. Asegúrate de tener los controladores o drivers más actualizados para la antena WiFi. Puedes descargarlos del sitio web del fabricante o usar una herramienta de actualización automática de drivers.
3. Mantén actualizado el software antivirus y realiza escaneos regulares para evitar que tu antena WiFi sea víctima de malware o virus.
4. Evita exponer tu laptop a temperaturas extremas y a la humedad para prevenir daños en la antena WiFi.
5. Utiliza un software especializado para optimizar la conexión WiFi, como NetSpot o inSSIDer, que te permitirá identificar posibles interferencias en la señal WiFi y mejorar su rendimiento.
6. Si estás experimentando problemas con la conexión WiFi, prueba reiniciando tu router o cambiando de canal para reducir las interferencias.
Mira También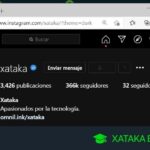 Cómo Activar el Modo Oscuro en Instagram en una Laptop.
Cómo Activar el Modo Oscuro en Instagram en una Laptop.Recuerda que mantener tu antena WiFi en óptimas condiciones es fundamental para garantizar una conexión estable y segura en tu laptop.
¿Qué problemas de mantenimiento pueden surgir si la antena WiFi no está activada correctamente en tu laptop?
Si la antena WiFi no está activada correctamente en tu laptop, puede haber varios problemas de mantenimiento que surjan. Aquí hay algunos ejemplos:
- Conexión lenta o intermitente: Si la antena WiFi no está funcionando adecuadamente, puedes experimentar una conexión lenta o intermitente. Esto puede hacer que el uso de Internet sea frustrante y poco eficiente.
- Problemas de cobertura: Si la antena WiFi no está activada correctamente, es posible que no puedas conectarte a la red en ciertas áreas o que la señal sea débil. Esto puede dificultar el uso de Internet en lugares específicos.
- Problemas de seguridad: Si la antena WiFi no está funcionando correctamente, es posible que tengas problemas de seguridad. Por ejemplo, alguien podría piratear tu red y acceder a tus datos personales o información confidencial.
- Problemas de hardware: Si la antena WiFi no está funcionando correctamente, podría ser un problema de hardware. En este caso, es posible que necesites reemplazar la antena o llevar tu laptop a un técnico para que lo repare.
En resumen, si la antena WiFi no está activada correctamente en tu laptop, puedes experimentar problemas de conexión, cobertura, seguridad y hardware. Es importante solucionar estos problemas para mantener tu laptop funcionando correctamente y proteger tus datos personales.
¿Cómo solucionar problemas de conexión inalámbrica en caso de que la antena WiFi no funcione adecuadamente en tu laptop?
Para solucionar problemas de conexión inalámbrica en caso de que la antena WiFi no funcione adecuadamente en tu laptop, puedes seguir los siguientes pasos:
- Verificar si el problema es con la antena: Si tu laptop tiene una antena WiFi interna, es posible que no funcione correctamente debido a un fallo en el hardware. En este caso, debes llevarla a un técnico especializado para que la repare o reemplace.
- Utilizar una antena externa: Si la antena interna no funciona correctamente, puedes utilizar una antena WiFi externa conectada a través de un puerto USB. Esta opción puede ser más conveniente y económica que llevar tu laptop a reparar.
- Actualizar los controladores: A veces los controladores de la antena WiFi pueden estar desactualizados, lo que puede afectar su funcionamiento. Para solucionar esto, debes actualizar los controladores a través del administrador de dispositivos de Windows.
- Reiniciar el router: En ocasiones, el problema de conexión inalámbrica puede ser causado por un fallo en el router. Reiniciar el router puede solucionar el problema.
- Cambiar la posición de la laptop: La posición de la laptop también puede afectar la calidad de la señal WiFi. Si la antena interna está ubicada en la parte inferior de la laptop, debes colocarla en una superficie plana para mejorar la recepción de la señal.
Siguiendo estos pasos, podrás solucionar problemas de conexión inalámbrica en caso de que la antena WiFi no funcione adecuadamente en tu laptop.
Palabras Finales
En conclusión, el mantenimiento de PC es una tarea importante que debe realizarse regularmente para garantizar un funcionamiento óptimo del equipo. Desde la limpieza física hasta la eliminación de archivos no deseados, cada tarea es crucial y debe llevarse a cabo con cuidado y atención.
Mira También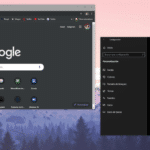 Cómo Activar el Modo Oscuro en Google en una Laptop
Cómo Activar el Modo Oscuro en Google en una LaptopEn este artículo, hemos hablado específicamente sobre cómo activar la antena WiFi en tu laptop. Es un proceso simple que puede mejorar significativamente la calidad de tu experiencia en línea. Recuerda que también es importante realizar actualizaciones regulares de software y tener precaución al descargar archivos o programas desconocidos.
Como consejo adicional, siempre es recomendable tener un programa antivirus confiable y mantener copias de seguridad de tus archivos importantes en caso de cualquier problema.
En resumen, el mantenimiento de PC es clave para mantener tu equipo en buen estado y prolongar su vida útil. No subestimes la importancia de estos aspectos y realiza las tareas necesarias para mantener tu ordenador en óptimas condiciones.
¡Comparte con nosotros!
Esperamos que este artículo te haya sido útil y te haya proporcionado información valiosa sobre el mantenimiento de PC y cómo activar la antena WiFi en tu laptop. Si te gustó el contenido, no dudes en compartirlo en tus redes sociales para que más personas puedan beneficiarse de esta información.
Si tienes alguna pregunta o comentario sobre el tema tratado, no dudes en dejarlos en la sección de comentarios a continuación. ¡Nos encantaría saber tu opinión y responder a cualquier inquietud que puedas tener!
Finalmente, si deseas obtener más información sobre el mantenimiento de PC, no dudes en ponerte en contacto con el administrador de este blog, quien estará encantado de ayudarte en todo lo que necesites. ¡Gracias por leernos!
Mira También Aprende Cómo Poner El Arroba En Una Laptop IBM Fácilmente.
Aprende Cómo Poner El Arroba En Una Laptop IBM Fácilmente.Si quieres conocer otros artículos parecidos a Cómo Activar la Antena WiFi en Tu Laptop. puedes visitar la categoría Tutoriales.
Deja una respuesta

¡Más Contenido!