Cómo Activar el Wi-Fi de tu Laptop de Manera Sencilla
En el mundo actual, estar conectado a internet es una necesidad. La mayoría de las personas dependen de la red para trabajar, estudiar, entretenerse y mantenerse al día en noticias y eventos. Por esta razón, contar con una buena conexión Wi-Fi es fundamental para lograr una experiencia óptima en línea.
Si tienes una laptop y no sabes cómo activar el Wi-Fi, no te preocupes, es una tarea muy sencilla. En este artículo te explicaremos paso a paso cómo encender el Wi-Fi en tu laptop y conectarte a una red inalámbrica en cuestión de minutos. ¡No te lo pierdas!
- Conoce los pasos para activar el Wi-Fi en tu laptop y mejorar la conectividad de tu equipo
- Cómo aumentar? la señal WiFi que recibo PC al 200% Sin Programas (Windows 7/8/10)
-
✅Mi PC NO SE CONECTA A INTERNET Windows 10 Windows 8 , 8.1 , 7 | SOLUCIONADO 100% ✅
- ¿Cómo puedo verificar si mi laptop tiene una tarjeta Wi-Fi?
- ¿Qué pasos debo seguir para activar el Wi-Fi en mi laptop?
- ¿Cuáles son los problemas comunes que pueden impedir la activación del Wi-Fi en mi laptop y cómo solucionarlos?
- ¿Cómo puedo optimizar la conexión Wi-Fi de mi laptop para una mejor experiencia de navegación?
- Palabras Finales
- ¡Comparte con nosotros!
Conoce los pasos para activar el Wi-Fi en tu laptop y mejorar la conectividad de tu equipo
Paso 1: Verificar si tu laptop tiene una tecla de activación Wi-Fi
Antes de comenzar con los pasos para activar el Wi-Fi en tu laptop, es importante verificar si tu equipo cuenta con una tecla física o un botón de función que permita activar o desactivar el Wi-Fi. Si es así, simplemente presiona la tecla o botón correspondiente para encender el Wi-Fi.
Paso 2: Buscar el icono Wi-Fi en la barra de tareas
Si no encuentras ninguna tecla física o botón de función para activar el Wi-Fi en tu laptop, lo siguiente que debes hacer es buscar el icono de Wi-Fi en la barra de tareas. Por lo general, este icono se encuentra ubicado en la esquina inferior derecha de la pantalla y suele tener la forma de barras verticales crecientes.
Paso 3: Configurar la conexión Wi-Fi
Una vez que encuentres el icono de Wi-Fi, haz clic en él para acceder a las opciones de configuración de la conexión inalámbrica. En esta ventana, podrás ver una lista de redes Wi-Fi disponibles y seleccionar la que deseas conectarte. Si no ves ninguna red disponible, asegúrate de que el adaptador Wi-Fi de tu laptop esté encendido y funcionando correctamente.
Paso 4: Ingresar la contraseña de la red
Si la red Wi-Fi que deseas conectar está protegida por una contraseña, deberás ingresarla para poder establecer la conexión. Asegúrate de ingresar correctamente la contraseña, ya que cualquier error podría impedir que tu laptop se conecte correctamente a la red.
Mira También Cómo Activar el Touchpad de tu Laptop de Forma Rápida y Sencilla
Cómo Activar el Touchpad de tu Laptop de Forma Rápida y SencillaPaso 5: Resolver problemas de conectividad
Si después de seguir los pasos anteriores aún tienes problemas para conectarte a la red Wi-Fi, es posible que debas realizar algunas acciones adicionales para mejorar la conectividad de tu equipo. Una de las soluciones más comunes es reiniciar el adaptador de red inalámbrica. Para hacer esto, ve al Panel de Control de tu laptop y busca la opción "Administrador de dispositivos". Busca la opción "Adaptadores de red" y haz clic derecho sobre el adaptador Wi-Fi de tu laptop. Selecciona la opción "Desinstalar" y luego reinicia tu equipo. Después de reiniciar, el adaptador se reinstalará automáticamente y deberías poder conectarte a la red Wi-Fi sin problemas.
En conclusión, activar el Wi-Fi en tu laptop puede ser un proceso sencillo si sigues los pasos correctos. Es importante verificar si tu equipo tiene una tecla física o botón de función para encender el Wi-Fi, buscar el icono de Wi-Fi en la barra de tareas, configurar la conexión Wi-Fi, ingresar la contraseña de la red y resolver cualquier problema de conectividad que puedas tener. Con estos simples pasos, podrás mejorar la conectividad de tu equipo y disfrutar de una conexión Wi-Fi más estable y rápida.
Cómo aumentar? la señal WiFi que recibo PC al 200% Sin Programas (Windows 7/8/10)
✅Mi PC NO SE CONECTA A INTERNET Windows 10 Windows 8 , 8.1 , 7 | SOLUCIONADO 100% ✅
¿Cómo puedo verificar si mi laptop tiene una tarjeta Wi-Fi?
Para verificar si tu laptop tiene una tarjeta Wi-Fi, puedes seguir los siguientes pasos:
- Revisa el manual de usuario: En el manual de usuario de tu laptop debería venir información acerca de las especificaciones técnicas del equipo, incluyendo la presencia de una tarjeta Wi-Fi.
- Busca en la configuración del sistema: En tu laptop, abre el menú de configuración y busca la sección de "Dispositivos" o "Redes e Internet". Si tu laptop tiene una tarjeta Wi-Fi, debería aparecer en esta sección.
- Verifica el hardware: Si no encuentras información en el manual o en la configuración del sistema, puedes abrir la carcasa de tu laptop y buscar la tarjeta Wi-Fi. Esta tarjeta debería estar ubicada en una ranura específica dentro del equipo. Si no estás seguro de cómo hacer esto, es recomendable que acudas a un técnico especializado para que te ayude.
Es importante recordar que si tu laptop no tiene una tarjeta Wi-Fi instalada, aún es posible conectarte a internet mediante un cable Ethernet o utilizando un adaptador de red inalámbrico USB.
¿Qué pasos debo seguir para activar el Wi-Fi en mi laptop?
Para activar el Wi-Fi en tu laptop, sigue estos pasos:
- Verifica que tu laptop tenga una tarjeta Wi-Fi: Antes de activar el Wi-Fi, asegúrate de que tu laptop tenga una tarjeta Wi-Fi instalada. La mayoría de los dispositivos modernos la tienen de fábrica, pero si no estás seguro, puedes verificarlo en las especificaciones del equipo o consultando con el fabricante.
- Enciende el Wi-Fi: Busca el botón o la tecla que activa el Wi-Fi en tu laptop. En algunos equipos puede ser un botón físico en el teclado, mientras que en otros puede ser una combinación de teclas. Si no estás seguro, revisa el manual de usuario o la página de soporte del fabricante.
- Conéctate a una red Wi-Fi: Una vez que hayas activado el Wi-Fi en tu laptop, debes buscar una red inalámbrica a la que conectarte. Haz clic en el icono de Wi-Fi en la barra de tareas o en la configuración de redes inalámbricas para ver las redes disponibles. Selecciona la red a la que deseas conectarte y proporciona la contraseña si es necesario.
- Prueba la conexión: Después de conectarte a una red Wi-Fi, verifica que la conexión funciona correctamente. Abre un navegador web y carga una página para comprobar que tienes acceso a Internet. Si experimentas algún problema, intenta reiniciar el router o ponte en contacto con el proveedor del servicio de Internet.
¿Cuáles son los problemas comunes que pueden impedir la activación del Wi-Fi en mi laptop y cómo solucionarlos?
Algunos problemas comunes que pueden impedir la activación del Wi-Fi en una laptop son:
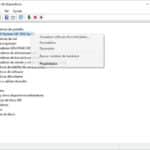 Cómo Activar la Salida HDMI en tu Laptop.
Cómo Activar la Salida HDMI en tu Laptop.- Fallo del adaptador de red inalámbrica:
- Problemas con la configuración de red:
- Problemas con el enrutador o el módem:
- Problemas con el software antivirus o firewall:
- Problemas de hardware:
Comprueba si el adaptador está bien conectado y si aparece en la lista de dispositivos instalados en tu computadora. Si no aparece, puede ser necesario reinstalar los controladores o actualizarlos a la última versión disponible.
Verifica si la conexión de red Wi-Fi está habilitada en tu dispositivo y si estás tratando de conectarte a la red correcta. Además, asegúrate de que la opción "Conectar automáticamente" esté habilitada.
Reinicia tu router o módem y vuelve a intentar conectarte a la red Wi-Fi. Si esto no funciona, intenta restablecer la configuración de fábrica del dispositivo.
Algunos programas antivirus o firewall pueden bloquear la conexión Wi-Fi. Desactivar temporalmente estos programas puede ayudar a solucionar el problema.
Si ninguna de las soluciones anteriores funciona, el problema podría estar relacionado con el hardware. En este caso, es posible que debas llevar tu laptop a un técnico especializado para que la revise.
Existen varias formas de optimizar la conexión Wi-Fi en tu laptop para mejorar la experiencia de navegación. Aquí te dejamos algunas recomendaciones:
Mira También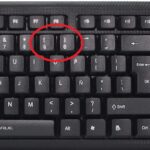 Cómo Abrir y Cerrar Paréntesis en una Laptop.
Cómo Abrir y Cerrar Paréntesis en una Laptop.- Ubicación del router: El lugar donde se encuentra el router puede afectar la calidad de la señal. Asegúrate de colocar el router en un lugar central y elevado, lejos de objetos metálicos y obstáculos.
- Actualización de controladores: Mantén actualizados los controladores de la tarjeta Wi-Fi de tu laptop para asegurarte de que estén funcionando correctamente y puedan aprovechar al máximo la red.
- Eliminación de interferencias: Los dispositivos electrónicos cercanos pueden causar interferencias en la señal Wi-Fi, como los teléfonos inalámbricos y los microondas. Mantén estos dispositivos alejados de tu laptop y el router.
- Cambio de canal: Si hay otros routers Wi-Fi cerca, es posible que estén usando el mismo canal que el tuyo, lo que puede causar interferencias y reducir la calidad de la señal. Cambiar el canal del router puede ayudar a mejorar la conexión.
- Uso de repetidores: Si la señal del router no llega a todas las áreas de tu hogar o oficina, puedes utilizar repetidores de señal para aumentar el alcance de la red.
Siguiendo estas recomendaciones, puedes optimizar la conexión Wi-Fi en tu laptop y disfrutar de una mejor experiencia de navegación.
Palabras Finales
En conclusión, el mantenimiento de PC es una tarea importante que debe ser realizada regularmente para asegurar el correcto funcionamiento de nuestro equipo y evitar problemas mayores. Recordemos que la activación del Wi-Fi en nuestra laptop puede parecer una tarea sencilla, pero a veces puede ser un poco complicada. Con los consejos que te hemos brindado, ahora podrás hacerlo de manera fácil y rápida.
Es importante tener en cuenta que no solo debemos activar el Wi-Fi correctamente, sino también mantener nuestro equipo en óptimas condiciones para evitar futuros problemas. Realizar una limpieza interna y externa de la laptop, desfragmentar discos, actualizar programas y sistemas operativos son algunos de los cuidados que debemos tener con nuestra PC.
- Recuerda: El mantenimiento preventivo es siempre mejor que el correctivo.
- No descuides: Cualquier problema o falla que notes en tu equipo, por pequeña que sea. Siempre es mejor prevenir que lamentar.
- Busca ayuda: Si tienes dudas o problemas que no puedes resolver por ti mismo, busca ayuda profesional. Siempre es mejor confiar en manos expertas.
¡Comparte con nosotros!
Te invitamos a compartir este artículo en tus redes sociales para que tus amigos y seguidores también puedan conocer estos prácticos consejos. Además, nos encantaría conocer tu opinión y experiencia en cuanto al mantenimiento de PC y la activación del Wi-Fi en tu laptop. Déjanos tus comentarios y sugerencias para seguir mejorando.
Si tienes alguna duda o necesitas ayuda con el mantenimiento de tu equipo, no dudes en contactar con nosotros. Estamos para ayudarte y asesorarte en todo lo que necesites.
Mira También Aprende Cómo Abrir y Reparar Un Cargador De Laptop Lenovo.
Aprende Cómo Abrir y Reparar Un Cargador De Laptop Lenovo.Si quieres conocer otros artículos parecidos a Cómo Activar el Wi-Fi de tu Laptop de Manera Sencilla puedes visitar la categoría Tutoriales.
Deja una respuesta

¡Más Contenido!