Cómo Activar el Touchpad de tu Laptop de Forma Rápida y Sencilla
¿Estás cansado de usar el mouse externo en tu laptop? ¿Has intentado usar el Touchpad pero no funciona? No te preocupes, activar el Touchpad es más fácil de lo que piensas. En este artículo te enseñaremos cómo hacerlo de manera rápida y sencilla.
El Touchpad es un dispositivo muy útil en las laptops modernas para navegar por la pantalla sin necesidad de un mouse externo. Sin embargo, muchas veces puede estar desactivado o no funcionar correctamente. Activarlo es muy fácil y solo necesitas seguir unos pasos simples para hacerlo. A continuación, te explicamos cómo activar el Touchpad en tu laptop de manera rápida y sencilla.
Trucos efectivos para activar el Touchpad de tu laptop en segundos
¿Por qué mi Touchpad no funciona?
Antes de comenzar con los trucos para activar el Touchpad de tu laptop, es importante conocer las posibles razones por las que puede no funcionar. Una de las causas más comunes es que se haya desactivado accidentalmente a través de la combinación de teclas del teclado. Otra razón puede ser que el controlador del Touchpad esté desactualizado o corrupto. También puede ser que el Touchpad esté sucio o dañado.
Trucos efectivos para activar el Touchpad de tu laptop
1. Verificar si el Touchpad está desactivado
Como se mencionó anteriormente, una de las razones más comunes por las que el Touchpad no funciona es porque se ha desactivado accidentalmente. Para verificar si este es el caso, presiona la combinación de teclas Fn + F7 (o la combinación que se indica en el teclado de tu laptop para activar/desactivar el Touchpad).
2. Reiniciar el Touchpad
Si verificar la desactivación del Touchpad no funciona, intenta reiniciarlo. Para hacerlo, abre el Administrador de dispositivos y busca el Touchpad en la lista de dispositivos. Haz clic con el botón derecho del ratón en el Touchpad y selecciona "Desinstalar dispositivo". Reinicia tu laptop y el sistema operativo reinstalará automáticamente el controlador del Touchpad.
3. Actualizar el controlador del Touchpad
Otro truco que puedes intentar es actualizar el controlador del Touchpad. Para hacerlo, ve al sitio web del fabricante de tu laptop y busca la sección de descargas y controladores. Descarga la versión más reciente del controlador del Touchpad y sigue las instrucciones para instalarlo.
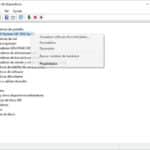 Cómo Activar la Salida HDMI en tu Laptop.
Cómo Activar la Salida HDMI en tu Laptop.4. Limpiar el Touchpad
Si ninguna de las soluciones anteriores funciona, el problema puede ser físico. El Touchpad puede estar sucio o dañado. Para limpiarlo, apaga tu laptop y usa un paño suave y húmedo para limpiar cuidadosamente el Touchpad. Si esto no funciona, es posible que debas llevar tu laptop a un técnico para que lo repare.
Conclusión
Recuerda que estos trucos son efectivos para activar el Touchpad de tu laptop en segundos, pero es importante conocer la causa subyacente del problema para evitar que vuelva a ocurrir. Si ninguno de los trucos funciona, es recomendable llevar tu laptop a un técnico especializado en mantenimiento de PC para que lo repare adecuadamente.
Habilitar o deshabilitar el panel táctil con método abreviado de teclado
Cómo deshabilitar automáticamente el touchpad al conectar un ratón www.informaticovitoria.com
¿Por qué es importante activar el touchpad de tu laptop?
Es importante activar el touchpad de tu laptop porque:
- Permite controlar el cursor en la pantalla sin necesidad de un mouse externo, lo que facilita su uso y transporte.
- Evita la necesidad de conectar y desconectar un mouse externo constantemente, reduciendo así el desgaste de los puertos USB o PS/2.
- Al no depender de un dispositivo externo, se reduce la posibilidad de pérdida o daño del mouse, lo que también prolonga la vida útil de la laptop.
- Además, la mayoría de los touchpads permiten personalizar su configuración, lo que permite adaptarlo a las preferencias de cada usuario, como la velocidad del cursor o los gestos multitáctiles para realizar acciones específicas.
Por lo tanto, es recomendable activar y utilizar el touchpad de tu laptop para mejorar su funcionalidad y prolongar su vida útil.
¿Cuáles son los pasos para activar el touchpad de forma rápida y sencilla?
Para activar el touchpad de forma rápida y sencilla en una PC, sigue estos pasos:
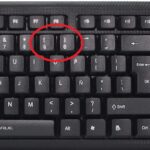 Cómo Abrir y Cerrar Paréntesis en una Laptop.
Cómo Abrir y Cerrar Paréntesis en una Laptop.1. Verifica que el touchpad no esté desactivado: En algunos casos, el touchpad puede estar desactivado por una combinación de teclas o un botón físico en la laptop. Busca en el manual del usuario o la página del fabricante para encontrar información específica sobre cómo activarlo.
2. Verifica la configuración del touchpad: Si el touchpad está habilitado pero no funciona correctamente, es posible que necesites ajustar la configuración. Busca la opción Touchpad en la configuración del sistema operativo y comprueba si está configurado correctamente.
3. Actualiza los controladores: Si el problema persiste, es posible que necesites actualizar los controladores del touchpad. Esto se puede hacer desde la página del fabricante o a través del Administrador de dispositivos de Windows.
En resumen: Verifica si el touchpad está desactivado, ajusta la configuración y actualiza los controladores si es necesario. Con estos pasos, deberías poder activar el touchpad de forma rápida y sencilla en tu PC.
¿Qué problemas pueden surgir al no activar correctamente el touchpad de tu laptop?
Problemas al no activar correctamente el touchpad de tu laptop:
- Incapacidad para utilizar el touchpad: Si no se activa correctamente el touchpad, no podrás utilizar este dispositivo para mover el cursor en la pantalla. Esto puede dificultar mucho el uso de la computadora portátil, ya que tendrás que recurrir a otros dispositivos de entrada, como un mouse externo.
- Desgaste innecesario del mouse externo: Si tienes que utilizar un mouse externo para compensar la falta de funcionalidad del touchpad, esto puede generar un desgaste innecesario en este dispositivo. Además, tendrás que llevar contigo el mouse a todas partes, lo cual puede resultar incómodo.
- Pérdida de tiempo: Al no poder utilizar el touchpad, tendrás que buscar soluciones alternativas para poder controlar el cursor de la pantalla. Esto puede llevarte mucho tiempo y puede afectar tu productividad.
En resumen, es importante activar correctamente el touchpad de tu laptop para evitar problemas de funcionalidad y pérdida de tiempo.
Mira También Aprende Cómo Abrir y Reparar Un Cargador De Laptop Lenovo.
Aprende Cómo Abrir y Reparar Un Cargador De Laptop Lenovo.¿Cómo solucionar posibles errores al activar el touchpad de tu laptop?
Para solucionar posibles errores al activar el touchpad de tu laptop en el contexto de Mantenimiento de Pc, sigue estos pasos:
1. Verifica que el touchpad esté habilitado: Asegúrate de que el touchpad esté activado en la configuración del sistema. Para hacerlo, puedes presionar las teclas "Fn" y "F7" o "Fn" y "F9", dependiendo del modelo de tu laptop. Si esto no funciona, continúa al siguiente paso.
2. Actualiza los drivers del touchpad: Busca en la página web del fabricante de tu laptop la sección de descargas y actualizaciones de drivers. Descarga e instala la última versión del driver correspondiente al touchpad.
3. Reinstala los drivers del touchpad: Si la actualización del driver no resuelve el problema, intenta reinstalar los drivers del touchpad. Para hacerlo, abre el "Administrador de dispositivos" en la sección de "Control Panel" del sistema operativo. Busca el touchpad en la lista de dispositivos y desinstálalo. Luego, reinicia la laptop y deja que el sistema operativo lo reinstale automáticamente.
4. Verifica la integridad física del touchpad: Si los pasos anteriores no funcionan, puede ser que haya un problema físico con el touchpad. Verifica que no haya suciedad, polvo o rayones en la superficie y que no esté dañado físicamente. Si encuentras algún problema, tendrás que llevar la laptop a un servicio técnico especializado.
En resumen: Si el touchpad de tu laptop no está funcionando correctamente, verifica que esté habilitado, actualiza o reinstala los drivers y verifica su integridad física. Si el problema persiste, busca ayuda en un servicio técnico especializado.
Mira También Cómo Abrir Un Candado De Laptop Kensington Fácilmente.
Cómo Abrir Un Candado De Laptop Kensington Fácilmente.Resumen
En conclusión, el mantenimiento de PC es una tarea importante para mantener tu ordenador en óptimas condiciones y evitar problemas futuros. Entre los aspectos que debes tener en cuenta para un correcto mantenimiento se encuentran la limpieza física del equipo, la actualización de software, la eliminación de archivos innecesarios y la activación de funciones importantes como el touchpad de tu laptop.
Cómo activar el Touchpad de tu Laptop de Forma Rápida y Sencilla
Activar el touchpad de tu laptop puede parecer una tarea complicada, pero en realidad es muy sencillo. Primero, verifica si tu laptop cuenta con una tecla de función (Fn) y una tecla específica para activar o desactivar el touchpad. Si es así, presiona la tecla Fn junto con la tecla de activación del touchpad y listo.
Si no cuentas con estas teclas, puedes activar el touchpad desde la configuración de tu equipo. En la barra de tareas, busca el icono de configuración y selecciona "Dispositivos". Luego, selecciona "Touchpad" y activa la opción "Usar el touchpad cuando no hay un ratón USB conectado".
Además de activar el touchpad, es importante realizar un mantenimiento constante de tu laptop para alargar su vida útil y evitar problemas técnicos. Algunas recomendaciones incluyen limpiar regularmente el teclado y la pantalla, eliminar archivos innecesarios y actualizar el software de manera periódica.
Consejos para el Mantenimiento de tu PC
Mira También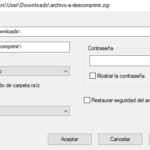 Aprende Cómo Descomprimir un Archivo Zip en Tu Laptop.
Aprende Cómo Descomprimir un Archivo Zip en Tu Laptop.- Realiza una limpieza física del equipo cada 3 meses para evitar acumulación de polvo y suciedad en su interior.
- Actualiza el software de manera periódica para evitar vulnerabilidades en el sistema y mejorar su rendimiento.
- Elimina archivos innecesarios y desinstala programas que ya no uses para liberar espacio en el disco duro.
- Utiliza un programa antivirus para proteger tu equipo contra virus y malware.
- Realiza copias de seguridad periódicas de tus archivos importantes en caso de pérdida de información.
¡Comparte este artículo y déjanos tus comentarios!
Si te ha gustado este artículo sobre mantenimiento de PC y cómo activar el touchpad de tu laptop, ¡compártelo en tus redes sociales para que más personas puedan beneficiarse de esta información! Además, nos encantaría saber tu opinión y si tienes alguna otra recomendación para el mantenimiento de PC. ¡Déjanos tus comentarios y si necesitas ayuda adicional, contáctanos!
Si quieres conocer otros artículos parecidos a Cómo Activar el Touchpad de tu Laptop de Forma Rápida y Sencilla puedes visitar la categoría Tutoriales.
Deja una respuesta

¡Más Contenido!