Cómo Activar el Touchpad de mi Laptop
Si eres de los que prefieren usar el touchpad de su laptop en lugar de un ratón externo, es importante que sepas cómo activarlo correctamente. A veces, al encender tu computadora, podrías encontrarte con la sorpresa de que el touchpad no está funcionando y no sabes cómo solucionarlo. En este artículo, te enseñaremos los pasos necesarios para activar el touchpad de tu laptop en diferentes sistemas operativos.
¿Cómo activar el touchpad de mi laptop? Primero, debes saber que los pasos para activar el touchpad pueden variar dependiendo del modelo de tu laptop y del sistema operativo que estés utilizando. Sin embargo, existen algunos pasos generales que podrás seguir para solucionar este problema. En este artículo, te mostraremos las diferentes maneras de activar el touchpad en Windows 10, Windows 8 y MacOS.
- Solución rápida y sencilla: activa el touchpad de tu laptop para un mejor rendimiento
- ? Activa, Actualiza, Instala Touchpad o Mouse en Windows 11/10 y Otros Sistemas Operativos
-
Desactivación del panel táctil en portátiles HP
- ¿Cómo verificar si el Touchpad está activado en la Laptop y solucionar problemas comunes?
- ¿Cuáles son los pasos para activar el Touchpad en diferentes sistemas operativos de Laptop?
- ¿Cómo configurar el Touchpad para ajustar la velocidad de desplazamiento y otras opciones avanzadas?
- ¿Qué precauciones se deben tomar para evitar daños al Touchpad y cómo realizar el mantenimiento preventivo adecuado?
- Palabras Finales
- ¡Comparte y Deja tu Comentario!
Solución rápida y sencilla: activa el touchpad de tu laptop para un mejor rendimiento
¿Qué es el touchpad de una laptop?
El touchpad es un dispositivo de entrada que se encuentra en la mayoría de las laptops modernas. Es similar a un mouse, pero se encuentra integrado en el teclado de la laptop y funciona mediante la detección del movimiento de los dedos sobre su superficie. El touchpad es muy útil ya que permite controlar el cursor de la pantalla sin necesidad de un mouse externo.
Cómo activar el touchpad de tu laptop
Si tu touchpad no está funcionando correctamente o no está activado, hay varias cosas que puedes hacer para solucionarlo. Aquí te presentamos algunos consejos:
- Revisa la configuración de tu laptop: En algunos casos, el touchpad puede estar desactivado en la configuración de la laptop. Para verificar esto, ve al menú de Configuración de Windows y busca la sección de Dispositivos. Allí encontrarás la opción de Touchpad donde podrás verificar si está activado o no.
- Verifica si hay algún botón de encendido/apagado: Algunas laptops tienen un botón físico que permite encender o apagar el touchpad. Busca este botón en tu laptop y asegúrate de que esté encendido.
- Reinicia tu laptop: A veces, simplemente reiniciar la laptop puede solucionar problemas de hardware o software.
- Actualiza los controladores de tu touchpad: Si el touchpad sigue sin funcionar después de intentar las soluciones anteriores, es posible que necesites actualizar los controladores. Para hacer esto, ve al menú de Administrador de Dispositivos y busca la sección de Dispositivos de Puntero. Allí encontrarás el controlador de tu touchpad, selecciona la opción de actualizar controlador y sigue las instrucciones.
- Reinstala los controladores de tu touchpad: Si actualizar los controladores no funciona, es posible que necesites reinstalarlos. Ve al menú de Administrador de Dispositivos y busca la sección de Dispositivos de Puntero. Allí encontrarás el controlador de tu touchpad, selecciona la opción de desinstalar y luego reinicia la laptop. Cuando la laptop se reinicie, Windows debería detectar automáticamente el touchpad y volver a instalar los controladores.
Conclusión
En conclusión, el touchpad es una herramienta muy útil en las laptops modernas y puede mejorar significativamente la experiencia del usuario. Si tienes problemas con el touchpad, hay varias soluciones que puedes probar para solucionarlo. Desde verificar la configuración de la laptop hasta actualizar o reinstalar los controladores, estas soluciones pueden ayudarte a restaurar el funcionamiento de tu touchpad.
? Activa, Actualiza, Instala Touchpad o Mouse en Windows 11/10 y Otros Sistemas Operativos
Desactivación del panel táctil en portátiles HP
¿Cómo verificar si el Touchpad está activado en la Laptop y solucionar problemas comunes?
Para verificar si el Touchpad está activado en una Laptop y solucionar problemas comunes, sigue estos pasos:
Mira También Cómo Activar la Webcam de tu Laptop Fácilmente.
Cómo Activar la Webcam de tu Laptop Fácilmente.1. Verificar si el Touchpad está activado:
a) Revisa si hay un botón físico o una combinación de teclas que encienda o apague el Touchpad. En algunos modelos de Laptops, el Touchpad se puede desactivar accidentalmente al presionar una tecla especial.
b) Si no hay un botón físico, verifica la configuración del Touchpad en el Panel de Control o en la Configuración de Windows. Busca la opción "Dispositivos" y selecciona "Mouse y Touchpad". Asegúrate de que el Touchpad esté habilitado.
2. Solucionar problemas comunes:
- Si el Touchpad no responde: Reinicia tu Laptop y verifica si funciona correctamente. Si no es así, intenta actualizar los controladores del Touchpad en la página web del fabricante.
- Si el Touchpad está muy sensible o no responde bien: Ajusta la sensibilidad del Touchpad en la configuración de Windows. También puedes intentar limpiar la superficie del Touchpad con un paño suave y húmedo.
- Si el Touchpad no reconoce gestos: Verifica si la opción de gestos está habilitada en la configuración de Windows. Si aún así no funcionan, actualiza los controladores del Touchpad.
- Si el Touchpad hace clic automáticamente: Ajusta la configuración de clic en la configuración de Windows. Si el problema persiste, es posible que necesites reemplazar el Touchpad.
Recuerda que siempre es recomendable hacer una copia de seguridad de tus archivos importantes antes de realizar cualquier cambio en la configuración de tu Laptop.
¿Cuáles son los pasos para activar el Touchpad en diferentes sistemas operativos de Laptop?
Para activar el Touchpad en diferentes sistemas operativos de Laptop, los pasos son los siguientes:
En Windows:
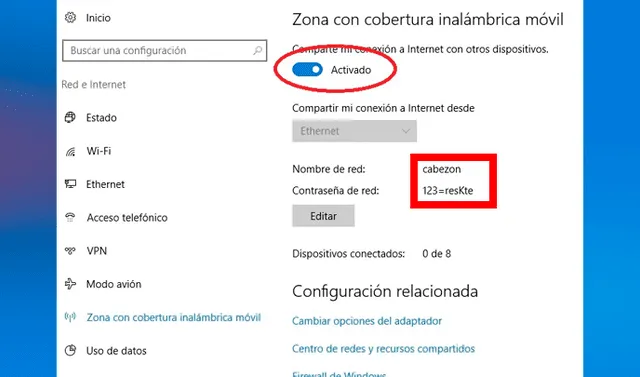 Cómo Activar el Wi-Fi de tu Laptop de Manera Sencilla
Cómo Activar el Wi-Fi de tu Laptop de Manera Sencilla- Dirígete a "Panel de control".
- Busca la opción "Mouse" y haz clic en ella.
- Selecciona la pestaña "Touchpad" y activa la opción "Habilitar Touchpad".
- Si no aparece la pestaña "Touchpad", puedes descargar el controlador (driver) del sitio web del fabricante de tu laptop.
En MacOS:
- Dirígete a "Preferencias del sistema".
- Busca la opción "Trackpad" y haz clic en ella.
- Activa la opción "Habilitar Touchpad".
- Puedes configurar las opciones adicionales según tus necesidades.
En Linux:
- Los pasos pueden variar dependiendo de la distribución de Linux que estés utilizando. En general, debes buscar la opción "Configuración del sistema" o "Preferencias del sistema".
- Busca la opción "Dispositivos de entrada" o "Mouse y touchpad".
- Activa la opción "Habilitar Touchpad".
- Puedes configurar las opciones adicionales según tus necesidades.
Recuerda que cada laptop y sistema operativo puede tener diferencias en los pasos para activar el Touchpad. Si tienes dudas, puedes consultar el manual de usuario o buscar información en línea específica para tu modelo y sistema operativo.
¿Cómo configurar el Touchpad para ajustar la velocidad de desplazamiento y otras opciones avanzadas?
Para configurar el Touchpad en Windows y ajustar la velocidad de desplazamiento y otras opciones avanzadas, sigue estos pasos:
1. Abre el menú Inicio y busca "Configuración".
2. Selecciona "Dispositivos".
3. En la barra lateral izquierda, selecciona "Touchpad".
4. Aquí puedes ajustar la velocidad de desplazamiento en la sección "Seleccionar su estilo de desplazamiento". También puedes activar o desactivar opciones como "Desplazamiento con dos dedos" o "Pellizcar para hacer zoom".
5. Si deseas más opciones avanzadas, selecciona "Configuración adicional de Touchpad" en la parte inferior de la página. Aquí encontrarás ajustes adicionales como la sensibilidad del Touchpad o la velocidad de doble clic.
Recuerda: Si no ves estas opciones, es posible que tu equipo no tenga un Touchpad compatible o que el controlador del Touchpad necesite actualizarse. Asegúrate de tener los controladores más recientes instalados para obtener la mejor experiencia de uso del Touchpad.
Mira También Cómo Activar el Touchpad de tu Laptop de Forma Rápida y Sencilla
Cómo Activar el Touchpad de tu Laptop de Forma Rápida y Sencilla- Abre Configuración.
- Selecciona Dispositivos.
- Selecciona Touchpad.
- Ajusta la velocidad de desplazamiento y otras opciones.
- Para opciones avanzadas, selecciona Configuración adicional de Touchpad.
¿Qué precauciones se deben tomar para evitar daños al Touchpad y cómo realizar el mantenimiento preventivo adecuado?
Para evitar daños al Touchpad de tu laptop, es importante tomar ciertas precauciones.
1. Evita tocar la superficie del Touchpad con las manos sucias o mojadas, ya que esto puede afectar el funcionamiento del mismo.
2. No apliques demasiada presión sobre el Touchpad al hacer clic, esto puede dañar los botones o hacer que el cursor se mueva de forma errática.
3. Utiliza un paño suave y seco para limpiar regularmente la superficie del Touchpad y eliminar la suciedad acumulada.
4. Si necesitas limpiar el Touchpad en profundidad, utiliza un líquido especializado para limpiar pantallas o un poco de alcohol isopropílico.
En cuanto al mantenimiento preventivo adecuado, es importante llevar a cabo algunas acciones periódicas para asegurarte de que tu PC funcione correctamente.
Mira También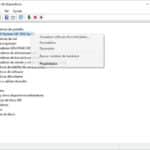 Cómo Activar la Salida HDMI en tu Laptop.
Cómo Activar la Salida HDMI en tu Laptop.1. Realiza una limpieza física regular de tu laptop, eliminando la suciedad acumulada en el teclado, ventiladores y puertos USB.
2. Actualiza regularmente el sistema operativo y los programas instalados en tu PC para garantizar su correcto funcionamiento y seguridad.
3. Escanea regularmente tu equipo con un programa antivirus actualizado para detectar y eliminar cualquier virus o malware que pueda afectar su rendimiento.
4. Si notas algún problema o fallo en tu PC, actúa rápidamente para solucionarlo y evitar que se convierta en un problema mayor.
Siguiendo estas recomendaciones, podrás mantener tu PC en buen estado y prolongar su vida útil.
Palabras Finales
En conclusión, el mantenimiento de PC es una tarea que necesita ser realizada con regularidad para garantizar el correcto funcionamiento de tu equipo y prolongar su vida útil. A través de este sitio web, hemos cubierto una variedad de temas relacionados con el mantenimiento de PC, desde la limpieza del hardware hasta la eliminación de virus y malware.
Mira También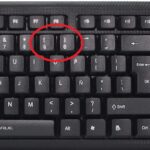 Cómo Abrir y Cerrar Paréntesis en una Laptop.
Cómo Abrir y Cerrar Paréntesis en una Laptop.En este artículo en particular, hemos discutido cómo activar el touchpad de tu laptop. Si tienes problemas con el touchpad, asegúrate de verificar si está desactivado antes de buscar soluciones más complicadas. Siguiendo los pasos que hemos proporcionado, podrás activar el touchpad en poco tiempo y volver a trabajar con comodidad.
Recuerda siempre mantener tu equipo actualizado con las últimas actualizaciones de software y hardware, y no olvides realizar copias de seguridad de tus archivos importantes. Con un poco de cuidado y atención, tu PC seguirá funcionando sin problemas durante muchos años.
¡Comparte y Deja tu Comentario!
Si te ha gustado este artículo sobre cómo activar el touchpad de tu laptop, ¡no dudes en compartirlo en tus redes sociales! También nos encantaría saber tu opinión sobre nuestro contenido, así que asegúrate de dejar un comentario abajo.
Y si necesitas ayuda adicional con el mantenimiento de tu PC, no dudes en ponerte en contacto con nosotros. Estamos aquí para ayudarte a mantener tu equipo funcionando sin problemas. ¡Gracias por visitar nuestro sitio web!
Mira También Aprende Cómo Abrir y Reparar Un Cargador De Laptop Lenovo.
Aprende Cómo Abrir y Reparar Un Cargador De Laptop Lenovo.Si quieres conocer otros artículos parecidos a Cómo Activar el Touchpad de mi Laptop puedes visitar la categoría Tutoriales.
Deja una respuesta

¡Más Contenido!