Aprende los Pasos Simples para Eliminar Drivers de Tarjeta Gráfica
¿Tienes problemas con tu tarjeta gráfica? Puede que algunos errores estén relacionados con los controladores o drivers que se instalaron en el sistema operativo de tu computadora. Eliminarlos no es difícil, pero es importante hacerlo correctamente para evitar dañar otros componentes del equipo. En este artículo aprenderás los pasos simples para desinstalar los controladores de la tarjeta gráfica y solucionar los problemas que puedan estar afectando su rendimiento.
Lo primero que debes hacer es identificar el modelo de tu tarjeta gráfica. Esto te permitirá buscar el controlador correcto en el sitio web del fabricante o descargar un software especializado que detecte automáticamente el modelo y los controladores instalados. Una vez que tengas la información necesaria, sigue las instrucciones detalladas que encontrarás en este artículo para eliminar los drivers de la tarjeta gráfica y reinstalarlos si es necesario. ¡No más problemas de rendimiento en tu PC!
- Elimina Drivers de Tarjeta Gráfica en Pocos Pasos para Optimizar el Rendimiento de tu PC
- ¡Mantenimiento paso a paso de tu tarjeta de video! Evitar que se queme ?
-
Como DESINSTALAR PROGRAMAS de mi PC Por Completo - Elimina Aplicaciones del Computador Correctamente
- ¿Qué son los drivers de tarjeta gráfica y por qué es importante eliminarlos correctamente?
- ¿Cuáles son los pasos simples para desinstalar drivers de tarjeta gráfica en un equipo con sistema operativo Windows?
- ¿Cómo se pueden identificar y eliminar manualmente los drivers de tarjeta gráfica obsoletos o conflictivos?
- ¿Qué herramientas gratuitas existen para eliminar drivers de tarjeta gráfica de manera eficiente y segura en un equipo con sistema operativo Mac?
- Resumen
- ¡Comparte este artículo!
Elimina Drivers de Tarjeta Gráfica en Pocos Pasos para Optimizar el Rendimiento de tu PC
¿Por qué es importante eliminar los drivers de la tarjeta gráfica?
Los controladores o drivers son programas que permiten que el sistema operativo interactúe con el hardware de la computadora. En el caso de la tarjeta gráfica, los drivers son esenciales para que se muestren imágenes y videos en el monitor. Sin embargo, es posible que estos controladores se corrompan o se vuelvan obsoletos con el tiempo, lo que puede afectar el rendimiento de la tarjeta gráfica y, por lo tanto, del equipo en general. Por esta razón, es importante eliminar los drivers de la tarjeta gráfica para optimizar el rendimiento de tu PC.
Pasos para eliminar los drivers de la tarjeta gráfica
Paso 1: Descarga un software especializado
Para eliminar los drivers de la tarjeta gráfica, es recomendable utilizar un software especializado como Display Driver Uninstaller (DDU) o AMD Clean Uninstall Utility. Estos programas están diseñados específicamente para desinstalar completamente los controladores y eliminar todos los archivos relacionados con ellos.
Paso 2: Reinicia en modo seguro
Antes de iniciar el proceso de eliminación de los drivers, es recomendable reiniciar en modo seguro. Esto se debe a que algunos controladores pueden estar en uso y no se pueden eliminar mientras el sistema operativo está en funcionamiento. Para reiniciar en modo seguro, presiona la tecla F8 o Shift + F8 durante el arranque de la computadora.
Paso 3: Ejecuta el software de eliminación
Una vez que se ha reiniciado en modo seguro, ejecuta el software de eliminación de drivers que hayas descargado. Sigue las instrucciones del programa para desinstalar completamente los controladores de la tarjeta gráfica.
 Cómo Buscar y Actualizar Los Drivers de Tu Tarjeta Gráfica Fácilmente
Cómo Buscar y Actualizar Los Drivers de Tu Tarjeta Gráfica Fácilmente Paso 4: Reinicia en modo normal
Una vez que el software de eliminación de drivers haya terminado su trabajo, reinicia la computadora en modo normal para que se puedan instalar nuevos controladores para la tarjeta gráfica.
Consejos adicionales
- Es recomendable crear un punto de restauración del sistema antes de eliminar los drivers de la tarjeta gráfica. Esto permitirá que se pueda volver a una configuración anterior en caso de que algo salga mal durante el proceso de eliminación.
- Asegúrate de descargar los drivers más recientes para la tarjeta gráfica después de eliminar los antiguos. Esto garantizará que la tarjeta funcione correctamente y con el mejor rendimiento posible.
- Si no te sientes cómodo eliminando los drivers de la tarjeta gráfica por tu cuenta, es recomendable buscar la ayuda de un profesional de mantenimiento de PC.
Conclusión
En resumen, eliminar los drivers de la tarjeta gráfica es una tarea importante para mantener el rendimiento óptimo de la tarjeta y, por lo tanto, del equipo en general. La eliminación de los controladores obsoletos o corruptos permitirá que se instalen nuevos controladores actualizados que funcionen correctamente con el hardware de la computadora. Al seguir los pasos mencionados anteriormente y tener en cuenta los consejos adicionales, podrás eliminar los drivers de la tarjeta gráfica de manera efectiva y sin afectar negativamente el rendimiento de tu PC.
¡Mantenimiento paso a paso de tu tarjeta de video! Evitar que se queme ?
Como DESINSTALAR PROGRAMAS de mi PC Por Completo - Elimina Aplicaciones del Computador Correctamente
¿Qué son los drivers de tarjeta gráfica y por qué es importante eliminarlos correctamente?
Los drivers de tarjeta gráfica son programas que permiten que la tarjeta gráfica se comunique con el sistema operativo y otros componentes de la computadora. Son esenciales para el correcto funcionamiento de la tarjeta gráfica, ya que proporcionan la capacidad de mostrar imágenes y vídeos en la pantalla.
Es importante eliminar correctamente los drivers de tarjeta gráfica porque si no se hacen adecuadamente, pueden quedar restos en el sistema que pueden interferir con la instalación de nuevos drivers o incluso causar errores en el funcionamiento de la tarjeta gráfica.
Para eliminar correctamente los drivers de tarjeta gráfica en Windows, se pueden seguir los siguientes pasos:
- Abre el Administrador de dispositivos (puedes hacerlo presionando la tecla de Windows + X y seleccionando "Administrador de dispositivos").
- Localiza la sección "Adaptadores de pantalla" y haz clic en el signo "+" para expandirla.
- Haz clic derecho en la tarjeta gráfica y selecciona "Desinstalar dispositivo".
- Marca la casilla "Eliminar el software de controlador para este dispositivo" y haz clic en "Desinstalar".
- Reinicia el equipo para completar la eliminación del driver.
Es importante tener en cuenta que, después de eliminar los drivers de tarjeta gráfica, es necesario instalar los nuevos drivers correspondientes para garantizar el correcto funcionamiento de la tarjeta gráfica.
 Cómo Desinstalar los Drivers de la Tarjeta Gráfica de Forma Segura y Eficiente
Cómo Desinstalar los Drivers de la Tarjeta Gráfica de Forma Segura y Eficiente ¿Cuáles son los pasos simples para desinstalar drivers de tarjeta gráfica en un equipo con sistema operativo Windows?
Los pasos simples para desinstalar los drivers de tarjeta gráfica en un equipo con sistema operativo Windows son los siguientes:
- Descarga el software de desinstalación: Antes de comenzar, es necesario descargar el software de desinstalación del fabricante de la tarjeta gráfica. Este software te ayudará a eliminar todos los controladores y programas relacionados con la tarjeta.
- Desactiva la tarjeta gráfica: Dirígete al Panel de Control y haz clic en "Sistema". Luego, selecciona "Administrador de dispositivos" y busca la tarjeta gráfica en la lista de dispositivos. Haz clic derecho en ella y selecciona "Desactivar".
- Desinstala el driver: Ejecuta el software de desinstalación que descargaste en el paso 1. Este software buscará y eliminará todos los controladores y programas relacionados con la tarjeta gráfica.
- Reinicia el equipo: Es importante reiniciar el equipo para que los cambios se apliquen correctamente.
- Instala un nuevo driver: Si deseas volver a utilizar la tarjeta gráfica, deberás instalar un nuevo driver. Puedes descargarlo desde el sitio web del fabricante de la tarjeta gráfica.
Recuerda que es importante seguir estos pasos cuidadosamente para evitar problemas con la tarjeta gráfica y mantener tu equipo en buen estado.
¿Cómo se pueden identificar y eliminar manualmente los drivers de tarjeta gráfica obsoletos o conflictivos?
Para identificar y eliminar manualmente los drivers de tarjeta gráfica obsoletos o conflictivos en el contexto de Mantenimiento de Pc, puedes seguir los siguientes pasos:
1. Identificación de la tarjeta gráfica: Primero debes saber qué tarjeta gráfica tienes instalada en tu PC. Puedes hacer esto a través del Administrador de dispositivos de Windows. Para acceder a él, haz clic derecho en el botón de inicio y selecciona "Administrador de dispositivos". En la lista de dispositivos, busca la sección "Adaptadores de pantalla" y haz clic en ella para ver la tarjeta gráfica instalada.
2. Descarga del último controlador: Una vez que sepas qué tarjeta gráfica tienes instalada, debes buscar en el sitio web del fabricante el último controlador disponible. Descarga el archivo correspondiente a tu sistema operativo y modelo de tarjeta gráfica.
3. Desinstalación del controlador antiguo: Para desinstalar el controlador antiguo, ve al Panel de Control y selecciona "Programas y características". Busca la entrada correspondiente al controlador de la tarjeta gráfica y haz clic en "Desinstalar". Sigue las instrucciones en pantalla para completar el proceso.
Mira También Cómo Descargar Los Drivers Para Tu Tarjeta Gráfica Fácilmente.
Cómo Descargar Los Drivers Para Tu Tarjeta Gráfica Fácilmente.4. Instalación del nuevo controlador: Ahora puedes instalar el nuevo controlador descargado previamente. Haz doble clic en el archivo descargado y sigue las instrucciones en pantalla para completar la instalación.
5. Eliminación manual de drivers conflictivos: Si tienes problemas con la tarjeta gráfica después de actualizar los controladores, es posible que tengas drivers conflictivos instalados en tu sistema. Para eliminarlos manualmente, ve al Administrador de dispositivos de Windows y busca la sección "Controladoras de bus serie universal". Haz clic en ella y busca cualquier entrada relacionada con la tarjeta gráfica. Haz clic derecho en ella y selecciona "Desinstalar dispositivo". Marca la casilla que dice "Eliminar el software del controlador para este dispositivo" y haz clic en "Desinstalar".
En resumen, para identificar y eliminar manualmente los drivers de tarjeta gráfica obsoletos o conflictivos:
- Identifica la tarjeta gráfica instalada a través del Administrador de dispositivos.
- Descarga el último controlador desde el sitio web del fabricante.
- Desinstala el controlador antiguo a través del Panel de Control.
- Instala el nuevo controlador descargado previamente.
- Elimina manualmente drivers conflictivos a través del Administrador de dispositivos.
Es importante tener en cuenta que si no estás seguro de lo que estás haciendo, es recomendable buscar ayuda de un profesional o seguir las instrucciones del sitio web del fabricante de la tarjeta gráfica.
- Identifica la tarjeta gráfica instalada a través del Administrador de dispositivos.
- Descarga el último controlador desde el sitio web del fabricante.
- Desinstala el controlador antiguo a través del Panel de Control.
- Instala el nuevo controlador descargado previamente.
- Elimina manualmente drivers conflictivos a través del Administrador de dispositivos.
¿Qué herramientas gratuitas existen para eliminar drivers de tarjeta gráfica de manera eficiente y segura en un equipo con sistema operativo Mac?
Existen varias herramientas gratuitas que pueden ser utilizadas para eliminar drivers de tarjeta gráfica en un equipo con sistema operativo Mac de manera eficiente y segura. Algunas de estas herramientas son:
- AppCleaner: Esta aplicación es muy fácil de usar y permite desinstalar programas y eliminar todos los archivos asociados con ellos, incluyendo los drivers de la tarjeta gráfica. Además, cuenta con una interfaz intuitiva y es completamente gratuita.
- Display Driver Uninstaller: Esta herramienta está diseñada específicamente para eliminar drivers de tarjeta gráfica. Es muy útil si estás teniendo problemas con los controladores de tu tarjeta gráfica y necesitas una forma sencilla de eliminarlos. Display Driver Uninstaller es compatible con Mac y Windows y es completamente gratuita.
- CleanMyMac: Este programa es muy completo y además de permitirte desinstalar programas, también te ayuda a liberar espacio en tu disco duro y a optimizar el rendimiento de tu Mac. La versión gratuita de CleanMyMac te permite desinstalar programas y eliminar sus archivos asociados, incluyendo los drivers de la tarjeta gráfica.
En resumen, si necesitas eliminar drivers de tarjeta gráfica en un equipo con sistema operativo Mac, puedes utilizar herramientas gratuitas como AppCleaner, Display Driver Uninstaller y CleanMyMac. Estas aplicaciones te permitirán desinstalar programas y eliminar todos los archivos asociados con ellos, lo que te ayudará a mantener tu Mac funcionando correctamente.
Mira También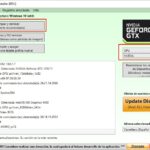 Consejos Para Desinstalar Los Drivers De La Tarjeta Gráfica Correctamente.
Consejos Para Desinstalar Los Drivers De La Tarjeta Gráfica Correctamente.Resumen
En conclusión, el mantenimiento de hardware es una parte vital para mantener la funcionalidad y la vida útil de tu PC. En este artículo, aprendiste los pasos simples para eliminar drivers de tarjeta gráfica. Recuerda que es importante desinstalar correctamente los controladores antiguos antes de instalar nuevos para evitar conflictos y problemas en el rendimiento de tu equipo.
Primero, asegúrate de tener la última versión del controlador de la tarjeta gráfica. Luego, desinstala el controlador antiguo desde el administrador de dispositivos. Después, reinicia el sistema y elimina cualquier rastro del controlador antiguo con un software de limpieza. Finalmente, instala el nuevo controlador y reinicia el sistema de nuevo.
Recuerda siempre hacer una copia de seguridad antes de realizar cualquier cambio en tu sistema. Con estos sencillos pasos, podrás mantener actualizado el rendimiento de tu tarjeta gráfica.
¡Comparte este artículo!
¿Te ha gustado este artículo? ¡Compártelo con tus amigos y familiares en las redes sociales! Ayuda a otros usuarios que puedan estar experimentando problemas con su tarjeta gráfica. También, no dudes en dejarnos tus comentarios y preguntas en la sección de abajo. Si necesitas ayuda adicional, ¡ponte en contacto con nosotros! Estamos aquí para ayudarte en todo lo relacionado con el mantenimiento de tu PC.
Mira También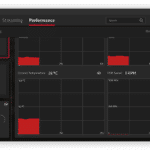 Cómo Instalar Los Controladores para Mejorar La Experiencia de Uso de Tu Tarjeta Gráfica.
Cómo Instalar Los Controladores para Mejorar La Experiencia de Uso de Tu Tarjeta Gráfica.Si quieres conocer otros artículos parecidos a Aprende los Pasos Simples para Eliminar Drivers de Tarjeta Gráfica puedes visitar la categoría Drivers.
Deja una respuesta

¡Más Contenido!