Aprende Cuántas Barras De Herramientas Tiene Word Para Utilizarlo De Forma Eficaz
Existen muchas herramientas que los usuarios de Word pueden utilizar para optimizar su trabajo y su tiempo, pero ¿cuáles son las barras de herramientas más importantes para usarlas de forma eficaz?
La primera y principal barra de herramientas es la Barra de Herramientas Estándar . Esta barra contiene los comandos básicos necesarios para configurar la apariencia de un documento, así como para realizar tareas como guardar, imprimir y abrir archivos. La Barra de Herramientas Estándar también permite mostrar u ocultar herramientas adicionales como la Barra de Formato, la Barra de Dibujo, la Barra de Herramientas Texto y la Barra de Documentos.
Otra barra de herramientas importante es la Barra de Formato. Esta barra contiene muchos comandos útiles para configurar fácilmente aspectos tales como el tipo de fuente, el tamaño de letra, el color, la alineación y el estilo del texto.
Además, Word contiene un conjunto de barras de herramientas dedicadas a la creación de tablas, gráficos y dibujos.
Por ejemplo, la Barra de Herramientas Tablas permite al usuario crear y manipular fácilmente tablas en un documento de Word. Y la Barra de Herramientas Gráficos contiene comandos útiles para insertar elementos gráficos como formas, imágenes, clipart y gráficos en un documento. Por último, la Barra de Herramientas Dibujo es una herramienta muy útil para trabajar con objetos dibujados en el documento, como el insertar, mover, redimensionar y editar objetos.
Word también tiene una característica única, llamada Barra de Herramientas de Acceso Rápido, que le permite al usuario acceder rápidamente a los comandos más utilizados sin tener que buscarlos en cada una de las barras de herramientas.
Mira También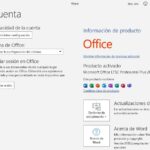 Cómo Actualizar Office 2021 De Forma Gratuita
Cómo Actualizar Office 2021 De Forma GratuitaEn resumen, hay cinco barras de herramientas principales en Word – la Barra de Herramientas Estándar, la Barra de Formato, la Barra de Herramientas Tablas, la Barra de Herramientas Gráficos y la Barra de Herramientas Dibujo. Utilizar estas herramientas de manera correcta es una excelente forma de optimizar el trabajo en Word y ahorrar tiempo.
- No olvidar
- Como Dejar visible la barra de herramientas en word
- Curso de Word: "Agregar y quitar barra de herramientas y botones; Mostrar y ocultar regla"
- ¿Qué son las Barras de Herramientas?
- ¿Cómo Puedo Agregar o Quitar Barras de Herramientas en Word?
- ¿Cuáles son las Barras de Herramientas Disponibles en Word?
- ¿Cómo Personalizar las Barras de Herramientas?
- ¿Cómo Utilizar las Barras de Herramientas para Acelerar el Trabajo?
- ¿Qué Más Debes Saber Sobre las Barras de Herramientas?
- Por último.
- Compartiendo nos hace grandes
No olvidar
- Aprende Cuántas Barras de Herramientas Tiene Word para Utilizarlo de Forma Eficaz:
Microsoft Word viene cargado con muchas barras de herramientas, lo que le permite al usuario tener un acceso instintivo a los comandos que quiere usar. Las principales barras de herramientas son las siguientes:• Barra de Menús
• Barra de Herramientas Estándar
• Barra de Formato
• Barra de Dibujo
• Barra de Desplazamiento
• Barra de Estado - Comprende los usos y contenidos de cada Barra de Herramientas:
La Barra de Menús es donde se encuentran todos los comandos de Microsoft Word. Si no puedes encontrar algo en las otras barras de herramientas, probablemente lo encontrarás aquí.La Barra de Herramientas Estándar incluye botones para comandos usados comúnmente, tales como Copiar, Cortar, Pegar, Imprimir, Guardar y Buscar.
La Barra de Formato incluye botones para modificar fuente, tamaño de letra, color, estilo de texto, alineado de párrafo, etc.
Mira También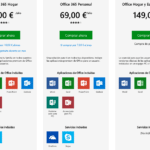 Cuánto Tiempo Puedes Utilizar Office 365 De Forma Gratuita
Cuánto Tiempo Puedes Utilizar Office 365 De Forma GratuitaLa Barra de Dibujo permite al usuario crear objetos y dibujos en el documento, como figuras, líneas, flechas, etc.
La Barra de Desplazamiento sirve para moverse entre las páginas del documento.
La Barra de Estado te muestra información sobre el documento actual, como el número de páginas, el número de palabras, la ubicación del cursor del mouse, etc.
- Explora las opciones de personalización debarra de herramientas:
Puedes personalizar cualquiera de las barras de herramientas de Word agregando los botones que quieras, eliminando aquellos que no necesites, moviendo la posición de los botones existentes, agregando separadores y cambiando el tamaño de la barra. Esto se hace a través del menú Ver/Personalizar. - Usa las barras de herramientas personalizadas para facilitar tu trabajo en MS Word:
Después de personalizar una barra de herramientas, podrás realizar tus tareas en Word de forma mucho más eficiente. Al tener los botones que necesitas todos juntos en una misma barra de herramientas, tendrás un acceso instintivo a los comandos que necesitas para realizar tus tareas. Además, al saber dónde encontrar cada botón, ahorrarás mucho tiempo.
Como Dejar visible la barra de herramientas en word
Curso de Word: "Agregar y quitar barra de herramientas y botones; Mostrar y ocultar regla"
¿Qué son las Barras de Herramientas?
Las Barras de Herramientas o "Toolbars" son un elemento de interfaz de usuario ampliamente usado hoy en día, que se presenta como un conjunto de botones, así como iconos, campos de entrada y casillas de verificación cuyo objetivo final es facilitar la tarea de los usuarios.
Las Barras de Herramientas se ubican normalmente en la parte superior de la ventana del programa que estemos utilizando, justo debajo de las barras de menú, y pueden presentarse como una única barra o varias barras intercaladas con una partición vertical entre ellas.
Mira También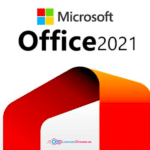 Consejos Para Comprar Una Licencia De Microsoft Office 2021
Consejos Para Comprar Una Licencia De Microsoft Office 2021Las Barras de Herramientas en su mayoría generalmente viene por defecto configuradas con aplicaciones como Microsoft Office o el Navegador de Internet, siendo más común el uso de ellas para realizar tareas masivas como la modificación de párrafos o documentos, exploraciones de imágenes e incluso para la navegación por distintas plataformas web.
Sin embargo, no sólo podemos encontrar Barras de Herramientas preinstaladas en nuestros equipos, sino que también es posible descargarlas desde internet, ya sea desde la tienda de aplicaciones oficiales de la compañía creadora, desde los sitios web especializados en el desarrollo de herramientas o bien, simplemente instalándolas desde algún enlace.
Algunas de las funcionalidades que pueden aportarnos las Barras de Herramientas son: la creación de aplicaciones sencillas, el envío de emails, el acceso rápido a la información, el control sobre los contenidos, la reproducción de audio y video, la recepción de notificaciones en tiempo real, entre muchas más.
En definitiva, las Barras de Herramientas son una herramienta útil y práctica para optimizar al máximo la productividad de los usuarios, permitiéndoles realizar tareas de forma más sencilla, rápida y eficiente.
¿Cómo Puedo Agregar o Quitar Barras de Herramientas en Word?
Si necesitas agregar o quitar barras de herramientas en Word, hay unas cuantas cosas que debes tener en cuenta antes de empezar a hacerlo. Para empezar, debes entender la diferencia entre una barra de herramientas flotante o predefinida y una barra de herramientas personalizada. Una barra de herramientas flotante es un grupo de botones ubicados en la parte superior de tu pantalla de Word que se pueden mover alrededor de la ventana para obtener un mejor acceso directo a ciertas funciones de Word. Estas son perfectas para aquellas funciones que usas con frecuencia. Por otro lado, una barra de herramientas personalizada contiene aquellos botones que creaste personalmente para facilitar el acceso a ciertas operaciones en Word.
A continuación, te mostramos los pasos para agregar o quitar barras de herramientas en Word:
Mira También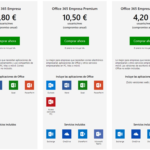 Cuánto Cuesta El Paquete De Excel Para Tu Empresa
Cuánto Cuesta El Paquete De Excel Para Tu Empresa1. Abre tu documento de Word.
2. Haz clic derecho en alguna barra de herramientas flotante existente y selecciona la opción “Personalizar”.
3. Aparecerá una lista desplegable con todas las barras de herramientas disponibles.
4. Selecciona la barra de herramientas que deseas agregar o quitar según sea el caso.
5. Si quieres agregar la barra, simplemente marca la casilla “Activada” junto a ella y haz clic en Aceptar.
6. Si quieres quitar la barra, desmarca la casilla “Activada” junto a ella y haz clic en Aceptar.
7. Al hacer clic en Aceptar se guardarán tus cambios.
Ahora que sabes cómo agregar o quitar barras de herramientas en Word no hay excusa para tener control total sobre el uso de tus herramientas. Además, recuerda que siempre puedes crear barras de herramientas personalizadas que se ajusten mejor a tus necesidades.
¿Cuáles son las Barras de Herramientas Disponibles en Word?
Microsoft Word es una de las principales herramientas para la creación y edición de documentos, por lo que no te sorprende que tenga muchas barras de herramientas diferentes. Estas barras son una característica útil para agilizar el trabajo, ya que permiten que los usuarios accedan rápidamente a diferentes herramientas sin necesidad de cavar profundamente dentro del menú. Las barras de herramientas pueden variar según la versión de Word, así como según la personalización del usuario. En esta guía, cubriremos algunas de las barras de herramientas más importantes de Microsoft Word para que pueda sacar el mejor provecho de su potente software de procesamiento de texto.
Ribbon: La cinta es la principal barra de herramientas de Microsoft Word. Se divide en diferentes pestañas, cada una con sus propias herramientas. Estas incluyen Insertar, Página, Diseño de Página, Referencias y vista. Estas pestañas contienen todas las herramientas principales para la edición y formato de documentos.
Acceso rápido: La barra de acceso rápido es una colección de íconos para algunas de las herramientas más usadas en Word. Estos íconos aparecen inmediatamente debajo de la cinta y se pueden personalizar para satisfacer las necesidades específicas de un usuario.
Barra de herramientas: Esta barra contiene los botones, herramientas y menús que están disponibles para una forma más antigua de la interfaz de usuario. Esta barra se encuentra en la parte superior de la pantalla, justo debajo de la cinta.
Mira También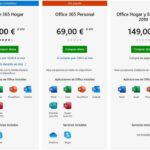 Encuentra Las Mejores Ofertas Para Licencias De Office 2019
Encuentra Las Mejores Ofertas Para Licencias De Office 2019Barra de desplazamiento: Esta barra ayuda a los usuarios a desplazarse por un documento más largo. Se encuentra en la parte inferior de la pantalla y contiene una miniatura del documento, así como botones para desplazarse por la pantalla a medida que se edita un documento.
Barra de estado: La barra de estado muestra información útil sobre el documento, como el número de palabras, la ubicación del cursor, la modificación realizada, etc. Esta barra se encuentra en la parte inferior de la pantalla, y se puede personalizar para mostrar los datos que el usuario necesita.
Esas son algunas de las barras de herramientas principales de Microsoft Word. Si desea sacar el máximo provecho de este potente programa de procesamiento de texto, es importante que se familiarice con estas herramientas y aprenda a utilizarlas para ahorrar tiempo y aumentar la productividad.
¿Cómo Personalizar las Barras de Herramientas?
¿Quieres personalizar tu barra de herramientas para que se ajuste exactamente a tus necesidades? ¡No hay problema! Esto se puede hacer en pocos pasos. A continuación te presentamos los pasos básicos para personalizar tu barra de herramientas:
1. Abre la barra de herramientas. Para abrir la barra de herramientas, haz clic derecho en cualquier parte del área vacía de la ventana. Conocida como el área de trabajo, esta es donde aparecen todas las barras de herramientas disponibles en tu computadora. Haz clic en el botón "Personalizar".
2. Selecciona las barras de herramientas que desees usar. En la pestaña "General" verás una lista con todas las barras de herramientas disponibles. Aquí puedes seleccionar cuales deseas agregar a tu área de trabajo, haciendo clic en cada una de ellas. También puedes desactivar las que no desees usar.
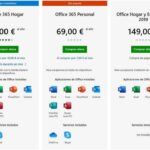 Cómo Pagar El Paquete Office De Manera Segura
Cómo Pagar El Paquete Office De Manera Segura3. Reorganiza las barras de herramientas. Cuando hayas seleccionado todas las que desees usar, puedes arrastrar y soltar cada una para organizarlas en la posición que desees. Así podrás colocarlas exactamente donde necesites.
4. Añade nuevos botones. Si deseas crear nuevos botones o modificar los existentes, abre la pestaña "Botones". Desde aquí puedes arrastrar y soltar los botones existentes para colocarlos en la barra de herramientas, así como añadir nuevos botones.
5. Guarda tus cambios. Una vez hayas modificado correctamente tu barra de herramientas, recuerda guardar tus cambios haciendo clic en el botón "Aceptar". Que quede claro que no todos los cambios se guardarán automáticamente; por lo tanto, recuerda siempre guardar los cambios para no perderlos.
Y listo, con estos sencillos pasos ya sabes cómo personalizar tu barra de herramientas. Así podrás ajustarla exactamente a tus necesidades, para tener acceso rápido a la funcionalidad que más necesites.
¿Cómo Utilizar las Barras de Herramientas para Acelerar el Trabajo?
Las barras de herramientas son una excelente forma de acelerar el trabajo informático. Estas tienen la función de proporcionar al usuario una variedad de herramientas para que acceda a ellas con rapidez y facilidad. Esto ayuda a evitar la necesidad de navegar por la interfaz de usuario para encontrar aquello que se quiere hacer. Esto nos permite realizar las tareas de forma más eficiente, así como economizar tiempo.
Una barra de herramientas es una estructura compuesta de distintos botones, que proporcionan acceso a diversas funciones. Estos botones se organizan de una manera jerárquica, de modo que el usuario sabe dónde buscar exactamente la herramienta que desea usar. Las barras de herramientas generalmente tienen una serie de iconos, y cada uno de ellos representa una función o acción específica. Algunos ejemplos de botones que podemos encontrar en una barra de herramientas son: abrir, guardar, imprimir, copiar, pegar, deshacer, rehacer, buscar, reemplazar, cortar y zanjar. Hay muchas más herramientas disponibles, dependiendo del programa que estemos utilizando.
Para facilitar el trabajo, los usuarios también pueden personalizar sus barras de herramientas para que contengan solamente aquellos botones que utilizan frecuentemente. De esta manera, tendrán acceso directo a esas herramientas sin tener que navegar por todo el entorno de usuario.
Utilizar las barras de herramientas para acelerar el trabajo informático es una opción viable para aquellos que desean ahorrar tiempo, puesto que permite acceder de forma directa a las herramientas necesarias para cumplir con una tarea. Si un usuario está acostumbrado a trabajar con la misma serie de funciones con regularidad, la personalización de su barra de herramientas le permitirá optimizar el tiempo que emplea en el uso del programa.
¿Qué Más Debes Saber Sobre las Barras de Herramientas?
Las barras de herramientas son una vital parte de la experiencia de usuario en muchos programas, permitiendo a los usuarios acceder a funciones específicas de una manera más rápida y sencilla. Estas herramientas ahorran tiempo al permitir una variedad de acciones diversas sin desplazarse entre diferentes menús o ventanas. Si usas frecuentemente alguna aplicación, el número de iconos en la barra de herramientas seguramente te parecerá familiar.
Si bien las barras de herramientas ofrecen numerosas funcionalidades, hay algunas cosas que debes conocer para sacarles el mayor provecho:
1.Agregar elementos a la barra de herramientas: Muchas aplicaciones permiten agregar elementos adicionales a la barra de herramientas, como atajos para abrir archivos o directorios, o acceder a carpetas compartidas. Esto hace que sea más fácil acceder a recursos específicos de manera directa y rápida.
2.Acceder a opciones avanzadas: Las barras de herramientas a veces contienen accesos directos para opciones avanzadas, además de los elementos básicos del programa. Por ejemplo, algunas barras de herramientas pueden tener botones para realizar copias de seguridad automáticas, subir archivos a servidores remotos, cambiar la configuración de impresión, etc.
3.Personalizar la barra de herramientas: Si hay algunos elementos de la barra de herramientas que no usas frecuentemente, los puedes desactivar para ahorrar espacio. También se pueden agrupar botones y opciones similares para un mejor manejo y organización.
4.Buscar en la barra de herramientas: Muchas barras de herramientas tienen una función de búsqueda incorporada, lo cual facilita el acceso a sus contenidos. Esta función es particularmente útil cuando una barra de herramientas contiene muchos elementos, y resulta difícil encontrar aquellos de los que necesitas.
En definitiva, las barras de herramientas son una excelente forma de optimizar la productividad al facilitar el acceso a herramientas y funciones específicas. Estas permiten personalizar la experiencia según tus necesidades y hacer que tu trabajo sea más rápido y eficiente.
Por último.
Word es uno de los programas de procesamiento de textos más utilizados en la actualidad. Es una herramienta versátil, fácil de usar y con una amplia variedad de funciones. Para aprender a utilizarlo de forma eficaz, es importante conocer cuántas barras de herramientas contiene.
Word cuenta con cuatro barras de herramientas principales:
- Barras de Menú: Esta barra se encuentra en la parte superior de la pantalla. Contiene los menús desplegables para acceder a las distintas funciones de Word.
- Barras de Accesos directos: Esta barra se encuentra justo debajo de la barra de Menús. Contiene accesos directos a algunas de las funciones más utilizadas de Word.
- Barras de Formato: Esta barra se encuentra a la derecha de la barra de Accesos directos. Contiene los controles para aplicar formato a los documentos.
- Barra de Estado: Esta barra se encuentra en la parte inferior de la pantalla. Contiene información sobre el estado del documento, como el número de líneas y páginas, o la ubicación del cursor.
Ser consciente de estas barras le permitirá aprovechar al máximo todas las herramientas que ofrece Word, y podrá realizar sus trabajos de manera mucho más eficiente y rápida. Con el conocimiento de cuántas barras de herramientas tiene Word, su uso resultará sencillo y se convertirá en una herramienta indispensable para la creación de documentos.
Compartiendo nos hace grandes
¿Qué mejor forma de aprovechar al máximo las herramientas que ofrece Word para crear documentos de calidad que compartir con otros? Ahora que ya has terminado de leer este contenido, echa a volar tu creatividad y pon tus conocimientos en práctica. Si necesitas una guía extra o consejos particulares sobre cómo usar Word, ¡contacta conmigo! Déjame un comentario en los comentarios o comparte el artículo en tus redes sociales para que otros sepan también cómo se hace para obtener resultados óptimos. ¡Recuerda que la información es poder!
Si quieres conocer otros artículos parecidos a Aprende Cuántas Barras De Herramientas Tiene Word Para Utilizarlo De Forma Eficaz puedes visitar la categoría Office.
Deja una respuesta

¡Más Contenido!