Aprende Cómo Utilizar Zoom en tu Laptop para Comunicarte con Amigos y Familiares.
En tiempos de pandemia, la tecnología se ha convertido en una herramienta fundamental para mantenernos conectados con nuestros seres queridos. Una de las aplicaciones más populares para realizar videollamadas es Zoom, la cual nos permite comunicarnos con amigos y familiares de manera fácil y sencilla desde la comodidad de nuestro hogar.
En este artículo aprenderás cómo utilizar Zoom en tu laptop para comunicarte con tus seres queridos de manera efectiva y sin complicaciones. Te proporcionaremos los pasos necesarios para instalar y configurar esta aplicación en tu equipo, así como también te enseñaremos cómo unirte a una reunión y cómo utilizar las distintas funciones que Zoom tiene para ofrecer. ¡No pierdas la oportunidad de estar en contacto con tus seres queridos!
- Configuración de Zoom en tu Laptop: Consejos para mejorar la calidad de tus videoconferencias
- RESIDENCIA POR ABRIR NEGOCIO en ALBERTA con PGWP
-
como crear una cuenta en ZOOM en mi PC o LAPTOP de forma GRATIS (2020)
- ¿Cómo puedo asegurarme de que mi cámara y micrófono estén funcionando apropiadamente en Zoom?
- ¿Qué debo hacer si experimento problemas de conexión durante una reunión en Zoom?
- ¿Cuáles son algunas medidas de seguridad que puedo tomar para proteger mi privacidad durante una videollamada en Zoom?
- ¿Cómo puedo optimizar el rendimiento de mi computadora durante una sesión de Zoom para evitar retrasos o congelamientos?
- Resumen
- ¡Comparte este contenido!
Configuración de Zoom en tu Laptop: Consejos para mejorar la calidad de tus videoconferencias
Configuración de Zoom en tu Laptop: Consejos para mejorar la calidad de tus videoconferencias en el contexto de Mantenimiento de Pc
¿Qué es Zoom?
Zoom es una plataforma de videoconferencia que ha ganado popularidad durante la pandemia debido a la necesidad de comunicación a distancia. Para utilizar Zoom en tu laptop, es importante conocer algunos consejos para mejorar la calidad de tus videoconferencias.
Requisitos mínimos de hardware y software
Antes de utilizar Zoom, asegúrate de cumplir con los requisitos mínimos de hardware y software en tu laptop. Necesitarás un procesador de doble núcleo de al menos 1 GHz y 4 GB de RAM. Además, se recomienda tener al menos 1 Mbps de velocidad de carga y descarga de internet para una mejor calidad de video y audio.
Configuración de la cámara y el micrófono
Para obtener la mejor calidad de video y audio en Zoom, es importante configurar correctamente tu cámara y micrófono. Asegúrate de tener una cámara HD de buena calidad y que esté apuntando directamente a ti. Si tu laptop no tiene una cámara incorporada, considera comprar una cámara externa.
También es importante configurar correctamente el micrófono para evitar ruidos y sonidos de fondo. Usa auriculares con micrófono para reducir el eco y mejorar la calidad del sonido.
Mira También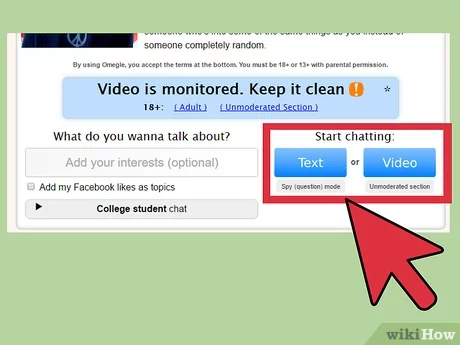 Cómo utilizar Omegle en una laptop: consejos y pasos fáciles
Cómo utilizar Omegle en una laptop: consejos y pasos fácilesConfiguración de la resolución de video
La resolución de video es otro factor importante a considerar al utilizar Zoom. Si tienes una conexión de internet lenta, es recomendable cambiar la configuración de la resolución de video a una calidad más baja para evitar problemas de sincronización. Para hacer esto, simplemente ve a la configuración de Zoom y selecciona "Video" y luego "Configuración avanzada". Aquí, podrás ajustar la resolución según tus necesidades.
Uso de la conexión por cable
El uso de la conexión por cable es una de las formas más efectivas para mejorar la calidad de tu conexión de internet durante una videoconferencia. Esto garantiza una conexión estable y rápida, lo que resulta en una mejor calidad de video y audio en Zoom. Si no tienes acceso a una conexión por cable, asegúrate de estar lo más cerca posible del router para obtener la mejor señal inalámbrica posible.
Conclusión
En conclusión, para mejorar la calidad de tus videoconferencias en Zoom, es importante cumplir con los requisitos mínimos de hardware y software, configurar correctamente tu cámara y micrófono, ajustar la resolución de video según tus necesidades y utilizar la conexión por cable si es posible. Siguiendo estos consejos, podrás disfrutar de una experiencia de videoconferencia mucho más placentera y exitosa.
RESIDENCIA POR ABRIR NEGOCIO en ALBERTA con PGWP
como crear una cuenta en ZOOM en mi PC o LAPTOP de forma GRATIS (2020)
¿Cómo puedo asegurarme de que mi cámara y micrófono estén funcionando apropiadamente en Zoom?
Para asegurarte de que tu cámara y micrófono estén funcionando correctamente en Zoom, sigue estos pasos:
1. Verifica la configuración de la cámara y el micrófono: Abre la configuración de Zoom y selecciona "Audio" y "Vídeo" para confirmar que la cámara y el micrófono están seleccionados y configurados correctamente.
2. Prueba el audio y video: Inicia una reunión de prueba en Zoom y verifica si puedes ver y escuchar a los demás participantes de la reunión.
 Cómo Usar Tu Laptop Sin Mouse de Forma Eficaz.
Cómo Usar Tu Laptop Sin Mouse de Forma Eficaz.3. Actualiza los controladores: Asegúrate de tener los controladores más recientes para tu cámara y micrófono instalados en tu computadora. Puedes buscar actualizaciones en el sitio web del fabricante.
4. Reinicia tu computadora: Si la cámara y el micrófono aún no funcionan correctamente después de haber verificado la configuración y actualizado los controladores, intenta reiniciar tu computadora.
- Si la cámara o el micrófono no funcionan después de seguir estos pasos, es posible que necesites reemplazarlos.
¿Qué debo hacer si experimento problemas de conexión durante una reunión en Zoom?
Si experimentas problemas de conexión durante una reunión en Zoom, sigue estos pasos para solucionarlo:
- Comprueba tu conexión a internet: Verifica que tu internet esté funcionando correctamente y que esté estable. Si necesitas restablecer tu conexión, intenta reiniciar tu router o modem.
- Revisa la configuración de Zoom: Asegúrate de que la configuración de Zoom esté correcta. Revisa que la cámara y el micrófono estén habilitados y que los altavoces estén conectados correctamente. También verifica que no estés silenciado o que el botón de video esté desactivado sin querer.
- Actualiza Zoom: Si estás utilizando una versión antigua de Zoom, actualízala a la última versión disponible. Las actualizaciones suelen incluir mejoras de rendimiento y corrección de errores.
- Reduce la carga de tu red: Si tienes otros dispositivos conectados a la misma red, desconéctalos temporalmente para reducir la carga de tu red y mejorar la calidad de tu conexión.
- Utiliza una conexión por cable: Si estás utilizando una conexión inalámbrica, considera cambiar a una conexión por cable para obtener una conexión más estable.
- Contacta al soporte técnico: Si después de seguir estos pasos sigues experimentando problemas de conexión, contacta al soporte técnico de Zoom para obtener ayuda adicional.
¿Cuáles son algunas medidas de seguridad que puedo tomar para proteger mi privacidad durante una videollamada en Zoom?
Algunas medidas de seguridad que puedes tomar para proteger tu privacidad durante una videollamada en Zoom son:
1. Utiliza contraseñas fuertes y únicas para cada reunión y no compartas la contraseña con personas no autorizadas.
2. No compartas información confidencial durante la videollamada, como números de tarjetas de crédito o información personal.
3. Desactiva la opción de compartir pantalla por defecto y solo permítelo cuando sea necesario.
4. Asegúrate de tener la última versión de Zoom instalada, ya que las actualizaciones a menudo contienen mejoras de seguridad.
5. No hagas clic en enlaces sospechosos o descargues archivos desconocidos durante la videollamada.
6. Configura la sala de espera para que puedas aprobar manualmente a los participantes antes de permitirles unirse a la reunión.
7. Desactiva el micrófono y la cámara cuando no los estés usando.
8. Evita unirse a la reunión desde una red Wi-Fi pública, ya que puede ser menos segura.
En resumen, es importante tomar medidas de seguridad para proteger tu privacidad durante una videollamada en Zoom y evitar cualquier posible riesgo de vulnerabilidad en tu computadora.
Mira También Cómo Transformar una Laptop en una CPU para Obtener Más Rendimiento.
Cómo Transformar una Laptop en una CPU para Obtener Más Rendimiento.¿Cómo puedo optimizar el rendimiento de mi computadora durante una sesión de Zoom para evitar retrasos o congelamientos?
Para optimizar el rendimiento de tu computadora durante una sesión de Zoom y evitar retrasos o congelamientos, puedes seguir estos consejos:
- Cierra todas las aplicaciones innecesarias: Antes de unirte a la sesión de Zoom, cierra todas las aplicaciones que no estés utilizando. Esto liberará recursos de la computadora y permitirá que Zoom funcione sin problemas.
- Conéctate a una red estable: Asegúrate de estar conectado a una red Wi-Fi estable o utiliza una conexión por cable Ethernet. Una conexión débil o intermitente puede causar problemas de conexión y afectar la calidad de la llamada.
- Actualiza Zoom: Asegúrate de tener la última versión de Zoom instalada. Las actualizaciones pueden incluir mejoras de rendimiento y correcciones de errores que pueden ayudar a que la sesión sea más fluida.
- Optimiza la configuración de Zoom: En la configuración de Zoom, puedes ajustar la calidad de video y audio para adaptarlo a tus necesidades y recursos de hardware. También puedes deshabilitar las funciones que no estés utilizando para reducir la carga de la CPU.
- Utiliza un equipo adecuado: Si planeas participar en muchas sesiones de Zoom, considera invertir en un equipo adecuado que cumpla con los requisitos mínimos de hardware y software para ejecutar la aplicación sin problemas.
Resumen
En conclusión, el mantenimiento de tu PC es esencial para garantizar un rendimiento óptimo y prolongar la vida útil de tu equipo. Algunas tareas básicas como la limpieza regular del hardware y la eliminación de archivos innecesarios pueden marcar una gran diferencia en el funcionamiento general de tu ordenador.
Además, si deseas utilizar Zoom en tu laptop para comunicarte con amigos y familiares, es importante conocer los pasos necesarios para configurar correctamente tu cámara y micrófono. Asegúrate de seguir las instrucciones cuidadosamente y prueba la conexión antes de iniciar la llamada.
Recuerda: Siempre debes tener precaución al descargar software o archivos de internet, ya que pueden contener virus o malware que dañen tu equipo. Utiliza un buen programa antivirus y realiza análisis regulares para proteger tu PC.
En resumen, el mantenimiento adecuado de tu PC y el conocimiento de cómo utilizar herramientas de comunicación como Zoom pueden mejorar significativamente tu experiencia informática y conectarte con amigos y familiares de manera efectiva.
¡Comparte este contenido!
Si te ha gustado este artículo y crees que puede ser útil para alguien más, ¡compártelo en tus redes sociales! También nos encantaría leer tus comentarios y saber qué temas te gustaría que cubriéramos en el futuro. ¡No dudes en ponerte en contacto con nosotros si tienes alguna pregunta o sugerencia!
Mira También Cómo Rastrear Una Laptop Robada Utilizando Herramientas Seguras.
Cómo Rastrear Una Laptop Robada Utilizando Herramientas Seguras.Si quieres conocer otros artículos parecidos a Aprende Cómo Utilizar Zoom en tu Laptop para Comunicarte con Amigos y Familiares. puedes visitar la categoría Tutoriales.
Deja una respuesta

¡Más Contenido!