Aprende Cómo Subir el Brillo de Tu Laptop Fácil y Rápidamente.
Si eres de los que utilizan su laptop por largas horas, seguramente has experimentado la molestia de no poder ver correctamente la pantalla debido a la falta de brillo. Afortunadamente, subir el brillo de tu laptop es una tarea sencilla y rápida que puedes hacer en cuestión de segundos.
En este artículo te enseñaremos cómo aumentar el brillo de tu laptop de forma fácil y eficiente, además de algunos consejos para evitar dañar tu vista mientras trabajas en ella. ¡No te pierdas estos útiles tips!
- Consejos prácticos para aumentar el brillo de la pantalla de tu laptop sin comprometer su rendimiento: Guía de mantenimiento de PC
- 14 trucos para la computadora que quisiéramos haber aprendido antes
- 7 TRUCOS para que tu PC quede RAPIDISIMA! ? FACIL, Rapido y SIN PROGRAMAS
- Recapitulando
- ¡Comparte tus tips!
Consejos prácticos para aumentar el brillo de la pantalla de tu laptop sin comprometer su rendimiento: Guía de mantenimiento de PC
Consejos prácticos para aumentar el brillo de la pantalla de tu laptop sin comprometer su rendimiento: Guía de mantenimiento de PC
Mantener la pantalla de tu laptop con un brillo adecuado no solo es importante para tener una buena experiencia visual, sino también para prevenir la fatiga ocular. Sin embargo, aumentar el brillo puede comprometer el rendimiento de la batería y la vida útil de la pantalla. En este artículo, te proporcionaremos algunos consejos prácticos para aumentar el brillo de la pantalla de tu laptop sin comprometer su rendimiento.
1. Ajusta la configuración del brillo
La forma más fácil de ajustar el brillo de la pantalla de tu laptop es a través de la configuración del sistema operativo. Si usas Windows 10, haz clic en el icono de la batería en la barra de tareas y selecciona "Configuración de energía y suspensión". A continuación, haz clic en "Configuración adicional de energía" y selecciona "Cambiar la configuración del plan" para el plan de energía que estás utilizando. A partir de aquí, puedes ajustar el brillo de la pantalla moviendo la barra deslizante hacia la derecha o hacia la izquierda.
2. Utiliza atajos de teclado
La mayoría de las laptops tienen atajos de teclado para ajustar el brillo de la pantalla. Por lo general, estos están ubicados en las teclas de función (F1, F2, F3, etc.) y se pueden identificar por el icono de un sol con una flecha hacia arriba o hacia abajo. Mantén presionada la tecla Fn y presiona la tecla correspondiente para aumentar o disminuir el brillo.
3. Desactiva funciones innecesarias
Algunas funciones de tu laptop pueden estar causando que la pantalla consuma más energía de lo necesario. Por ejemplo, la retroiluminación del teclado, la cámara web y los altavoces pueden estar encendidos incluso si no los estás utilizando. Desactivar estas funciones puede ayudar a reducir el consumo de energía y, por lo tanto, mejorar la duración de la batería.
 Soluciones Sencillas Para Arreglar la Cámara de Tu Laptop
Soluciones Sencillas Para Arreglar la Cámara de Tu Laptop4. Reduce la resolución de la pantalla
La resolución de la pantalla es un factor importante en la cantidad de energía que consume tu laptop. Si disminuyes la resolución, la pantalla requerirá menos energía para iluminar cada píxel. Sin embargo, esto también puede afectar la calidad visual de la pantalla. Asegúrate de elegir una resolución que te permita ver claramente el contenido sin sacrificar demasiada calidad visual.
5. Utiliza software de terceros
Existen programas de terceros que pueden ayudarte a ajustar el brillo de la pantalla de tu laptop de manera más eficiente. Algunos ejemplos incluyen f.lux, Dimmer y Brightness Controller. Estos programas pueden ajustar automáticamente el brillo de la pantalla según la hora del día o la luz ambiental, lo que puede ayudar a reducir la fatiga ocular y prolongar la vida útil de la pantalla.
En conclusión, mantener el brillo adecuado en la pantalla de tu laptop es importante para tener una buena experiencia visual y prevenir la fatiga ocular. Sin embargo, aumentar el brillo puede comprometer el rendimiento de la batería y la vida útil de la pantalla. Utiliza los consejos prácticos que te proporcionamos para ajustar el brillo de manera eficiente y sin comprometer el rendimiento de tu laptop.
14 trucos para la computadora que quisiéramos haber aprendido antes
7 TRUCOS para que tu PC quede RAPIDISIMA! ? FACIL, Rapido y SIN PROGRAMAS
¿Por qué es importante ajustar el brillo de tu laptop?
Es importante ajustar el brillo de tu laptop por varias razones:
1. Reduce la fatiga visual: Si el brillo de tu pantalla es demasiado alto, puede causar fatiga visual y dolores de cabeza. Ajustar el brillo adecuado puede reducir estos síntomas.
2. Ahorra energía: Si tu pantalla está demasiado brillante, consumirá más energía y disminuirá la duración de la batería de tu computadora portátil. Ajustar el brillo adecuado puede ayudarte a ahorrar energía.
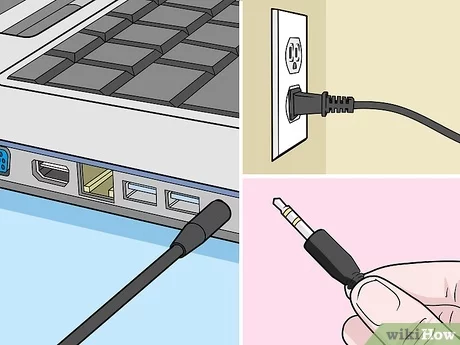 Cómo Reparar El Audio De Tu Laptop Fácilmente.
Cómo Reparar El Audio De Tu Laptop Fácilmente.3. Mejora la calidad de la imagen: Si el brillo es demasiado alto o demasiado bajo, puede afectar la calidad de la imagen en la pantalla. Al ajustarlo correctamente, puedes mejorar la claridad y la calidad de tus imágenes.
4. Prolonga la vida útil de la pantalla: Si el brillo está demasiado alto, puede acelerar el desgaste de la pantalla. Ajustar el brillo adecuado puede prolongar la vida útil de tu pantalla y evitar costosas reparaciones en el futuro.
En resumen, ajustar el brillo adecuado de tu laptop puede mejorar tu experiencia visual, ahorrar energía, mejorar la calidad de imagen y prolongar la vida útil de tu pantalla.
¿Cuáles son los métodos rápidos para aumentar el brillo de tu laptop?
Existen diversas formas de aumentar el brillo de tu laptop de manera rápida, algunas de ellas son:
1. Ajustar la configuración de brillo: La mayoría de las laptops tienen una tecla de función que permite ajustar el brillo de la pantalla. Esta tecla se encuentra generalmente en el teclado y tiene un icono de un sol con flechas hacia arriba y hacia abajo. Mantén presionada la tecla de función y presiona la tecla de flecha hacia arriba para aumentar el brillo y la tecla de flecha hacia abajo para disminuirlo.
2. Utilizar el Centro de Acción: En Windows 10, puedes acceder al Centro de Acción haciendo clic en el icono de la barra de tareas que parece una burbuja de diálogo. Una vez allí, desliza el control deslizante de brillo hacia la derecha para aumentar el brillo y hacia la izquierda para disminuirlo.
Mira También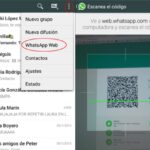 Aprende Cómo Sincronizar Tu Whatsapp con Tu Laptop Fácilmente.
Aprende Cómo Sincronizar Tu Whatsapp con Tu Laptop Fácilmente.3. Cambiar la configuración de energía: Si tu laptop está conectada a una fuente de alimentación, cambiar la configuración de energía puede ayudar a aumentar el brillo de la pantalla. Ve a Configuración > Sistema > Energía y suspensión, selecciona Configuración adicional de energía, luego haz clic en Cambiar la configuración del plan y ajusta la opción Brillo de la pantalla.
Recuerda que aumentar el brillo de la pantalla puede afectar la duración de la batería de tu laptop, por lo que es importante encontrar un equilibrio entre el brillo y la duración de la batería. También es recomendable limpiar regularmente la pantalla para evitar acumulación de polvo que pueda afectar la calidad de la imagen.
Espero que estos consejos te sean útiles para aumentar el brillo de tu laptop de manera rápida y sencilla.
¿Cómo puedes ajustar el brillo de tu laptop de manera más precisa?
Para ajustar el brillo de manera más precisa en una laptop, se pueden seguir los siguientes pasos:
1. Primero, debes ubicar la tecla de función "Fn" y la tecla de brillo correspondiente en tu teclado. La tecla de brillo suele estar representada por un icono de sol con una flecha hacia arriba o hacia abajo.
2. Una vez que hayas encontrado la tecla de brillo, pulsa y mantén presionada la tecla "Fn" y luego presiona varias veces la tecla de brillo hacia arriba o hacia abajo según lo que necesites.
Mira También Cómo Sincronizar Tu Celular y Laptop Fácilmente.
Cómo Sincronizar Tu Celular y Laptop Fácilmente.3. Si deseas ajustar el brillo con mayor precisión, puedes hacerlo a través del panel de control de tu sistema operativo. En Windows, por ejemplo, puedes ir a Configuración > Sistema > Pantalla, y allí podrás ajustar el brillo deslizando la barra hacia la izquierda o hacia la derecha.
Es importante tener en cuenta que una pantalla demasiado brillante o demasiado oscura puede afectar negativamente la salud ocular y la vida útil de la batería en laptops.
En resumen, para ajustar el brillo de manera más precisa en una laptop, puedes utilizar las teclas de función correspondientes o ajustarlo desde el panel de control de tu sistema operativo. Recuerda no excederte en el brillo para cuidar tus ojos y la batería de tu dispositivo.
¿Qué precauciones debes tomar al ajustar el brillo de tu laptop?
Al ajustar el brillo de tu laptop, debes tener en cuenta las siguientes precauciones:
- No ajustar el brillo demasiado alto para evitar fatiga visual y daño a la pantalla.
- Ajustar el brillo en un ambiente con luz adecuada para poder ver claramente los cambios.
- No ajustar el brillo de forma continua, sino en intervalos para evitar sobrecargar el sistema.
- No usar aplicaciones de terceros para ajustar el brillo, ya que pueden afectar negativamente al hardware.
También es importante recalcar que el mantenimiento regular de la pantalla y los componentes de la laptop puede contribuir a una vida útil más larga y un mejor rendimiento del equipo.
Recapitulando
Después de conocer todos los detalles para subir el brillo de tu laptop, es importante recordar que esta tarea es muy sencilla y no requiere de conocimientos avanzados en informática. La mayoría de los dispositivos cuentan con métodos rápidos de acceso para ajustar el brillo de la pantalla, pero si necesitas un control más preciso, puedes utilizar las opciones avanzadas del sistema operativo.
Mira También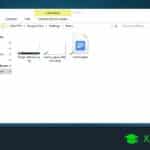 Cómo Sincronizar Google Drive con tu Laptop Fácilmente.
Cómo Sincronizar Google Drive con tu Laptop Fácilmente.Recuerda que la falta de brillo en la pantalla puede afectar seriamente tu experiencia al utilizar la laptop y además, puede ser perjudicial para tu salud visual. Es por eso que siempre es recomendable ajustar el brillo según tus necesidades y preferencias personales.
En resumen:
- Ajusta el brillo desde las teclas de acceso rápido
- Utiliza las opciones del sistema operativo para un control más preciso
- Cuida tu salud visual y ajusta el brillo según tus necesidades
¡Comparte tus tips!
Ahora que sabes cómo subir el brillo de tu laptop fácil y rápidamente, ¿por qué no compartir tus tips con los demás? Comenta debajo con tus propios métodos para ajustar el brillo y ayúdanos a crear una comunidad de usuarios informáticos más informados y conectados.
Además, si te gustó este artículo, no dudes en compartirlo en tus redes sociales favoritas. De esa manera, ayudarás a más personas a mejorar su experiencia informática y contribuirás a que este blog siga creciendo. Si tienes alguna duda o sugerencia, también puedes contactarte con el administrador del blog a través de nuestro correo electrónico. ¡Gracias por leernos!
Mira También Cómo Reducir El Ruido Del Ventilador de Tu Laptop de Manera Eficaz.
Cómo Reducir El Ruido Del Ventilador de Tu Laptop de Manera Eficaz.Si quieres conocer otros artículos parecidos a Aprende Cómo Subir el Brillo de Tu Laptop Fácil y Rápidamente. puedes visitar la categoría Tutoriales.
Deja una respuesta

¡Más Contenido!