Aprende Cómo Realizar una Captura de Pantalla en tu Laptop.
Aprende cómo realizar una captura de pantalla en tu laptop
Las capturas de pantalla pueden ser una herramienta muy útil para aquellos que necesitan compartir información con otros. No solo es una forma rápida de compartir contenido, sino que también es una forma eficiente de guardar información importante. Si eres nuevo en el mundo de la tecnología o simplemente no sabes cómo hacer una captura de pantalla en tu laptop, ¡no te preocupes! En este artículo, te enseñaremos cómo hacerlo de manera sencilla y rápida.
Paso a paso para realizar una captura de pantalla en tu laptop
Para hacer una captura de pantalla en tu laptop, primero debes identificar qué tipo de sistema operativo estás utilizando. Si utilizas un sistema operativo Windows, puedes utilizar la tecla "Impr Pant" o "PrtScn" que se encuentra en tu teclado. Si por el contrario, utilizas un sistema operativo Mac, debes presionar las teclas "Command" + "Shift" + "3". Una vez que hayas realizado la captura de pantalla, puedes guardarla en una ubicación específica de tu elección. ¡Así de fácil es realizar una captura de pantalla en tu laptop!
- Captura los problemas de tu laptop: Aprende a realizar una captura de pantalla para solucionar problemas de mantenimiento en tu PC
- Cómo ACTIVAR el TECLADO ILUMINADO en CUALQUIER PORTÁTIL |*2020*
-
Cómo hacer una captura de pantalla en una PC con Windows 11 o 10
- ¿Por qué es importante saber cómo hacer una captura de pantalla en tu laptop para el mantenimiento de tu PC?
- ¿Cuáles son las diferentes formas de realizar una captura de pantalla en una laptop y cuál es la más recomendada para el mantenimiento de tu PC?
- ¿Cómo puedes utilizar la captura de pantalla en el mantenimiento de tu PC?
- ¿Qué precauciones debes tomar al hacer una captura de pantalla en tu laptop para evitar dañar tu equipo durante el mantenimiento de tu PC?
- Resumen del artículo
- Invita a compartir y comentar
Captura los problemas de tu laptop: Aprende a realizar una captura de pantalla para solucionar problemas de mantenimiento en tu PC
Captura los problemas de tu laptop: Aprende a realizar una captura de pantalla para solucionar problemas de mantenimiento en tu PC
Cuando se trata de solucionar problemas en una laptop, la captura de pantalla puede ser una herramienta muy útil. Con ella, puedes capturar una imagen del problema y enviarla a un técnico informático para obtener ayuda, o simplemente guardarla para referencia futura si el problema surge de nuevo. A continuación, se presentan los pasos para tomar una captura de pantalla en diferentes sistemas operativos.
Windows
1. Captura de pantalla de toda la pantalla: Presiona la tecla "Impr Pant" en el teclado. Esto tomará una captura de pantalla de toda la pantalla y la copiará en el portapapeles.
Mira También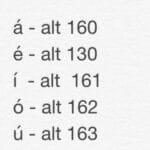 Aprende a Tildar Fácilmente en tu Laptop HP
Aprende a Tildar Fácilmente en tu Laptop HP2. Captura de pantalla de una ventana específica: Haz clic en la ventana que deseas capturar para asegurarte de que esté activa. Luego, presiona "Alt + Impr Pant". Esto tomará una captura de pantalla solo de esa ventana y la copiará en el portapapeles.
3. Guardar la captura de pantalla: Abre un programa de edición de imágenes como Paint o Photoshop y pega la captura de pantalla en el archivo haciendo "Ctrl + V". Luego, guarda el archivo con un nombre descriptivo.
MacOS
1. Captura de pantalla de toda la pantalla: Presiona "Cmd + Shift + 3". Esto tomará una captura de pantalla de toda la pantalla y guardará el archivo en el escritorio.
2. Captura de pantalla de una ventana específica: Presiona "Cmd + Shift + 4". Luego, presiona la barra espaciadora y haz clic en la ventana que deseas capturar. Esto tomará una captura de pantalla solo de esa ventana y guardará el archivo en el escritorio.
ChromeOS
1. Captura de pantalla de toda la pantalla: Presiona "Ctrl + Switch Window". Esto tomará una captura de pantalla de toda la pantalla y la guardará en la carpeta Descargas.
2. Captura de pantalla de una ventana específica: Presiona "Ctrl + Shift + Switch Window". Luego, haz clic en la ventana que deseas capturar. Esto tomará una captura de pantalla solo de esa ventana y la guardará en la carpeta Descargas.
Mira También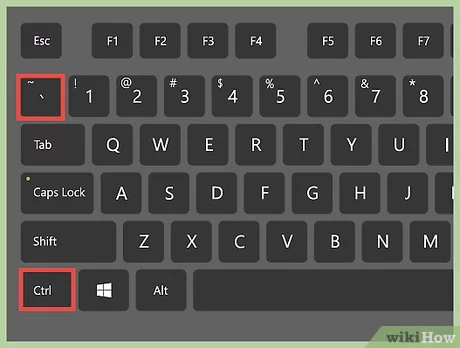 Cómo Tildar una Laptop Dell de Forma Fácil y Sencilla.
Cómo Tildar una Laptop Dell de Forma Fácil y Sencilla.En resumen, tomar una captura de pantalla es una habilidad importante para cualquier persona que necesite solucionar problemas en su laptop. Ya sea que esté utilizando Windows, MacOS o ChromeOS, estos pasos simples pueden ayudarlo a capturar imágenes del problema para referencia futura o ayuda técnica.
Cómo ACTIVAR el TECLADO ILUMINADO en CUALQUIER PORTÁTIL |*2020*
Cómo hacer una captura de pantalla en una PC con Windows 11 o 10
¿Por qué es importante saber cómo hacer una captura de pantalla en tu laptop para el mantenimiento de tu PC?
Es importante saber cómo hacer una captura de pantalla en tu laptop para el mantenimiento de tu PC por varias razones:
1. Documentación del estado actual: Al tomar una captura de pantalla, puedes documentar el estado actual de tu computadora antes de realizar cambios o actualizaciones. Esto puede ser útil si algo sale mal y necesitas restaurar tu sistema a un estado anterior.
2. Comunicación con técnicos: Si necesitas ayuda con el mantenimiento de tu PC, una captura de pantalla puede ser una forma útil de mostrar el problema a un técnico o experto en informática. Pueden entender mejor lo que está sucediendo y proporcionar soluciones más efectivas.
3. Registro de errores: Si experimentas algún tipo de error en tu PC, una captura de pantalla puede ser una forma efectiva de registrar el mensaje de error. Esto puede ayudarte a investigar y solucionar el problema.
4. Compartir información: Si estás trabajando en un proyecto en equipo, tomar una captura de pantalla puede ser una forma rápida y fácil de compartir información con tus compañeros de trabajo o colaboradores.
Mira También Aprende a Aumentar el Volumen de tu Laptop de forma Fácil y Sencilla.
Aprende a Aumentar el Volumen de tu Laptop de forma Fácil y Sencilla.En resumen, saber cómo hacer una captura de pantalla puede ser muy útil en el mantenimiento de tu PC, ya que te permite documentar el estado actual, comunicar problemas a técnicos, registrar errores y compartir información.
¿Cuáles son las diferentes formas de realizar una captura de pantalla en una laptop y cuál es la más recomendada para el mantenimiento de tu PC?
Existen varias formas de realizar una captura de pantalla en una laptop, pero la más recomendada para el mantenimiento de tu PC es la que utiliza el teclado.
Teclado: Para realizar una captura de pantalla utilizando el teclado, debes presionar la tecla "Impr Pant" o "Print Screen" en el teclado de tu laptop. Esta tecla se encuentra generalmente en la parte superior derecha del teclado. Una vez que la has presionado, la imagen de lo que aparece en tu pantalla se copiará al portapapeles.
Combinación de teclas: Otra forma de realizar una captura de pantalla es utilizando una combinación de teclas. En Windows, por ejemplo, puedes presionar la tecla "Windows" + "Impr Pant" o "Windows" + "Shift" + "S". En Mac, puedes presionar "Command" + "Shift" + "3" o "Command" + "Shift" + "4".
Software de captura de pantalla: También puedes utilizar un software de captura de pantalla para hacer una captura de pantalla. Existen muchos programas gratuitos y de pago disponibles en línea, como Lightshot, Greenshot, Snipping Tool, entre otros.
En conclusión, la forma más recomendada para realizar una captura de pantalla en una laptop es utilizando el teclado, ya que es fácil y rápida de hacer. Sin embargo, si necesitas herramientas de edición de imagen, entonces es recomendable utilizar un software de captura de pantalla.
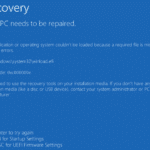 Cómo Reparar un Error en una Laptop.
Cómo Reparar un Error en una Laptop. ¿Cómo puedes utilizar la captura de pantalla en el mantenimiento de tu PC?
La captura de pantalla es una herramienta muy útil en el mantenimiento de un PC.
En primer lugar, permite documentar visualmente cualquier problema que esté ocurriendo en la pantalla de la computadora. Esto puede ser especialmente útil cuando se está tratando de solucionar un problema técnico y se necesita proporcionar información precisa a un experto o técnico.
En segundo lugar, la captura de pantalla puede ser utilizada para crear tutoriales o guías de usuario. Por ejemplo, si se está enseñando a alguien cómo utilizar un programa o realizar una tarea específica en la computadora, se pueden tomar capturas de pantalla para ilustrar cada paso del proceso.
Además, la captura de pantalla también puede ser útil para compartir información con colegas o amigos. Si se encuentra una imagen interesante en línea o se necesita compartir una información importante, una captura de pantalla puede ser la mejor opción para compartirlo de forma rápida y sencilla.
Finalmente, la captura de pantalla puede utilizarse para monitorear el uso de la computadora. Por ejemplo, si se quiere saber qué programas o sitios web están siendo utilizados por los hijos en la computadora, se pueden tomar capturas de pantalla periódicas para revisarlas más tarde.
En resumen, la captura de pantalla es una herramienta útil en el mantenimiento de un PC, ya sea para documentar problemas técnicos, crear tutoriales, compartir información o monitorear el uso de la computadora.
Mira También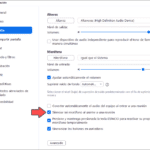 Cómo Silenciar el Sonido de Zoom en una Laptop.
Cómo Silenciar el Sonido de Zoom en una Laptop.¿Qué precauciones debes tomar al hacer una captura de pantalla en tu laptop para evitar dañar tu equipo durante el mantenimiento de tu PC?
Para hacer una captura de pantalla en tu laptop sin causar daños durante el mantenimiento de tu PC, es importante seguir algunas precauciones.
1. Evita el uso de software de terceros: El uso de software de terceros para realizar capturas de pantalla puede poner en riesgo la seguridad de tu equipo. En lugar de eso, utiliza la función incorporada en tu sistema operativo, ya sea Windows o macOS.
2. Verifica la tecla "Print Screen": En algunos teclados, la tecla "Print Screen" también puede tener otras funciones secundarias, por lo que es importante verificar su ubicación y función antes de presionarla.
3. Guarda la captura de pantalla en un formato seguro: Al guardar la captura de pantalla, asegúrate de utilizar un formato seguro como PNG o JPEG para evitar que archivos maliciosos se infiltren en tu equipo.
4. No compartas capturas de pantalla sensibles: Si la captura de pantalla contiene información sensible, evita compartirla a través de redes sociales o correo electrónico, ya que esto podría poner en riesgo la seguridad de tus datos.
En resumen, tomar en cuenta estas precauciones al hacer una captura de pantalla ayudará a mantener tu equipo seguro durante el mantenimiento de tu PC.
Mira También Cómo Ser un Vtuber en una Laptop: Consejos y Trucos Prácticos.
Cómo Ser un Vtuber en una Laptop: Consejos y Trucos Prácticos.Resumen del artículo
En conclusión, aprender a realizar una captura de pantalla en tu laptop es una habilidad valiosa para cualquier persona que utilice regularmente su computadora. Es importante conocer los pasos para realizar una captura de pantalla y saber cómo guardarla y compartirla. También hay varias herramientas útiles disponibles para hacer capturas de pantalla más avanzadas.
Para hacer una captura de pantalla en una laptop, primero debes determinar qué te gustaría capturar en la pantalla. Luego, presiona la tecla “Impr Pant” o “PrtScn” en tu teclado. Si solo deseas capturar la ventana activa, presiona Alt + Impr Pant. Después de tomar la captura de pantalla, puedes guardarla y compartirla como desees.
Es importante tener en cuenta que las capturas de pantalla pueden ser muy útiles para solucionar problemas técnicos, compartir información visual con otros y guardar información importante. ¡No dudes en practicar y dominar esta habilidad!
Invita a compartir y comentar
¡Esperamos que este artículo te haya sido útil! Si te gustó, no dudes en compartirlo en tus redes sociales para que otros puedan beneficiarse también. Si tienes algún comentario o pregunta, déjanos saber en la sección de comentarios a continuación. ¡Nos encantaría saber de ti y ayudarte en lo que necesites! Y si deseas ponerte en contacto con el administrador de este blog, puedes hacerlo en la sección de contacto en nuestro sitio web. ¡Gracias por leernos!
Si quieres conocer otros artículos parecidos a Aprende Cómo Realizar una Captura de Pantalla en tu Laptop. puedes visitar la categoría Tutoriales.
Deja una respuesta

¡Más Contenido!