Aprende cómo pegar una imagen en Word en una laptop fácilmente.
En el mundo actual, la tecnología es una parte fundamental en nuestra vida cotidiana. Una de las herramientas más utilizadas en el ámbito laboral y educativo es Microsoft Word, ya que permite crear y modificar documentos de forma sencilla. Sin embargo, para aquellos que no tienen mucha experiencia en su uso, puede resultar un poco complicado realizar ciertas tareas, como por ejemplo, pegar una imagen en un documento.
En este artículo te enseñaremos cómo pegar una imagen en Word en una laptop fácilmente. Sigue estos simples pasos y en pocos minutos podrás insertar cualquier imagen en tus documentos de Word de manera efectiva. Conviértete en un experto en el manejo de Microsoft Word y comienza a sacarle el máximo provecho a esta herramienta indispensable.
- Subtítulo: Consejos para una correcta inserción de imágenes en Word y cómo optimizar el rendimiento de tu laptop al hacerlo
- 15 atajos increíbles que no conocías
-
32 Combinaciones Secretas De Tu Teclado
- ¿Cómo insertar imágenes en Word de manera eficiente en una laptop para evitar errores y fallos en el equipo?
- ¿Qué medidas de seguridad se deben tomar al pegar imágenes en documentos de Word para prevenir virus y malware en la laptop?
- ¿Cuáles son los pasos necesarios para ajustar la calidad de las imágenes en Word y optimizar su visualización en la pantalla de la laptop?
- ¿Cómo solucionar problemas comunes al pegar imágenes en Word en una laptop, como la pérdida de formato o la aparición de espacios en blanco?
- Resumen
- Comparte este contenido y déjanos tus comentarios
Subtítulo: Consejos para una correcta inserción de imágenes en Word y cómo optimizar el rendimiento de tu laptop al hacerlo
¿Por qué es importante optimizar el rendimiento de tu laptop al insertar imágenes en Word?
Al trabajar en documentos de Word, a menudo es necesario insertar imágenes para mejorar la presentación y hacer que el contenido sea más atractivo visualmente. Sin embargo, si no se optimiza correctamente el rendimiento de la laptop, esto puede llevar a problemas de sobrecarga del sistema y ralentización en el funcionamiento del programa.
Para evitar estos problemas, es importante seguir algunos consejos para una correcta inserción de imágenes en Word y optimizar el rendimiento de tu laptop al hacerlo.
Consejos para una correcta inserción de imágenes en Word
1. Usa imágenes comprimidas: Al insertar imágenes en Word, es importante usar archivos de imagen comprimidos para reducir su tamaño y evitar sobrecargar el sistema. Esto se puede hacer fácilmente mediante programas de edición de imágenes o usando herramientas en línea.
2. Usa imágenes de alta calidad: Aunque es importante comprimir las imágenes, también es importante asegurarse de que tengan una resolución adecuada para que se vean bien en el documento. Las imágenes de baja calidad pueden verse borrosas o pixeladas, lo que afecta negativamente la presentación del contenido.
Mira También Cómo Transferir un CD de MP3 a una Laptop Fácilmente.
Cómo Transferir un CD de MP3 a una Laptop Fácilmente.3. Ajusta el tamaño de las imágenes: Si las imágenes son demasiado grandes, pueden afectar significativamente el rendimiento de tu laptop. Ajusta el tamaño de las imágenes para que se ajusten al tamaño del documento y no sobrecarguen el sistema.
Cómo optimizar el rendimiento de tu laptop al insertar imágenes en Word
1. Cierra otras aplicaciones: Al trabajar en documentos de Word y al insertar imágenes, es importante cerrar otras aplicaciones que no se estén usando para liberar recursos del sistema. Esto permitirá que la laptop tenga más capacidad para procesar la información y evitará que se ralentice.
2. Usa un disco duro externo: Si el disco duro de tu laptop está lleno, puede afectar negativamente el rendimiento al insertar imágenes en Word. Una solución es usar un disco duro externo para almacenar los archivos de imagen y liberar espacio en el disco duro interno.
3. Ajusta la configuración de Word: Es posible ajustar la configuración de Word para optimizar el rendimiento al insertar imágenes. Por ejemplo, puedes desactivar la vista previa de las imágenes o reducir la calidad de visualización predeterminada.
Conclusión
En resumen, al trabajar con imágenes en Word, es importante seguir algunos consejos clave para una correcta inserción de imágenes y optimizar el rendimiento de tu laptop al hacerlo. Al hacerlo, evitarás problemas de sobrecarga del sistema y ralentización en el funcionamiento del programa.
15 atajos increíbles que no conocías
32 Combinaciones Secretas De Tu Teclado
¿Cómo insertar imágenes en Word de manera eficiente en una laptop para evitar errores y fallos en el equipo?
Para insertar imágenes en Word de manera eficiente y evitar errores en tu laptop, sigue los siguientes pasos:
 Cómo Transferir Fotos de Tu Celular a Tu Laptop de Forma Sencilla.
Cómo Transferir Fotos de Tu Celular a Tu Laptop de Forma Sencilla.1. Abre tu documento Word y coloca el cursor en el lugar donde deseas insertar la imagen.
2. Haz clic en la pestaña "Insertar" en la barra de herramientas superior.
3. Selecciona la opción "Imagen" y elige la imagen que deseas insertar desde la ubicación en tu laptop.
4. Una vez seleccionada la imagen, asegúrate de que esté en el formato adecuado (JPEG, PNG, GIF, etc.) para poder ser insertada correctamente.
5. Si la imagen es muy grande, puedes redimensionarla antes de insertarla haciendo clic en la imagen y arrastrando las esquinas hasta el tamaño deseado.
6. Para evitar fallos en el equipo, asegúrate de que la imagen no sea demasiado grande o pesada, ya que esto puede ralentizar el rendimiento del sistema.
Mira También Cómo Transferir Archivos Entre Laptops de Manera Fácil y Segura
Cómo Transferir Archivos Entre Laptops de Manera Fácil y Segura7. Si necesitas insertar varias imágenes en tu documento, es recomendable crear una carpeta específica para ellas y guardarlas allí antes de insertarlas en Word.
En resumen:
- Selecciona la opción "Imagen" en la pestaña "Insertar".
- Elige la imagen desde la ubicación en tu laptop.
- Asegúrate de que la imagen esté en el formato adecuado.
- Redimensiona la imagen si es necesario.
- Evita que la imagen sea demasiado grande o pesada.
- Crea una carpeta específica para tus imágenes y guárdalas allí antes de insertarlas en Word.
- Con estos sencillos pasos podrás insertar imágenes eficientemente en tu documento Word sin poner en riesgo el rendimiento de tu laptop.
¿Qué medidas de seguridad se deben tomar al pegar imágenes en documentos de Word para prevenir virus y malware en la laptop?
Para prevenir virus y malware al pegar imágenes en documentos de Word, es importante seguir ciertas medidas de seguridad. En primer lugar, se recomienda utilizar software antivirus actualizado en la laptop para detectar y eliminar posibles amenazas.
Otra medida a tomar es descargar imágenes solo de fuentes confiables, evitando sitios web desconocidos o sospechosos. Además, antes de pegar la imagen en el documento de Word, se puede escanearla con el antivirus para prevenir la propagación de posibles virus o malware.
También es importante mantener el sistema operativo y las aplicaciones actualizadas, ya que las actualizaciones suelen incluir parches de seguridad para corregir vulnerabilidades conocidas.
Mira También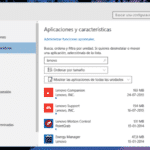 Cómo Ocultar la Contraseña de tu Red WiFi en tu Laptop.
Cómo Ocultar la Contraseña de tu Red WiFi en tu Laptop.Por último, se recomienda evitar abrir archivos adjuntos sospechosos y no descargar programas de sitios web no confiables.
Siguiendo estas medidas de seguridad, se puede reducir significativamente el riesgo de infectar la laptop con virus o malware al pegar imágenes en documentos de Word.
¿Cuáles son los pasos necesarios para ajustar la calidad de las imágenes en Word y optimizar su visualización en la pantalla de la laptop?
Para ajustar la calidad de las imágenes en Word y optimizar su visualización en la pantalla de la laptop, se pueden seguir los siguientes pasos:
1. Comprimir las imágenes: Las imágenes de alta resolución pueden ocupar mucho espacio en el disco duro y ralentizar el rendimiento del equipo. Para evitar esto, se puede comprimir las imágenes dentro del documento de Word seleccionando la imagen, haciendo clic derecho y seleccionando "Comprimir imágenes". Se recomienda elegir la opción "Correo electrónico (96 ppp)" para reducir el tamaño de la imagen sin perder demasiada calidad.
2. Cambiar el tamaño de las imágenes: Otra forma de reducir el tamaño de las imágenes es cambiar su tamaño. Para hacer esto, seleccione la imagen y arrastre las manijas de selección para hacerla más pequeña. También puede ajustar el tamaño de la imagen utilizando la opción "Tamaño" en el menú "Formato".
3. Usar formatos de imagen adecuados: Es importante utilizar los formatos de imagen adecuados para cada tipo de imagen. Los formatos JPEG y PNG son ideales para fotografías, mientras que el formato GIF es mejor para gráficos y dibujos. Al utilizar el formato de imagen adecuado, se puede reducir aún más el tamaño del archivo.
Mira También Cómo Configurar el @ en una Laptop Lenovo.
Cómo Configurar el @ en una Laptop Lenovo.4. Guardar el documento correctamente: Es importante guardar el documento de Word correctamente para asegurarse de que las imágenes se guarden con la calidad adecuada. Se recomienda guardar el archivo como un archivo PDF o XPS para mantener la calidad de las imágenes y evitar problemas de formato al abrir el documento en otra computadora.
Siguiendo estos pasos, se puede ajustar la calidad de las imágenes en Word y optimizar su visualización en la pantalla de la laptop para una mejor experiencia de usuario.
¿Cómo solucionar problemas comunes al pegar imágenes en Word en una laptop, como la pérdida de formato o la aparición de espacios en blanco?
Para solucionar problemas comunes al pegar imágenes en Word en una laptop, se deben seguir algunos pasos sencillos:
1. Copiar la imagen correctamente: Antes de pegar la imagen en Word, es importante asegurarse de que se ha copiado correctamente. Para hacerlo, se puede utilizar el comando "Copiar" o la combinación de teclas "Ctrl + C".
2. Pegar la imagen con formato: Al pegar la imagen en Word, es recomendable utilizar la opción "Pegar con formato" para evitar la pérdida de formato. Para hacerlo, se puede utilizar el comando "Pegar" o la combinación de teclas "Ctrl + V" y seleccionar la opción "Pegar con formato".
3. Ajustar el tamaño de la imagen: Es posible que al pegar la imagen en Word, esta aparezca demasiado grande o demasiado pequeña. Para ajustar el tamaño de la imagen, se debe hacer clic sobre ella y utilizar las opciones de "Tamaño" en la pestaña "Formato".
Mira También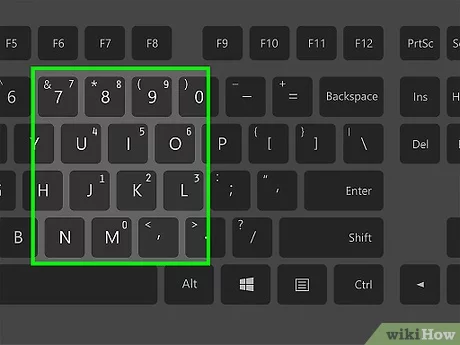 Cómo Utilizar el Símbolo @ en una Laptop HP.
Cómo Utilizar el Símbolo @ en una Laptop HP.4. Eliminar los espacios en blanco: En algunos casos, al pegar la imagen en Word, pueden aparecer espacios en blanco alrededor de la misma. Para eliminarlos, se debe hacer clic sobre la imagen y utilizar las opciones de "Ajuste de texto" en la pestaña "Formato".
Siguiendo estos simples pasos, se pueden solucionar los problemas comunes al pegar imágenes en Word en una laptop y asegurarse de que el documento tenga un aspecto profesional y bien presentado.
Resumen
En conclusión, para mantener tu PC en buen estado es necesario realizar un mantenimiento regular que incluya la limpieza del hardware, la eliminación de archivos innecesarios, la actualización de programas y el uso de herramientas de seguridad. De esta manera, lograrás aumentar la vida útil de tu equipo y mejorar su rendimiento.
Si te interesa aprender cómo pegar una imagen en Word en una laptop fácilmente, debes seguir los siguientes pasos: primero, selecciona la imagen que deseas pegar; segundo, haz clic derecho sobre la imagen y selecciona "copiar"; tercero, abre el documento de Word donde deseas pegar la imagen; cuarto, haz clic derecho en el lugar donde deseas pegar la imagen y selecciona "pegar".
Es importante tener en cuenta que al pegar una imagen en Word, es posible que su tamaño se vea afectado y necesites ajustarlo manualmente para que se adapte al formato del documento.
En resumen, pegar una imagen en Word en una laptop es una tarea sencilla que puedes realizar en pocos pasos siguiendo nuestras recomendaciones.
Comparte este contenido y déjanos tus comentarios
Si te gustó este artículo sobre mantenimiento de PC y cómo pegar una imagen en Word en una laptop, no dudes en compartirlo en tus redes sociales para que más personas puedan beneficiarse de esta información. Además, nos encantaría conocer tu opinión y experiencia en el tema, así que déjanos tus comentarios y sugerencias en la sección correspondiente. Si tienes alguna duda o necesitas ayuda adicional, no dudes en contactar con el administrador del blog. ¡Gracias por leernos!
Si quieres conocer otros artículos parecidos a Aprende cómo pegar una imagen en Word en una laptop fácilmente. puedes visitar la categoría Tutoriales.
Deja una respuesta

¡Más Contenido!