Aprende cómo imprimir documentos en Mac con estos sencillos pasos.
En la era digital, imprimir documentos sigue siendo una necesidad en muchas ocasiones. Si eres usuario de Mac y estás buscando una guía para imprimir tus archivos, estás en el lugar indicado. En este artículo, te enseñaremos de manera sencilla y práctica cómo imprimir documentos en Mac con unos simples pasos. ¡No te lo pierdas!
- Optimiza tu flujo de trabajo: Imprime documentos fácilmente en tu Mac con estos consejos de Mantenimiento de Pc
- How to print images on mac ! How to print on macbook air 2020
-
? Primeros pasos con MacBook ? TODO lo que DEBES SABER ✅ PRINCIPIANTES MAC
- ¿Cómo puedo configurar una impresora en mi Mac para imprimir documentos?
- ¿Cuáles son los pasos para imprimir un documento en Mac?
- ¿Cómo solucionar problemas comunes al imprimir en Mac?
- ¿Qué debo hacer si mi Mac no reconoce la impresora conectada?
- ¿Cómo puedo ahorrar tinta o tóner al imprimir en Mac?
- ¿Qué medidas de mantenimiento preventivo debo tomar para prolongar la vida útil de mi impresora y garantizar su buen funcionamiento en mi Mac?
- En Resumen:
- ¡Comparte tus experiencias con nosotros!
Optimiza tu flujo de trabajo: Imprime documentos fácilmente en tu Mac con estos consejos de Mantenimiento de Pc
Para optimizar tu flujo de trabajo al imprimir documentos en tu Mac, puedes seguir estos consejos de Mantenimiento de Pc:
1. Verifica que tu impresora esté conectada correctamente a tu Mac y que tenga suficiente papel y tinta o tóner.
2. Abre el documento que deseas imprimir y asegúrate de que esté en el formato correcto para tu impresora. Si no estás seguro, revisa las especificaciones de tu impresora en el manual del usuario.
3. Antes de imprimir, puedes previsualizar el documento para asegurarte de que todo está en orden y ajustar la configuración de impresión si es necesario.
4. Si deseas imprimir varias copias de un mismo documento, utiliza la opción de duplicar en lugar de imprimir varias veces el mismo archivo.
 Entendido, aquí está el título tal como está: Aprende Cómo Cortar Archivos En Un Mac Fácilmente.
Entendido, aquí está el título tal como está: Aprende Cómo Cortar Archivos En Un Mac Fácilmente.5. Si necesitas imprimir solo una parte del documento, selecciona el texto o la sección que deseas imprimir y utiliza la opción de imprimir selección en lugar de imprimir todo el archivo.
6. Para imprimir varios documentos a la vez, arrástralos y suéltalos en la cola de impresión de tu Mac. Luego, selecciona todos los documentos y utilice la opción de imprimir para procesarlos todos juntos.
Siguiendo estos consejos, podrás imprimir documentos fácilmente en tu Mac y optimizar tu flujo de trabajo. ¡Espero que te sean útiles!
How to print images on mac ! How to print on macbook air 2020
? Primeros pasos con MacBook ? TODO lo que DEBES SABER ✅ PRINCIPIANTES MAC
¿Cómo puedo configurar una impresora en mi Mac para imprimir documentos?
Para configurar una impresora en tu Mac y poder imprimir documentos, sigue estos pasos:
1. Conecta la impresora a tu Mac mediante un cable USB o a través de una conexión Wi-Fi.
2. Haz clic en el menú Apple ubicado en la esquina superior izquierda de la pantalla y selecciona "Preferencias del Sistema".
Mira También Apple Days: Conoce Los Días Más Especiales para Comprar tu Dispositivo Apple.
Apple Days: Conoce Los Días Más Especiales para Comprar tu Dispositivo Apple.3. En la ventana de Preferencias del Sistema, haz clic en "Impresoras y escáneres".
4. Si tu impresora está conectada correctamente, debería aparecer en la lista de dispositivos disponibles. Haz clic en el botón "+" para agregar una nueva impresora.
5. Selecciona tu impresora en la lista de dispositivos encontrados y haz clic en "Agregar".
6. Una vez que tu impresora esté agregada, podrás seleccionarla como opción de impresión al imprimir cualquier documento.
Es importante asegurarse de que los controladores de la impresora estén actualizados para evitar errores y mejorar su rendimiento.
Para actualizar los controladores de la impresora, puedes seguir estos pasos:
Mira También Cuántas Pulgadas Tiene El MacBook Pro.
Cuántas Pulgadas Tiene El MacBook Pro.1. Visita el sitio web del fabricante de la impresora.
2. Busca la sección de descargas o soporte técnico.
3. Descarga e instala la última versión de los controladores de la impresora para tu modelo específico.
Recuerda que también es importante realizar mantenimiento preventivo a tu impresora para mantener su buen funcionamiento.
Algunas recomendaciones son:
- Limpiar regularmente la impresora por dentro y por fuera.
- Cambiar los cartuchos de tinta o tóner cuando sea necesario.
- Evitar imprimir grandes cantidades de documentos de una sola vez para evitar sobrecalentamiento.
Siguiendo estos pasos y consejos de mantenimiento, podrás configurar tu impresora en tu Mac y mantenerla en buen estado.
Mira También ¿Cuál es la Fecha de Lanzamiento del Nuevo MacBook Air M1?
¿Cuál es la Fecha de Lanzamiento del Nuevo MacBook Air M1? ¿Cuáles son los pasos para imprimir un documento en Mac?
Para imprimir un documento en Mac, sigue estos pasos:
1. Conecta tu impresora: asegúrate de que tu impresora esté conectada correctamente a tu Mac y encendida.
2. Abre el documento: abre el documento que deseas imprimir en la aplicación correspondiente.
3. Accede al menú "Archivo": haz clic en el menú "Archivo" en la parte superior izquierda de la pantalla.
4. Selecciona "Imprimir": selecciona la opción "Imprimir" del menú desplegable.
5. Configura las opciones de impresión: en la ventana emergente de impresión, puedes seleccionar tu impresora, el número de copias, el tamaño del papel y otras opciones de impresión.
Mira También Cuánto Cuesta el Nuevo MacBook Air de Apple.
Cuánto Cuesta el Nuevo MacBook Air de Apple.6. Revisa la vista previa: antes de imprimir, asegúrate de revisar la vista previa para verificar que todo se vea como deseas.
7. Haz clic en "Imprimir": cuando estés listo para imprimir, haz clic en el botón "Imprimir" en la esquina inferior derecha de la ventana.
¡Listo! Tu documento se imprimirá en tu impresora seleccionada.
¿Cómo solucionar problemas comunes al imprimir en Mac?
Para solucionar problemas comunes al imprimir en una Mac, se pueden seguir los siguientes pasos:
1. Verificar la conexión de la impresora: asegúrate de que la impresora esté correctamente conectada a la Mac y encendida. Si usas una impresora inalámbrica, verifica que esté conectada a la red Wi-Fi y que la Mac esté también conectada a la misma red.
2. Verificar el estado de la cola de impresión: haz clic en el icono de la impresora en la barra de menú y selecciona "Abrir cola de impresión". Si hay trabajos de impresión atascados en la cola, intenta eliminarlos y luego reinicia la impresora y la Mac.
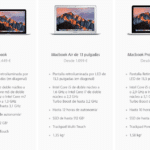 Los Distintos Modelos de MacBook Air Disponibles.
Los Distintos Modelos de MacBook Air Disponibles.3. Verificar los controladores de la impresora: si la impresora no aparece en la lista de impresoras disponibles, descarga e instala los controladores más actualizados desde el sitio web del fabricante.
4. Verificar la configuración de la impresora: comprueba que la configuración de la impresora sea la correcta, como el tamaño de papel, el tipo de papel y la calidad de impresión. También asegúrate de que la opción "Imprimir en escala de grises" no esté activada si deseas una impresión a color.
5. Reiniciar la Mac y la impresora: a veces, simplemente reiniciar tanto la Mac como la impresora puede resolver cualquier problema de impresión.
En resumen:
- Verificar la conexión de la impresora.
- Verificar el estado de la cola de impresión.
- Verificar los controladores de la impresora.
- Verificar la configuración de la impresora.
- Reiniciar la Mac y la impresora.
Es importante mantener actualizados los controladores de la impresora y seguir las recomendaciones del fabricante para el mantenimiento periódico de la misma. Con estos pasos, se pueden solucionar la mayoría de los problemas comunes al imprimir en una Mac.
¿Qué debo hacer si mi Mac no reconoce la impresora conectada?
Si tu Mac no reconoce la impresora conectada, sigue estos pasos para solucionar el problema:
1. Verifica la conexión: Asegúrate de que la impresora esté correctamente conectada al Mac y encendida. Si es una impresora inalámbrica, verifica que esté conectada a la misma red Wi-Fi que tu Mac.
2. Descarga los drivers: Si la impresora no aparece en la lista de dispositivos, es posible que necesites descargar e instalar los controladores (drivers) correspondientes. Para hacerlo, ve al sitio web del fabricante de la impresora y busca la sección de soporte técnico.
3. Restablece la impresora: Si la conexión y los controladores están bien, pero la impresora sigue sin funcionar, intenta restablecerla. Consulta el manual de instrucciones o busca en línea cómo hacerlo para el modelo específico de tu impresora.
4. Reinicia tu Mac: A veces, simplemente reiniciar la computadora puede solucionar problemas de conexión con la impresora.
5. Actualiza el software: Verifica que tengas las últimas actualizaciones de software instaladas en tu Mac y en la impresora. Esto puede ayudar a solucionar problemas de compatibilidad.
- Si después de seguir estos pasos la impresora sigue sin funcionar, puede ser necesario llevarla a un técnico especializado.
¿Cómo puedo ahorrar tinta o tóner al imprimir en Mac?
Para ahorrar tinta o tóner al imprimir en Mac, puedes seguir estos consejos:
1. Usa fuentes más pequeñas: Las fuentes más grandes consumen más tinta. Trata de usar fuentes más pequeñas para reducir el consumo de tinta.
2. Imprime en modo borrador: El modo borrador utiliza menos tinta o tóner, pero la calidad de impresión puede ser inferior. Si no necesitas una impresión de alta calidad, usa el modo borrador.
3. Usa papel de calidad inferior: El papel de mayor calidad absorbe más tinta. Si no necesitas una impresión de alta calidad, utiliza papel de calidad inferior para ahorrar tinta.
4. Imprime solo lo necesario: Antes de imprimir, piensa si realmente necesitas imprimir el documento completo o solo algunas páginas. Si solo necesitas algunas páginas, selecciona solo esas páginas para imprimir.
5. Utiliza la vista previa de impresión: Antes de imprimir, utiliza la vista previa de impresión para asegurarte de que la impresión se verá como esperas. Esto te ayudará a evitar imprimir varias veces.
En resumen, para ahorrar tinta o tóner al imprimir en Mac, utiliza fuentes más pequeñas, imprime en modo borrador, utiliza papel de calidad inferior, imprime solo lo necesario y utiliza la vista previa de impresión. Siguiendo estos consejos, podrás ahorrar dinero en tinta o tóner y prolongar la vida útil de tu impresora.
¿Qué medidas de mantenimiento preventivo debo tomar para prolongar la vida útil de mi impresora y garantizar su buen funcionamiento en mi Mac?
Para prolongar la vida útil de tu impresora y garantizar su buen funcionamiento en tu Mac, debes tomar las siguientes medidas de mantenimiento preventivo:
1. Limpieza regular: Es importante limpiar periódicamente el exterior e interior de la impresora con un paño suave y seco para evitar la acumulación de polvo y suciedad que puedan obstruir los componentes y afectar su rendimiento.
2. Actualizaciones de software: Asegúrate de instalar las actualizaciones de software y controladores necesarios para tu impresora y sistema operativo, ya que estas actualizaciones pueden solucionar errores y mejorar su compatibilidad y rendimiento.
3. Reemplazo de cartuchos: Cambia los cartuchos de tinta o tóner de tu impresora cuando sea necesario, ya que los cartuchos vacíos o defectuosos pueden causar problemas de impresión y dañar la impresora a largo plazo.
4. Uso correcto: Utiliza tu impresora de acuerdo con las instrucciones del fabricante y evita imprimir en exceso, ya que esto puede sobrecalentar la impresora y desgastar sus componentes más rápido.
5. Apagado adecuado: Apaga tu impresora correctamente después de cada uso para evitar posibles daños en los componentes internos.
En resumen, realizar una limpieza regular, instalar actualizaciones de software, reemplazar los cartuchos de tinta o tóner cuando sea necesario, utilizar la impresora de manera adecuada y apagarla correctamente son medidas de mantenimiento preventivo clave para prolongar la vida útil de tu impresora y garantizar su buen funcionamiento en tu Mac.
En Resumen:
Después de seguir los sencillos pasos para imprimir documentos en Mac, es fácil ver que el proceso no es complicado en absoluto. A través de la configuración de las impresoras y el uso de los comandos apropiados, cualquier usuario de Mac puede imprimir exitosamente sus documentos.
Es importante destacar que, aunque la mayoría de las impresoras se configuran automáticamente, algunas pueden requerir una configuración manual. Además, es fundamental mantener actualizados los controladores de la impresora para evitar problemas de compatibilidad.
En cuanto a los formatos de archivo compatibles, los usuarios de Mac tienen una amplia gama de opciones, desde PDF hasta JPEG y PNG. También es posible imprimir directamente desde aplicaciones como Mail y Safari, lo que facilita aún más el proceso.
En conclusión: imprimir en Mac es un proceso sencillo y accesible para cualquier usuario, siempre y cuando se sigan los pasos adecuados. Es importante mantener actualizados los controladores de la impresora y estar al tanto de los formatos de archivo compatibles.
- Configura tu impresora correctamente para evitar problemas de compatibilidad.
- Mantén actualizados los controladores de la impresora.
- Utiliza formatos de archivo compatibles para asegurar una impresión exitosa.
- Aprovecha la posibilidad de imprimir directamente desde aplicaciones como Mail y Safari.
¡Comparte tus experiencias con nosotros!
¡Nos encantaría saber cómo te fue imprimiendo en Mac! No dudes en dejar un comentario en nuestro blog y compartir tus experiencias con otros usuarios. Además, si te gustó este artículo y quieres ayudarnos a llegar a más personas, ¡compártelo en tus redes sociales! Y si tienes alguna pregunta o sugerencia, no dudes en ponerte en contacto con nosotros a través de nuestro correo electrónico de contacto. ¡Gracias por leernos!
Si quieres conocer otros artículos parecidos a Aprende cómo imprimir documentos en Mac con estos sencillos pasos. puedes visitar la categoría MacOS.
Deja una respuesta

¡Más Contenido!