Aprende Cómo Hacer F1 En Mac: Consejos Y Trucos Para Ti
Si tienes una computadora Mac, entonces probablemente estés familiarizado con sus teclas de combinación de accesos directos. Estas teclas son increíblemente útiles para todos aquellos que quieren poder realizar ciertas tareas de forma rápida y sencilla en su computador, y el uso de la tecla F1 es una de ellas. ¿Quieres aprender cómo hacer F1 en tu Mac? Entonces sigue leyendo, aquí encontrarás algunos consejos y trucos que te ayudarán a sacarle el máximo provecho a tu computadora.
Primero que nada, lo primordial que debes conocer sobre la tecla F1 es que se utiliza para abrir la Ayuda del Sistema Operativo. Esto significa que cuando pulses esta tecla, la ventana de Ayuda de tu computador se abrirá automáticamente. Esta ventana incluye información sobre cómo usar el sistema operativo, así como cualquier otra información relacionada con tu computadora. Así que si necesitas conocer cualquier cosa acerca de tu computadora Mac, la tecla F1 es una excelente manera de hacerlo.
Además de abrir la Ayuda del sistema operativo, la tecla F1 también sirve para realizar algunas funciones integradas. Por ejemplo, esta tecla se puede utilizar para activar y desactivar opciones básicas como el tamaño del texto, la fuente, la orientación de las páginas y los colores del fondo. Además, la tecla F1 se puede usar para cambiar entre el modo de escritorio compartido y el modo de escritorio privado, así como para guardar y restaurar la configuración de la computadora.
Pero eso no es todo, la tecla F1 también tiene otras funciones útiles para los usuarios de Mac. Por ejemplo, esta tecla se puede usar para abrir el Monitor de Actividades, así como para cerrar la ventana actual y abrir el Menú de Inicio. También se puede usar para bloquear y desbloquear la pantalla y para abrir y cerrar diferentes aplicaciones.
Por último, la tecla F1 también se puede usar para acceder a muchas otras funciones avanzadas. Estas funciones pueden variar desde la desactivación de las luces de fondo hasta la configuración de la huella digital. Dependiendo de tu computadora Mac, puedes encontrar aún más cosas interesantes que puedes hacer con la tecla F1. Por lo tanto, si quieres sacarle el máximo provecho a la tecla de acceso directo de tu Mac, asegúrate de investigar qué otros trucos puedes hacer con ella.
Ahora que conoces los conceptos básicos sobre la tecla F1, ¿por qué no intentar darle un giro a tu computadora Mac? Es sorprendente lo que es capaz de hacer. Así que aprovecha al máximo esta fantástica función, date una vuelta por la Ayuda del sistema operativo y disfruta de todo lo que tu computadora Mac puede hacer con la tecla F1.
Mira También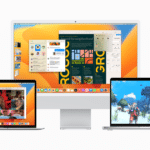 Descubra Todo Lo Que Necesita Saber Sobre Mac OS Plus
Descubra Todo Lo Que Necesita Saber Sobre Mac OS Plus- Para no olvidar
- 15 atajos increíbles que no conocías
- 8 Trucos para el TECLADO del iPhone en iOS 16
- ¿Qué es F1 en Mac?
- ¿Cómo activar y desactivar F1 en Mac?
- ¿Cómo personalizar la funcionalidad de F1 en Mac?
- ¿Cómo configurar la tecla de función F1 en Mac?
- ¿Cómo usar F1 en los diferentes programas de Mac?
- ¿Cómo usar F1 para realizar tareas avanzadas en Mac?
- Por último
- No olvides compartirlo
Para no olvidar
- Para comenzar, asegúrate de haber conectado un teclado externo a tu Mac. Esto es importante si deseas acceder al botón F1 en tu teclado.
- Después, busca el signo de la Apple en la parte superior izquierda de tu pantalla y haz clic en él para mostrar la lista de menús que tendrás a tu disposición.
- En la lista de menús, ve hasta la última opción 'System Preferences', haz clic ahí para abrir el panel de preferencias del sistema.
- Una vez que hayas abierto el panel de preferencias del sistema, busca la opción 'Keyboard' (teclado) y haz clic para abrirla.
- Ahora que tienes la sección de teclado abierta, busca la opción 'Modifier Keys' (teclas modificadoras).
- Una vez que hayas encontrado esta opción, busca la sección 'F1, F2, etc' donde podrás asignar cada una de las funciones a los botones F1, F2, etc.
- Para asignar la función F1 a un determinado botón en tu teclado, simplemente ubica el botón en la sección 'F1, F2, etc' y haz clic en él.
- Finalmente, confirma tus cambios haciendo clic sobre el botón 'OK'.
Ahora que has leído estos sencillos pasos, ya sabes cómo hacer F1 en Mac. Si sigues estas instrucciones detalladas, podrás acceder a la función F1 sin problemas. ¡Aprende cómo usar tu teclado para máximizar tu experiencia Mac!
15 atajos increíbles que no conocías
8 Trucos para el TECLADO del iPhone en iOS 16
¿Qué es F1 en Mac?
F1 en Mac es una de las combinaciones de teclas más raras, pero también una de las más importantes para aquellos que utilizan el sistema operativo de Apple. Esta tecla se presiona para abrir el Centro de Ayuda en el menú principal, el cual ofrece información sobre cualquier cosa relacionada con el uso de su Mac, desde cómo ajustar la configuración hasta cómo instalar aplicaciones. Esta función es especialmente útil cuando se trata de descubrir cómo resolver problemas con el ordenador.
Es importante conocer esta combinación, ya que muchas tareas relacionadas con la utilización de aplicaciones y el sistema operativo se pueden resolver presionando esta tecla. Hacerlo abre el Centro de Ayuda, el cual ofrece información y tutoriales detallados para la mayoría de los temas relacionados con el uso de la computadora.
Por otra parte, también hay otras teclas que se usan con F1, como pueden ser las flechas del teclado para navegar dentro de un programa o volver atrás. Esto permite realizar ciertas tareas más rápidamente como cambiar la configuración de un programa, navegar entre ventanas, crear nuevos documentos, etc.
Los usuarios avanzados también pueden realizar ciertas acciones aún más complejas, como abrir el Gestor de Dispositivos, Editar Preferencias del Sistema, Solicitudes de Red y así sucesivamente.
En resumen, F1 en Mac es una herramienta útil para encontrar información y descubrir soluciones rápidamente para cualquier tipo de problema relacionado con el uso del sistema operativo de Apple. Además, esta combinación de teclas permite ahorrar tiempo realizando algunas tareas comunes como cambiar la configuración de un programa, navegar entre ventanas, acceder al gestor de dispositivos, entre otros.
¿Cómo activar y desactivar F1 en Mac?
¿Quieres saber cómo activar y desactivar F1 en Mac? Entonces, estás en el lugar indicado. F1 es una de las teclas más importantes del teclado, ya que se usa para acceder a la función de ayuda del sistema operativo. Si quieres saber cómo activarla o desactivarla en tu Mac, sigue leyendo.
Mira También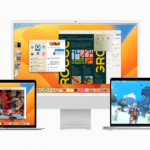 Descubra Todo Lo Que Necesita Saber Sobre Mac OS Plus
Descubra Todo Lo Que Necesita Saber Sobre Mac OS PlusPaso 1: Abre la aplicación "Preferencias del Sistema". Puedes encontrarla en el menú Apple en la esquina superior izquierda de la pantalla.
Paso 2: Haz clic en el icono de Teclado. Esto abrirá las opciones de configuración del teclado.
Paso 3: Desplázate hasta la parte inferior de la ventana y haz clic en la casilla junto a "Activar la función de ayuda". Esto habilitará la tecla F1.
Paso 4: Si deseas desactivar la tecla F1, simplemente desactiva la casilla.
Y eso es todo, de forma sencilla puedes activar y desactivar la tecla F1 en Mac. Así que ya sabes cómo usarla para obtener información sobre cualquier programa o herramienta que estés usando. ¡Aprovecha la tecla F1!
¿Cómo personalizar la funcionalidad de F1 en Mac?
Si eres de los que usan una Mac, conocerás que la tecla F1 no es muy útil, a menos que desees visualizar el panel de ayuda. Esto se puede cambiar en un sencillo paso, así podrás personalizar la funcionalidad de esta tecla para el uso que necesites.
Mira También Los Diferentes Tipos De Mac Disponibles Para Tu Hogar Y Oficina.
Los Diferentes Tipos De Mac Disponibles Para Tu Hogar Y Oficina.Paso 1:
Abre el Panel de Preferencias del Sistema en tu equipo Mac, y haz clic en el icono de teclado.
Paso 2:
Una vez dentro de la configuración de teclado verifica que estés en la pestaña de teclas de método abreviado. Allí busca la tecla F1 y haz clic en el botón ahí colocado llamado "Tecla".
Paso 3:
Ahora te aparecerá una lista de comandos que puedes vincular a tu tecla F1 dependiendo de tus necesidades. Puede ser un atajo del mouse para seleccionar la parte superior izquierda de la pantalla; un atajo de teclado para abrir el Centro de Notificaciones, etc. Selecciona el comando que quieras y listo.
¿Ya terminaste? Entonces ahora la tecla F1 hace el trabajo fuerte por ti. Aprovecha el poder de la personalización. ¡Diviértete!
¿Cómo configurar la tecla de función F1 en Mac?
Si tienes una computadora Mac cerca, probablemente te encuentres en la situación de necesitar configurar la tecla de función F1. Afortunadamente, esto es bastante fácil de hacer. Estos son los pasos a seguir:
- Abre el Panel de Preferencias del Sistema. Puedes encontrarlo en el menú Apple situado en la esquina superior izquierda de tu pantalla.
- Una vez abierto, haz clic en el icono de “Teclado”.
- En la parte superior de la ventana, selecciona “Más Teclados…” y se abrirá un submenú.
- Ahora, haz clic en la pestaña “Atajos de Teclado” y desmarca la casilla "Utilizar la tecla F1, F2, etc. como atajos de teclado".
- Finalmente, cierra el Panel de Preferencias del Sistema y listo. Ya has configurado la tecla de función F1 para que no inicie ninguna acción.
De esta forma, ya puedes hacer uso de la tecla de función F1 sin que esta interfiera con tus demás acciones en la Mac. Esperamos que este pequeño tutorial te haya ayudado. ¡Suerte!
Mira También Conoce Los Beneficios De Adquirir Una Mac Para Tu Experiencia Informática
Conoce Los Beneficios De Adquirir Una Mac Para Tu Experiencia Informática ¿Cómo usar F1 en los diferentes programas de Mac?
La tecla F1 es uno de los botones más importantes que existen para la utilización de todo tipo de programas en Mac. Esta tecla usualmente nos permite entrar directamente en la ayuda o en la documentación que ofrece el programa. Esto resulta útil principalmente cuando estamos intentando hacer algo y no sabemos cómo lograrlo.
En la mayoría de los programas, la tecla F1 abrirá la documentación del programa, aunque hay algunas excepciones. Por ejemplo, en Microsoft Word, la tecla F1 abre asistentes de ayuda, a diferencia de la mayoría de los otros programas en los que abre la documentación del mismo.
Además de permitirnos acceder rápidamente a la información de cualquier programa, la tecla F1 de Mac también puede ser utilizada para realizar algunas acciones específicas dependiendo del programa. Por ejemplo, si se presiona F1 en Safari, realizará una búsqueda en Google para el término actualmente seleccionado en el navegador.
Por lo tanto, para resumir, la tecla F1 de Mac suele ser la encargada de abrir la documentación de cualquier programa. Sin embargo, hay algunas excepciones, como en el caso de Microsoft Word, en el que abre un asistente de ayuda, y Safari, en el que realiza una búsqueda en Google.
¿Cómo usar F1 para realizar tareas avanzadas en Mac?
Muchos usuarios de Mac no conocen todas las posibilidades que ofrece la tecla F1 para realizar tareas avanzadas. Esta función es útil en ciertos entornos como videojuegos, pero también existen algunas tareas más allá del entretenimiento que se pueden hacer con esta tecla. Por ejemplo, puedes utilizar el botón F1 para realizar distintas acciones sobre software y hardware interno.
Antes de empezar, es importante saber que hay varios tipos de F1. Las computadoras Mac tienen cuatro principales teclas F1 ubicadas en la parte superior izquierda del teclado. Esto significa que es bastante fácil identificar el botón F1 cuando lo necesitas. A continuación te explicamos algunas de las cosas que puedes hacer con él:
Mira También El Significado Y Funciones Del Chip M2 De Apple
El Significado Y Funciones Del Chip M2 De Apple1. Activar la Ayuda : pulsando la tecla F1 se desplegará una pantalla con información sobre cualquier programa. Esta información contendrá detalles como cómo guardar un archivo, editar una imagen, imprimir un documento, etc. Otra forma de activar la ayuda es haciendo clic en el icono de ayuda (el signo de interrogación) que se encuentra en la barra de menús.
2. Acceder a la Configuración del Sistema : presionando la tecla F1 durante unos segundos se abrirá una ventana con opciones de configuración de la computadora. Ahí podrás cambiar la configuración de sonido, la cantidad de RAM, el espacio libre en disco, etc.
3. Abir Ventanas Emergentes : presionando la tecla F1 puedes abrir una ventana emergente con información adicional sobre un determinado programa o software. Esta información puede ser útil si necesitas saber cómo solucionar un problema con un cierto programa.
4. Activar los Comandos por Voz : presionando la tecla F1 durante unos segundos se abrirá una ventana donde podrás activar los comandos por voz. Esta función es muy útil si quieres controlar tu Mac con solo tu voz.
Ahora que ya conoces algunos de los usos de la tecla F1, lo único que tendrás que hacer es memorizarlos para poder sacarles el máximo provecho. Así que antes de intentar llevar a cabo cualquier tarea avanzada en tu computadora Mac, recuerda presionar la tecla F1 para ver qué otros trucos te ofrece.
Por último
Si eres un usuario de Mac y quieres aprender cómo hacer F1, aquí tienes algunos consejos y trucos para ti. La primera forma de hacer F1 es a través de la barra de menú. En el menú superior encontrarás una opción llamada "Ayuda", que puedes usar para acceder a la función F1. También puedes usar la tecla Control + F1 para abrir la ventana de ayuda. Esta ventana contiene toda la información necesaria para que puedas acceder fácilmente a la función F1.
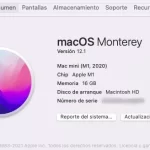 Cuál Mac Puedes Actualizar Para Mejorar Tu Experiencia De Uso
Cuál Mac Puedes Actualizar Para Mejorar Tu Experiencia De UsoOtra forma de hacer F1 es usando la tecla Fn con la tecla F1. Esta combinación de teclas se utiliza para abrir la ventana de ayuda. Si no tienes una tecla Fn, entonces puedes acceder a la función F1 desde el menú. Por último, también puedes usar la combinación Comando + Mayús + F1. Esta combinación abrirá la ventana de ayuda.
En resumen, hay diferentes formas de hacer F1 en Mac. Usando la barra de menú, la tecla Control + F1, la tecla Fn + F1 o la combinación Comando + Mayús + F1, podrás abrir la ventana de ayuda y acceder a la función F1. Así que no hay excusas, ¡empieza a usar F1 en Mac y descubre todas las funcionalidades interesantes y útiles que ofrece!
No olvides compartirlo
¡Espero que hayas disfrutado la lectura de este artículo sobre cómo hacer F1 en Mac! Ya tienes las herramientas necesarias para optimizar tu sistema operativo y hacerlo más eficiente. ¿Cómo puedo ser de ayuda desde aquí? Si tienes alguna duda o pregunta acerca de cómo hacer F1 en Mac no dudes en contactarme; como experto informático te ayudaré a solucionar tus inquietudes. Además, si te ha gustado el artículo ¡comparte con tus amigos en las redes sociales para ayudarles a optimizar sus equipos Macintosh!
Si quieres conocer otros artículos parecidos a Aprende Cómo Hacer F1 En Mac: Consejos Y Trucos Para Ti puedes visitar la categoría MacOS.
Deja una respuesta

¡Más Contenido!