Aprende Cómo Establecer un Fondo Personalizado en Zoom en Tu Laptop.
¿Estás cansado de las aburridas imágenes de fondo en tus reuniones virtuales? ¡Tenemos la solución perfecta para ti! En este artículo te enseñaremos cómo establecer un fondo personalizado en Zoom en tu laptop para darle un toque único y divertido a tus videoconferencias.
Con unos sencillos pasos y una imagen que te guste, podrás cambiar tu fondo en Zoom y sorprender a tus compañeros de trabajo o amigos en tus próximas reuniones virtuales. ¡No esperes más y aprende cómo hacerlo con nuestro tutorial paso a paso!
- Personaliza tu experiencia de videoconferencias: Configura un fondo personalizado en Zoom para mejorar el rendimiento de tu laptop
- 15 atajos increíbles que no conocías
-
ZOOM COMO CAMBIAR FONDO VIRTUAL EN CELULAR ANDROID, IOS, IPAD ABRIL 2020
- ¿Por qué es importante tener un fondo personalizado en Zoom para una laptop?
- ¿Cómo establecer un fondo personalizado en Zoom en una laptop?
- ¿Qué medidas de precaución se deben tomar al establecer un fondo personalizado en Zoom en una laptop?
- ¿Qué otras opciones de personalización hay en Zoom para optimizar su uso en una laptop?
- Resumen
- ¡Comparte y comenta!
Personaliza tu experiencia de videoconferencias: Configura un fondo personalizado en Zoom para mejorar el rendimiento de tu laptop
Introducción
Configurar un fondo personalizado en Zoom es una excelente manera de personalizar tu experiencia de videoconferencia y mejorar el rendimiento de tu laptop. Si bien la mayoría de las personas utiliza el fondo predeterminado de Zoom, configurar un fondo personalizado puede hacer que tus reuniones sean más atractivas y profesionales. Además, si tu equipo no cumple con los requisitos mínimos para ejecutar fondos virtuales, las opciones de personalización pueden ayudar a reducir el consumo de recursos y mejorar el rendimiento general de tu computadora.
Requisitos del sistema para fondos virtuales de Zoom
Antes de personalizar tu experiencia de videoconferencia, es importante asegurarte de que tu equipo cumpla con los requisitos mínimos para usar fondos virtuales en Zoom. Según Zoom, estos son los requisitos del sistema:
- Procesador: Intel i5 de 4 núcleos o superior / AMD Ryzen 5 de 4 núcleos o superior
- Tarjeta gráfica: Intel HD Graphics 4000 / NVIDIA GeForce 8 o superior / AMD Radeon 5000 o superior
- Memoria RAM: 4 GB o más
Si tu equipo no cumple con los requisitos mencionados anteriormente, es posible que experimentes problemas al utilizar fondos virtuales. Configurar un fondo personalizado podría agravar la situación y aumentar el consumo de recursos, por lo que deberías evitar esta opción.
Cómo configurar un fondo personalizado en Zoom
Configurar un fondo personalizado en Zoom es muy sencillo. Sigue estos pasos:
Mira También Cómo Insertar el Símbolo Arroba en una Laptop Hyundai
Cómo Insertar el Símbolo Arroba en una Laptop Hyundai- Abre la aplicación de Zoom y accede a la configuración.
- Selecciona la opción "Fondo y filtro virtual" en el menú lateral izquierdo.
- Haz clic en el botón "+" para agregar un nuevo fondo.
- Selecciona la imagen que deseas utilizar como fondo personalizado y haz clic en "Abrir".
Una vez que hayas seguido estos pasos, tu nuevo fondo personalizado estará disponible en la sección "Fondos virtuales" de Zoom.
Consejos para elegir un buen fondo personalizado
Al elegir un fondo personalizado para tus reuniones de Zoom, es importante seleccionar una imagen que sea atractiva y profesional. Aquí te dejamos algunos consejos para ayudarte a elegir el mejor fondo personalizado:
- Elige una imagen que represente tu marca: Si estás utilizando Zoom para reuniones de trabajo, es importante elegir una imagen que represente tu empresa o marca personal.
- Evita los fondos demasiado ocupados: Los fondos con muchos detalles pueden distraer a los demás participantes de la reunión. Es mejor elegir un fondo más simple y minimalista.
- Utiliza imágenes de alta resolución: Una imagen borrosa o pixelada puede hacer que tu reunión parezca poco profesional. Asegúrate de elegir una imagen de alta resolución.
- Prueba diferentes opciones: Antes de seleccionar un fondo personalizado, asegúrate de probar diferentes opciones para encontrar la que mejor se adapte a tus necesidades.
Conclusion
En conclusión, configurar un fondo personalizado en Zoom es una excelente manera de personalizar tu experiencia de videoconferencia y mejorar el rendimiento de tu laptop. Si bien es importante asegurarte de que tu equipo cumpla con los requisitos mínimos para utilizar fondos virtuales en Zoom, seleccionar una imagen atractiva y profesional puede hacer que tus reuniones sean más agradables y efectivas. Sigue estos consejos para elegir el mejor fondo personalizado para tus reuniones de Zoom y haz que tus videoconferencias sean más productivas.
15 atajos increíbles que no conocías
ZOOM COMO CAMBIAR FONDO VIRTUAL EN CELULAR ANDROID, IOS, IPAD ABRIL 2020
¿Por qué es importante tener un fondo personalizado en Zoom para una laptop?
Es importante tener un fondo personalizado en Zoom para una laptop porque ayuda a mejorar la apariencia y presentación durante una videoconferencia. Además, un fondo personalizado puede ocultar posibles distracciones en el entorno del usuario, como objetos desordenados o personas que pasan por detrás. También puede ser utilizado como una herramienta de marca personal o corporativa en reuniones de trabajo o conferencias web.
Beneficios de usar un fondo personalizado en Zoom:
- Ayuda a mejorar la apariencia durante una videoconferencia.
- Oculta posibles distracciones en el entorno del usuario.
- Puede ser utilizado como una herramienta de marca personal o corporativa.
En resumen, utilizar un fondo personalizado en Zoom es una excelente manera de mejorar la apariencia y presentación durante una videoconferencia, así como también puede ayudar a evitar distracciones innecesarias y ser una herramienta de marca personal o corporativa.
 Cómo Agregar el Símbolo de Arroba en una Laptop Acer.
Cómo Agregar el Símbolo de Arroba en una Laptop Acer. ¿Cómo establecer un fondo personalizado en Zoom en una laptop?
Para establecer un fondo personalizado en Zoom en una laptop, sigue estos pasos:
1. Descarga la imagen que quieres utilizar como fondo. Asegúrate de que la imagen tenga una resolución adecuada y que se ajuste a tu pantalla.
2. Abre la aplicación Zoom. Inicia sesión en tu cuenta y entra en una reunión o crea una reunión nueva.
3. Haz clic en el icono de configuración. Se encuentra en la esquina superior derecha de la ventana de Zoom.
4. Selecciona "Fondo virtual". En las opciones que aparecen, haz clic en "Fondo virtual".
5. Haz clic en el signo "+". Esto te permitirá agregar una nueva imagen como fondo.
Mira También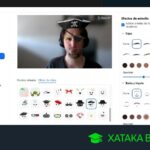 Cómo Agregar Efectos de Vídeo en Zoom en Laptop.
Cómo Agregar Efectos de Vídeo en Zoom en Laptop.6. Selecciona la imagen que descargaste. Busca la imagen que descargaste en tu computadora y selecciónala.
- Si no ves la opción "Fondo virtual" en la configuración, asegúrate de que estás utilizando la versión más reciente de Zoom.
- Ten en cuenta que Zoom funciona mejor con imágenes en formato .JPG, .PNG o .BMP.
7. Prueba tu nuevo fondo. Haz clic en "Previsualizar" para ver cómo se ve tu nuevo fondo. Si estás satisfecho con el resultado, haz clic en "Aplicar".
8. Listo, ya tienes tu fondo personalizado en Zoom.
Recuerda que para obtener mejores resultados, es importante tener buena iluminación y un fondo uniforme detrás de ti. Además, si tienes problemas con la calidad de la imagen, intenta mejorar la conexión a internet o ajustar la resolución de tu cámara.
¿Qué medidas de precaución se deben tomar al establecer un fondo personalizado en Zoom en una laptop?
Al establecer un fondo personalizado en Zoom en una laptop, es importante tomar las siguientes medidas de precaución:
No descargar imágenes aleatorias: Es recomendable no descargar imágenes aleatorias de internet para usar como fondo personalizado en Zoom. Esto se debe a que estas imágenes pueden contener virus o malware que pueden afectar el rendimiento de tu computadora.
Mira También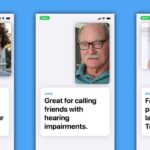 Aprende a Agregar Efectos a las Videollamadas de Messenger en tu Laptop.
Aprende a Agregar Efectos a las Videollamadas de Messenger en tu Laptop.Usar imágenes de fuentes confiables: Si decides usar una imagen personalizada como fondo, asegúrate de obtenerla de una fuente confiable. Esto puede ser una imagen propia o una descargada de un sitio web confiable.
Verificar la resolución de la imagen: Antes de establecer una imagen como fondo personalizado, es importante verificar su resolución. Una imagen de baja resolución puede verse pixelada en la pantalla y afectar la calidad de la llamada en Zoom.
Optimizar el tamaño de la imagen: Si la imagen es demasiado grande, puede afectar el rendimiento de tu computadora. Es recomendable optimizar el tamaño de la imagen antes de establecerla como fondo personalizado.
En conclusión, al establecer un fondo personalizado en Zoom en una laptop, es importante tomar medidas de precaución para evitar problemas de seguridad y rendimiento en tu computadora. Asegúrate de obtener imágenes de fuentes confiables, verificar su resolución y optimizar su tamaño para obtener la mejor experiencia en tus llamadas de Zoom.
- No descargar imágenes aleatorias
- Usar imágenes de fuentes confiables
- Verificar la resolución de la imagen
- Optimizar el tamaño de la imagen
¿Qué otras opciones de personalización hay en Zoom para optimizar su uso en una laptop?
En el contexto de mantenimiento de PC, no hay opciones específicas de personalización en Zoom que afecten directamente al rendimiento de la laptop. Sin embargo, hay algunas opciones que pueden optimizar el uso de la aplicación en una laptop.
1. Configuración de video: En la sección "Video" de la configuración de Zoom, puedes ajustar la calidad del video y el número de cuadros por segundo (FPS). Si tu laptop tiene problemas para ejecutar Zoom, puedes reducir la calidad del video y FPS para aliviar la carga en el procesador.
Mira También Cómo Agregar Puntos en una Laptop Lenovo
Cómo Agregar Puntos en una Laptop Lenovo2. Configuración de audio: En la sección "Audio" de la configuración de Zoom, puedes ajustar la calidad del sonido y el micrófono. Si tienes problemas con el sonido, puedes probar diferentes opciones de micrófono y altavoz para encontrar la mejor configuración.
3. Uso de la función "Reunión en espera": Si tienes que realizar otras tareas en tu laptop mientras estás en una reunión de Zoom, puedes utilizar la función "Reunión en espera". Esto te permite minimizar la ventana de Zoom y hacer otras cosas sin interrumpir la reunión.
4. Actualización de Zoom: Asegúrate de tener la última versión de Zoom instalada en tu laptop. Las actualizaciones suelen incluir mejoras de rendimiento y correcciones de errores que pueden mejorar la experiencia de uso.
En resumen, aunque no hay opciones específicas de personalización en Zoom que afecten directamente al rendimiento de la laptop, hay algunas opciones que pueden optimizar el uso de la aplicación en una laptop. Estas incluyen la configuración de video y audio, el uso de la función "Reunión en espera" y la actualización de Zoom.
Resumen
En conclusión, el mantenimiento de PC es una tarea crucial para garantizar el buen funcionamiento y prolongar la vida útil de tu equipo. Desde la limpieza interna y externa hasta la actualización del software y hardware, cada detalle cuenta para optimizar su rendimiento y evitar problemas futuros.
Aprender a establecer un fondo personalizado en Zoom en tu laptop es una habilidad útil para mejorar tu experiencia de videoconferencia y personalizarla a tu gusto. Siguiendo los pasos adecuados y utilizando las herramientas adecuadas, puedes agregar un toque personal y profesional a tus reuniones virtuales.
Mira También Cómo Activar la Vista Diagonal Normal en una Laptop HP
Cómo Activar la Vista Diagonal Normal en una Laptop HPLista de consejos para establecer un fondo personalizado en Zoom:
- Selecciona una imagen de alta calidad y resolución.
- Asegúrate de que la imagen sea apropiada para el entorno laboral o académico.
- Utiliza una cámara de buena calidad para la detección de fondo.
- Prueba diferentes imágenes antes de elegir la mejor opción.
- Configura correctamente la opción de fondo virtual en Zoom.
¡Comparte y comenta!
Esperamos que esta guía te haya ayudado a aprender más sobre el mantenimiento de PC y cómo establecer un fondo personalizado en Zoom en tu laptop. Si encontraste esta información útil, ¡compártela en tus redes sociales para que otros también puedan beneficiarse de ella! Además, no dudes en dejar tus comentarios y sugerencias para que podamos seguir mejorando nuestro contenido. ¡Gracias por leernos!
Si quieres conocer otros artículos parecidos a Aprende Cómo Establecer un Fondo Personalizado en Zoom en Tu Laptop. puedes visitar la categoría Tutoriales.
Deja una respuesta

¡Más Contenido!