Aprende Cómo Crear una Sala de Reunión en Zoom Usando tu Laptop.
¿Estás en busca de una herramienta para realizar reuniones virtuales? Hoy en día, debido a la pandemia, las videoconferencias se han convertido en una necesidad. Zoom es una plataforma de comunicación que se ha popularizado en los últimos meses, permitiendo a sus usuarios conectarse virtualmente desde cualquier lugar del mundo. En este artículo, te enseñaremos cómo crear una sala de reunión en Zoom usando tu laptop y así puedas llevar a cabo tus reuniones de manera efectiva y sin complicaciones.
Con solo unos pequeños ajustes, podrás tener una sala de reunión en cuestión de minutos. Es importante conocer los pasos necesarios para crear una sala de reunión en Zoom para poder aprovechar todas las características que ofrece esta plataforma. Desde el cambio de fondo hasta la asignación de roles de los participantes, en este artículo encontrarás todo lo que necesitas saber para sacar el máximo provecho de tus reuniones virtuales. Aprende cómo crear una sala de reunión en Zoom con tu laptop y comienza a disfrutar de una experiencia de comunicación sin interrupciones.
- Configuración de Hardware y Software para Crear una Sala de Reunión en Zoom en tu Laptop.
- como crear una cuenta en ZOOM en mi PC o LAPTOP de forma GRATIS (2020)
-
Cómo PROGRAMAR una REUNIÓN en Google MEET ✅
- ¿Cómo preparar tu laptop para una videoconferencia en Zoom?
- ¿Cuáles son los requisitos técnicos para crear una sala de reunión en Zoom usando tu laptop?
- ¿Cómo optimizar la calidad de audio y video en Zoom para una presentación exitosa?
- ¿Cómo solucionar problemas comunes durante una videoconferencia en Zoom en tu PC?
- Resumen
- ¡Comparte esta información valiosa!
Configuración de Hardware y Software para Crear una Sala de Reunión en Zoom en tu Laptop.
Configuración de Hardware y Software para Crear una Sala de Reunión en Zoom en tu Laptop
Zoom es una plataforma de videoconferencia que se ha convertido en una herramienta imprescindible para muchas empresas y personas que trabajan desde casa. Si quieres crear una sala de reunión en Zoom en tu laptop, necesitarás configurar tanto el hardware como el software. Aquí te explicamos cómo hacerlo.
Hardware
Para poder utilizar Zoom en tu laptop, necesitas un equipo con ciertas características técnicas. En general, cualquier laptop moderna debería funcionar bien con Zoom, pero es importante asegurarse de que tu laptop cumpla con los siguientes requisitos mínimos:
- Procesador: Dual-core de 2 GHz o superior.
- Memoria RAM: Al menos 4 GB de RAM.
- Disco duro: Al menos 500 MB de espacio libre.
- Cámara: Cualquier webcam integrada o externa funcionará con Zoom.
- Altavoces y micrófono: Puedes utilizar los altavoces y micrófono integrados en tu laptop o conectar unos externos.
Es importante mencionar que si tienes un equipo más potente, podrías experimentar una mejor calidad de video y audio durante las reuniones en Zoom.
Software
Una vez que te aseguraste de que tu laptop cumple con los requisitos de hardware para utilizar Zoom, deberás descargar e instalar el software en tu equipo. Para hacerlo, sigue estos pasos:
Mira También ¿Cómo Instalar WhatsApp en tu Laptop? Explora los Pasos para hacerlo
¿Cómo Instalar WhatsApp en tu Laptop? Explora los Pasos para hacerlo- Entra a la página web de Zoom (https://zoom.us/) y haz clic en el botón "Descargar" que se encuentra en la esquina superior derecha.
- Selecciona la opción "Zoom Client for Meetings" y haz clic en el botón "Descargar".
- Una vez que se descargue el archivo, haz doble clic en él para comenzar la instalación.
- Sigue las instrucciones que aparecen en pantalla para completar la instalación.
Una vez que tengas el software de Zoom instalado en tu laptop, podrás crear una sala de reunión siguiendo estos pasos:
- Abre el software de Zoom y haz clic en la opción "Iniciar una reunión".
- Selecciona la opción "Con video" para activar la cámara de tu laptop durante la reunión.
- Haz clic en el botón "Invitar" para enviar el enlace de la reunión a los participantes.
Conclusión
Como puedes ver, configurar tanto el hardware como el software para crear una sala de reunión en Zoom en tu laptop es bastante sencillo. Lo más importante es asegurarte de que tu equipo cumpla con los requisitos mínimos para utilizar Zoom y descargar e instalar el software correctamente. Con estas simples configuraciones, podrás disfrutar de todas las ventajas que ofrece esta plataforma de videoconferencia para tus reuniones virtuales.
como crear una cuenta en ZOOM en mi PC o LAPTOP de forma GRATIS (2020)
Cómo PROGRAMAR una REUNIÓN en Google MEET ✅
¿Cómo preparar tu laptop para una videoconferencia en Zoom?
Para preparar tu laptop para una videoconferencia en Zoom, sigue los siguientes pasos:
- Actualiza el software de Zoom:
- Comprueba la conexión a Internet:
- Verifica tu cámara y micrófono:
- Cierra otras aplicaciones:
- Utiliza auriculares:
- Ajusta la iluminación:
Asegúrate de que la versión de Zoom que tienes instalada en tu laptop esté actualizada. Para hacerlo, abre la aplicación de Zoom y haz clic en "Perfil" en la esquina superior derecha. Luego, selecciona "Comprobar actualizaciones" y sigue las instrucciones para actualizar.
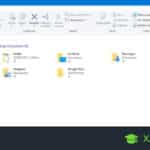 Cómo Crear una Carpeta en tu Laptop de Forma Rápida y Sencilla
Cómo Crear una Carpeta en tu Laptop de Forma Rápida y SencillaUna conexión a Internet lenta o inestable puede afectar la calidad de la videoconferencia. Asegúrate de estar conectado a una red Wi-Fi sólida o utiliza un cable Ethernet para conectarte directamente a tu router.
Antes de unirte a una videoconferencia en Zoom, comprueba que tu cámara y micrófono funcionen correctamente. Abre la aplicación de Zoom y haz clic en "Configuración" en la esquina superior derecha. Luego, selecciona "Audio" y "Vídeo" para realizar pruebas.
Si tienes varias aplicaciones abiertas mientras participas en una videoconferencia, pueden ralentizar tu laptop o interferir con la calidad de la llamada. Cierra todas las aplicaciones que no sean necesarias para la videoconferencia.
Mira También
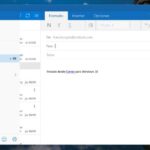 Cómo Crear una Cuenta de Correo Electrónico en una Laptop
Cómo Crear una Cuenta de Correo Electrónico en una LaptopLos auriculares con micrófono pueden mejorar la calidad de audio durante una videoconferencia. Además, pueden ayudar a reducir el ruido de fondo y evitar la retroalimentación.
Asegúrate de estar en un lugar bien iluminado durante la videoconferencia. Evita tener una luz brillante detrás de ti, ya que esto puede oscurecer tu rostro en la cámara.
Siguiendo estos pasos, estarás preparado para tener una videoconferencia exitosa en Zoom.
¿Cuáles son los requisitos técnicos para crear una sala de reunión en Zoom usando tu laptop?
Para crear una sala de reunión en Zoom usando tu laptop, necesitas cumplir con los siguientes requisitos técnicos:
Hardware:
Mira También Configuración Paso a Paso de una Laptop Nueva: Todo Lo Que Necesitas Saber
Configuración Paso a Paso de una Laptop Nueva: Todo Lo Que Necesitas Saber- Tener una computadora portátil o de escritorio con un procesador de doble núcleo con al menos 2 GHz de velocidad.
- Contar con al menos 4 GB de RAM para una mejor experiencia de usuario.
- Disponer de una cámara web y micrófono integrados o externos.
Software:
- Tener instalado el software Zoom en tu laptop, el cual puedes descargar de forma gratuita desde la página oficial de Zoom.
- Asegurarte de tener la última versión del software instalada.
Una vez que tengas todos estos requisitos técnicos en orden, podrás crear una sala de reunión en Zoom sin problemas.
¿Cómo optimizar la calidad de audio y video en Zoom para una presentación exitosa?
Para optimizar la calidad de audio y video en Zoom para una presentación exitosa, hay algunos pasos que puedes seguir:
1. Comprueba la velocidad de tu conexión a internet: Antes de comenzar una reunión de Zoom, es importante asegurarse de que tu conexión a internet es lo suficientemente rápida para transmitir audio y video de alta calidad. Puedes hacer una prueba de velocidad en línea para comprobar esto.
2. Utiliza auriculares y micrófono externos: Si el audio de tu computadora no es de buena calidad, considera utilizar auriculares y un micrófono externo para mejorar la calidad del audio. Esto también ayudará a reducir el ruido de fondo.
3. Ajusta la configuración de audio y video en Zoom: En la configuración de Zoom, puedes ajustar la calidad de audio y video para adaptarse a tu conexión a internet. También puedes desactivar la opción "Mejora de la calidad de video" si estás experimentando problemas con la calidad.
Mira También Cómo Configurar una Laptop IBM ThinkPad Paso a Paso.
Cómo Configurar una Laptop IBM ThinkPad Paso a Paso.4. Cierra otras aplicaciones: Durante una reunión de Zoom, cierra todas las demás aplicaciones en tu computadora para liberar recursos y mejorar el rendimiento general de la reunión.
5. Utiliza una cámara de alta calidad: Si estás presentando algo visual durante la reunión, como diapositivas de PowerPoint, asegúrate de tener una cámara de alta calidad para que los participantes puedan ver los detalles con claridad.
- En resumen, para optimizar la calidad de audio y video en Zoom para una presentación exitosa, debes comprobar tu velocidad de conexión a internet, utilizar auriculares y micrófono externos, ajustar la configuración de Zoom, cerrar otras aplicaciones y utilizar una cámara de alta calidad.
¿Cómo solucionar problemas comunes durante una videoconferencia en Zoom en tu PC?
Para solucionar problemas comunes durante una videoconferencia en Zoom en tu PC, hay algunas cosas que puedes hacer:
1. Verifica tu conexión a Internet: La mayoría de los problemas que enfrentamos durante las videoconferencias tienen que ver con la conexión a Internet. Asegúrate de tener una buena conexión y prueba reiniciando tu router o modem.
2. Cierra otras aplicaciones: Si tienes muchas aplicaciones abiertas en tu PC, es posible que Zoom no funcione correctamente. Cierra todas las aplicaciones innecesarias antes de iniciar la videoconferencia.
3. Actualiza Zoom: Es importante mantener actualizada la aplicación de Zoom. Si tienes una versión antigua, es posible que experimentes algunos problemas. Asegúrate de tener la última versión instalada.
Mira También Cómo Conectar Tu Xbox a una Laptop para Disfrutar de Juegos y Entretenimiento
Cómo Conectar Tu Xbox a una Laptop para Disfrutar de Juegos y Entretenimiento4. Reinicia la aplicación: Si estás experimentando problemas durante una videoconferencia, intenta cerrar la aplicación y volver a abrir Zoom.
5. Comprueba tus dispositivos de audio y video: Si el audio o el video no funcionan correctamente, asegúrate de que tus dispositivos estén conectados y configurados correctamente. También puedes probar con otros dispositivos para descartar cualquier problema con los que estás usando.
6. Contacta al soporte técnico: Si has intentado todo lo anterior y sigues teniendo problemas, ponte en contacto con el soporte técnico de Zoom para obtener ayuda adicional.
Siguiendo estos consejos, podrás solucionar la mayoría de los problemas comunes durante una videoconferencia en Zoom en tu PC.
Resumen
En conclusión, el mantenimiento de PC es esencial para garantizar un rendimiento óptimo del equipo. Con el objetivo de lograr esto, se deben realizar tareas regulares como la limpieza de archivos temporales y la eliminación de virus y malware. Además, también es importante prestar atención a la temperatura del hardware y actualizar regularmente los controladores y el software.
Aprender cómo crear una sala de reunión en Zoom usando tu laptop puede ser muy útil en estos tiempos actuales donde el trabajo remoto y la educación virtual son cada vez más comunes. Para ello, debes instalar la aplicación Zoom en tu laptop y crear tu cuenta. Luego podrás crear una sala de reunión y personalizarla según tus necesidades.
Algunos consejos importantes a tener en cuenta:
- Elige una buena ubicación para la reunión en línea, una habitación tranquila y bien iluminada.
- Utiliza auriculares para evitar interferencias de sonido.
- Prueba la conexión de Internet antes de la reunión para asegurarte de que sea estable.
En resumen, crear una sala de reunión en Zoom usando tu laptop es una tarea sencilla que puede mejorar significativamente tu productividad y eficiencia en el trabajo o en la educación virtual.
¡Comparte esta información valiosa!
Si te gustó este artículo, ¡compártelo en tus redes sociales! Ayuda a que más personas puedan aprender sobre el mantenimiento de PC y la creación de salas de reunión en Zoom. Además, no dudes en dejarnos un comentario con tus sugerencias o preguntas. Si necesitas más ayuda con el mantenimiento de tu PC, ¡contáctanos! Estamos aquí para ayudarte.
Si quieres conocer otros artículos parecidos a Aprende Cómo Crear una Sala de Reunión en Zoom Usando tu Laptop. puedes visitar la categoría Tutoriales.
Deja una respuesta

¡Más Contenido!